विंडोज 10 स्टार्ट मेन्यू में दिखाई देने वाले माइक्रोसॉफ्ट एज विज्ञापनों को ब्लॉक करें
माइक्रोसॉफ्ट ने (Microsoft)स्टार्ट मेन्यू में नए (Start Menu)एज(Edge) ब्राउजर का प्रचार करना शुरू कर दिया है , विंडोज 10 यूजर्स से इसे डाउनलोड करने और इस्तेमाल करने का आग्रह किया है। और यह कोई बुरी बात नहीं है, जैसा कि हर कोई करता है और इसके अलावा Edge Chromium वास्तव में एक बहुत अच्छा ब्राउज़र है। लेकिन यदि आप इन प्रोमो विज्ञापनों को अक्षम करना चाहते हैं, जो Microsoft द्वारा अनुशंसित(Recommended) या प्रचारित(Promoted by Microsoft) लेबल के अंतर्गत प्रदर्शित होते हैं , तो आप इसे रजिस्ट्री(Registry) या सेटिंग्स(Settings) का उपयोग करके कर सकते हैं ।

(Block Microsoft Edge)विंडोज 10 (Windows 10) स्टार्ट मेन्यू में (Start Menu)माइक्रोसॉफ्ट एज विज्ञापनों को ब्लॉक करें
विंडोज 10 (Windows 10)स्टार्ट मेन्यू(Start Menu) में माइक्रोसॉफ्ट एज विज्ञापनों(Microsoft Edge Ads) को निष्क्रिय करने के लिए , इस प्रक्रिया का पालन करें।
1] रजिस्ट्री संपादक का उपयोग करना
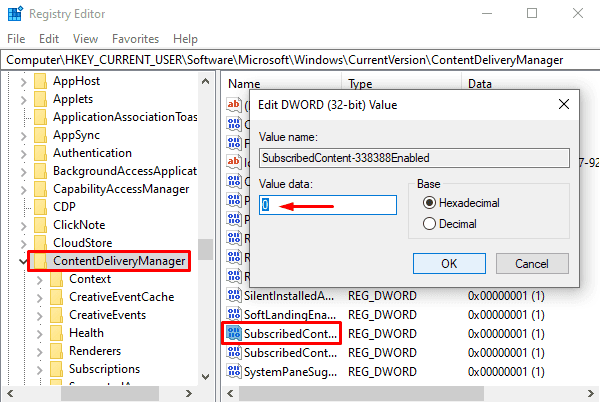
अपने विंडोज 10 पीसी पर रजिस्ट्री एडिटर खोलें।
रजिस्ट्री संपादक(Registry Editor) विंडो में , दिए गए पथ में टाइप करें और एंटर दबाएं।
HKEY_CURRENT_USER\Software\Microsoft\Windows\CurrentVersion\ContentDeliveryManager.
ContentDeliveryManager फ़ोल्डर का चयन करें और फिर दाएँ फलक पर जाएँ।
दाएँ फलक में, SubscribedContent-338388Enabled(SubscribedContent-338388Enabled) नामक रजिस्ट्री फ़ाइल देखें ।
एक बार मिल जाने के बाद, उस पर राइट-क्लिक करें और संशोधित(Modify) विकल्प चुनें। यदि यह वहां उपलब्ध नहीं है, तो एक नया 32-बिट DWORD मान बनाएं, और इसे SubscribedContent-338388Enabled नाम दें ।
उसके बाद, मान डेटा 0 सेट करें और फिर परिवर्तनों को सहेजने के लिए ओके बटन पर क्लिक करें।(OK)
अब विंडो बंद करें और आपका काम हो गया।
2] विंडोज सेटिंग्स(Windows Settings) के माध्यम से माइक्रोसॉफ्ट एज विज्ञापनों को अक्षम करें(Disable Microsoft Edge Ads)
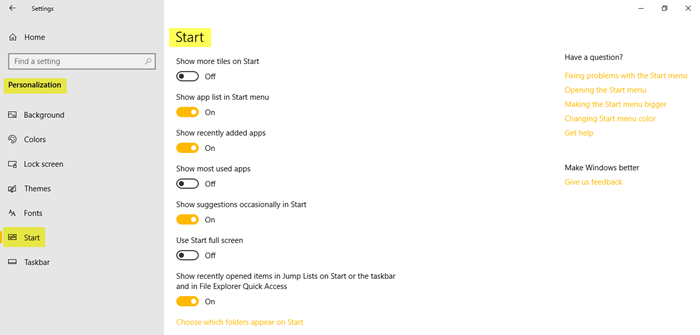
यदि आप रजिस्ट्री संपादक(Registry Editor) के साथ ठीक नहीं हैं , तो आप इसे अक्षम करने के वैकल्पिक तरीके के रूप में विंडोज सेटिंग्स(Windows Settings) का उपयोग कर सकते हैं । यहाँ कैसे करना है:
सबसे पहले, विंडोज सेटिंग्स(open the Windows Settings) ( Win+I ) खोलें और निजीकरण(Personalization) श्रेणी का चयन करें।
वैयक्तिकरण(Personalization) पृष्ठ पर , बाएँ फलक से प्रारंभ विकल्प चुनें।(Start)
दाएँ फलक पर जाएँ और प्रारंभ में कभी-कभी सुझाव दिखाएँ(Show suggestions occasionally in Start) ढूँढें ।
डिफ़ॉल्ट रूप से, यह विकल्प सक्षम प्रपत्र में उपलब्ध होता है।
तो, इसे अक्षम करने के लिए, बंद करने के लिए टॉगल बटन पर क्लिक करें।
हमें बताएं कि क्या इस गाइड ने आपकी मदद की है।(Let us know if this guide helped you.)
आगे पढ़िए: (Read next:) विंडोज 10 में लॉक स्क्रीन विज्ञापन और टिप्स अक्षम करें
Related posts
विंडोज 10 में टास्कबार या स्टार्ट मेन्यू में वेबसाइट कैसे पिन करें
विंडोज 10 में एज का उपयोग करके वेबसाइट को टास्कबार या स्टार्ट मेनू में पिन करें
विंडोज 10 में स्टार्ट मेन्यू में माइक्रोसॉफ्ट टू-डू लिस्ट को कैसे पिन करें
Microsoft Edge क्रोमियम को Windows 10 पर इंस्टॉल होने से रोकें
स्टार्ट एवरीवेयर विंडोज 10 के लिए एक स्टार्ट मेन्यू विकल्प है
विंडोज 10 स्टार्ट मेन्यू को व्यवस्थित और बदलने के 10 तरीके -
माइक्रोसॉफ्ट एज टैब विंडोज 10 में फीके पड़ गए हैं
विंडोज 10 स्टार्ट मेन्यू में पॉवरशेल को कमांड प्रॉम्प्ट से बदलें
विंडोज 10 पर माइक्रोसॉफ्ट एज में वेब कैप्चर का उपयोग कैसे करें
विंडोज 10 में माइक्रोसॉफ्ट एज ब्राउजर से प्रिंट कैसे करें
विंडोज 10 स्टार्ट मेन्यू से ऐप्स कैसे छिपाएं -
विंडोज 10 पर माइक्रोसॉफ्ट एज में पसंदीदा बार कैसे दिखाएं
विंडोज 10 में माइक्रोसॉफ्ट एज के वेब विजेट को सक्षम या अक्षम करें
विंडोज 10 में माइक्रोसॉफ्ट एज होमपेज का रूप कैसे बदलें
विंडोज 10 में रजिस्ट्री का उपयोग करके माइक्रोसॉफ्ट एज में वर्टिकल टैब अक्षम करें
विंडोज 10 स्टार्ट मेन्यू काम नहीं कर रहा है? यहां चार समाधान हैं जो काम करते हैं!
विंडोज 10 पर माइक्रोसॉफ्ट एज लिगेसी को कैसे डिसेबल या रिमूव करें?
स्टार्ट मेन्यू लाइव फोल्डर: विंडोज 10 में उनका उपयोग कैसे करें
Windows 10 संस्करण 2004 पर अभी नया प्रारंभ मेनू सक्षम करें
विंडोज 10 में स्टार्ट मेन्यू में वेबसाइट शॉर्टकट कैसे पिन करें
