विंडोज 10 से नेटवर्क ड्राइव की धीमी पहुंच को ठीक करें
यदि आप विंडोज़ 10(Windows 10) से नेटवर्क शेयर(Network Share) पर दस्तावेज़ों तक पहुँचने या फ़ाइलों तक पहुँचने में देरी का सामना कर रहे हैं , तो यह पोस्ट आपकी मदद करने में सक्षम होगी। इस पोस्ट में, हम इस समस्या के संभावित कारण की पहचान करेंगे, साथ ही समाधान और समाधान दोनों प्रदान करेंगे जिससे आप समस्या को कम करने में मदद कर सकते हैं।
आइए एक विशिष्ट परिदृश्य पर एक नज़र डालें जहां आप इस समस्या का सामना कर सकते हैं।
आप किसी Windows 10(Windows 10) कंप्यूटर को नेस्ट संस्करण में नवीनीकरण करें। नवीनीकरण समाप्त होने के बाद, आप एक नेटवर्क साझा तक पहुँचते हैं जिसमें हज़ारों फ़ाइलें और फ़ोल्डर होते हैं, और आप उस शेयर पर स्थित एक दस्तावेज़ खोलते हैं। इन दोनों ऑपरेशनों के दौरान, आप महत्वपूर्ण देरी का अनुभव करते हैं। हालाँकि, यदि आप uninstall/rollback the Windows 10 हैं, तो आप बिना किसी देरी के नेटवर्क शेयरों तक पहुंच सकते हैं।
यह समस्या बड़ी निर्देशिकाओं को कैश करने के लिए (cache large directories)Windows 10 की क्षमता को प्रभावित करती है ।
विंडोज 10 से (Windows 10)नेटवर्क(Network) ड्राइव तक धीमी पहुंच
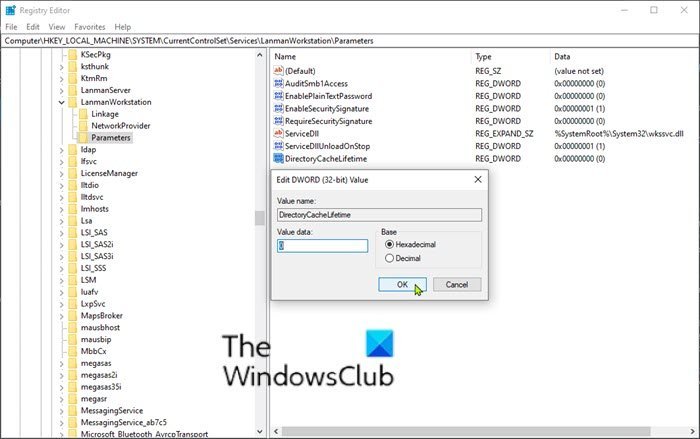
यदि आप Windows 10(Windows 10) कंप्यूटर से नेटवर्क शेयर पर दस्तावेज़ों तक पहुँचने में देरी का सामना कर रहे हैं , तो आप समस्या को हल करने के लिए अनुशंसित समाधान या नीचे वर्णित समाधान का प्रयास कर सकते हैं।
इस समस्या को हल करने के लिए, सुनिश्चित करें कि आपने सभी नवीनतम विंडोज अपडेट(Windows Updates) स्थापित किए हैं और नवीनतम स्थिर विंडोज 10 संस्करण में अपग्रेड किए हैं ।
यदि आप किसी कारण से कंप्यूटर को विंडोज 10(Windows 10) के बाद के संस्करण में अपग्रेड नहीं कर सकते हैं , तो आप निम्न रजिस्ट्री उपकुंजी को कॉन्फ़िगर करके समस्या को हल(work around the issue) कर सकते हैं:
DirectoryCacheLifetime: REG_DWORD: 0
चूंकि यह एक रजिस्ट्री कार्रवाई है, इसलिए यह अनुशंसा की जाती है कि आप रजिस्ट्री का बैकअप लें(back up the registry) या एक सिस्टम पुनर्स्थापना बिंदु बनाएं ।
एक बार जब आप आवश्यक एहतियाती उपाय कर लेते हैं, तो आप निम्नानुसार आगे बढ़ सकते हैं:
विंडोज की + R. दबाएं। रन डायलॉग बॉक्स में, regedit टाइप करें और (regedit)रजिस्ट्री एडिटर खोलने(open Registry Editor) के लिए एंटर दबाएं ।
नीचे रजिस्ट्री कुंजी पथ पर नेविगेट करें या कूदें:
HKLM\System\CurrentControlSet\Services\LanmanWorkstation\Parameters
DirectoryCacheLifetime प्रविष्टि की पहचान करें ।
यदि प्रविष्टि मौजूद नहीं है, तो दाएँ फलक पर रिक्त स्थान पर राइट-क्लिक करें और फिर नया(New) > DWORD (32-बिट) मान(DWORD (32-bit) Value) चुनें । फिर मूल्य नाम का नाम बदलकर DirectoryCacheLifetime करें और एंटर दबाएं।
- अब, इसके गुणों को संपादित करने के लिए प्रविष्टि पर डबल-क्लिक करें।
- वैल्यू डेटा(Value data) बॉक्स में 0 टाइप करें और बदलाव को सेव करने के लिए एंटर दबाएं ।(Enter)
अब आप रजिस्ट्री संपादक(Registry Editor) से बाहर निकल सकते हैं और अपने पीसी को पुनरारंभ कर सकते हैं। नेटवर्क शेयर देरी के मुद्दे को अब हल किया जाना चाहिए।
That’s it!
Related posts
विंडोज 10 में नेटवर्क पर नहीं दिखने वाले कंप्यूटरों को ठीक करें
Windows 10 में परिवर्तित Microsoft Edge ERR नेटवर्क को ठीक करें
विंडोज 10 में अज्ञात नेटवर्क को ठीक करें
विंडोज 10 पर एंटर नेटवर्क क्रेडेंशियल एरर को ठीक करें
विंडोज 10 में स्लो राइट क्लिक कॉन्टेक्स्ट मेन्यू को ठीक करें
विंडोज 10 पर वायरलेस नेटवर्क स्पीड में सुधार करें
नेटसेटमैन: विंडोज 10 के लिए नेटवर्क सेटिंग्स मैनेजर
Windows 10 में क्लासिक नेटवर्क गतिविधि संकेतक वापस पाएं
विंडोज 10 वर्कग्रुप और इसे कैसे बदलें
विंडोज 10 पर नेटवर्क फाइल शेयरिंग को कैसे सेटअप करें
विंडोज 10 में ब्रॉडबैंड पीपीपीओई कनेक्शन को स्वचालित रूप से कैसे डायल करें
विंडोज 10 में वीपीएन कैसे जोड़ें और उपयोग करें (आप सभी को पता होना चाहिए) -
विंडोज 10 के लिए मुफ्त वायरलेस नेटवर्किंग टूल्स
विंडोज 10 अपडेट के लिए बैंडविड्थ सीमा कैसे बदलें -
विंडोज 10 पर नेटवर्क डेटा उपयोग को रीसेट करें [गाइड]
NETworkManager: विंडोज 10 के लिए फ्री और पोर्टेबल नेटवर्क मैनेजर
विंडोज 10 में ग्लोबल प्रॉक्सी सर्वर सेटिंग्स को कैसे कॉन्फ़िगर करें
Windows 10 के लिए WebSiteSniffer के साथ डाउनलोड की गई सभी वेब साइट फ़ाइलों को कैप्चर करें
विंडोज 10 में वाईफाई या वायरलेस नेटवर्क प्रोफाइल का बैकअप और रिस्टोर करें
विंडोज 10 में नेटवर्क एडेप्टर गायब है? इसे ठीक करने के 11 काम करने के तरीके!
