विंडोज 10 से अवास्ट को कैसे हटाएं
अवास्ट(Avast) एक मुफ्त एंटीवायरस है जो आपके पीसी के लिए विश्वसनीय सुरक्षा सुरक्षा प्रदान करता है। इसमें बहुत सारे इनबिल्ट फीचर्स हैं। यह आपके पीसी को मैलवेयर, स्पाईवेयर और कई हानिकारक वायरस से बचाता है। लेकिन यह रैंसमवेयर से कोई उच्च-स्तरीय सुरक्षा प्रदान नहीं करता है। आप उच्च स्तरीय सुरक्षा के लिए एक प्रीमियम संस्करण (सशुल्क) में अपग्रेड कर सकते हैं। यह न केवल विंडोज(Windows) के लिए बल्कि एंड्रॉइड(Android) , मैक(Mac) और आईओएस के लिए भी उपलब्ध है। अवास्ट(Avast) एंटीवायरस केवल विंडोज 10(Windows 10) , विंडोज(Windows) 7 और विंडोज(Windows) 8.1 के लिए लागू है। आप Windows के अन्य संस्करणों के लिए पिछले Avast संस्करणों(previous Avast versions) का उपयोग कर सकते हैं । Avast . का यह पुराना संस्करणइसमें नवीनतम सुविधाएं नहीं होंगी लेकिन नवीनतम मैलवेयर सुरक्षा सूट होंगे।
अवास्ट(Avast) एंटीवायरस अन्य मुफ्त एंटीवायरस प्रोग्राम से बेहतर है क्योंकि यह पासवर्ड मैनेजर, गेमिंग मोड या मूवी मोड विशेषता जैसी कुछ अनूठी विशेषताएं प्रदान करता है जो अवांछित रुकावटों को कम करने में मदद करता है, एक वायरलेस वाई-फाई स्कैनर और एक रैंसमवेयर शील्ड के परिवर्तन को रोकने के लिए निर्दिष्ट फ़ाइलें। अवास्ट(Avast) का प्रीमियम संस्करण रैंसमवेयर हमले के दौरान आवश्यक फाइलों की सुरक्षा करता है।
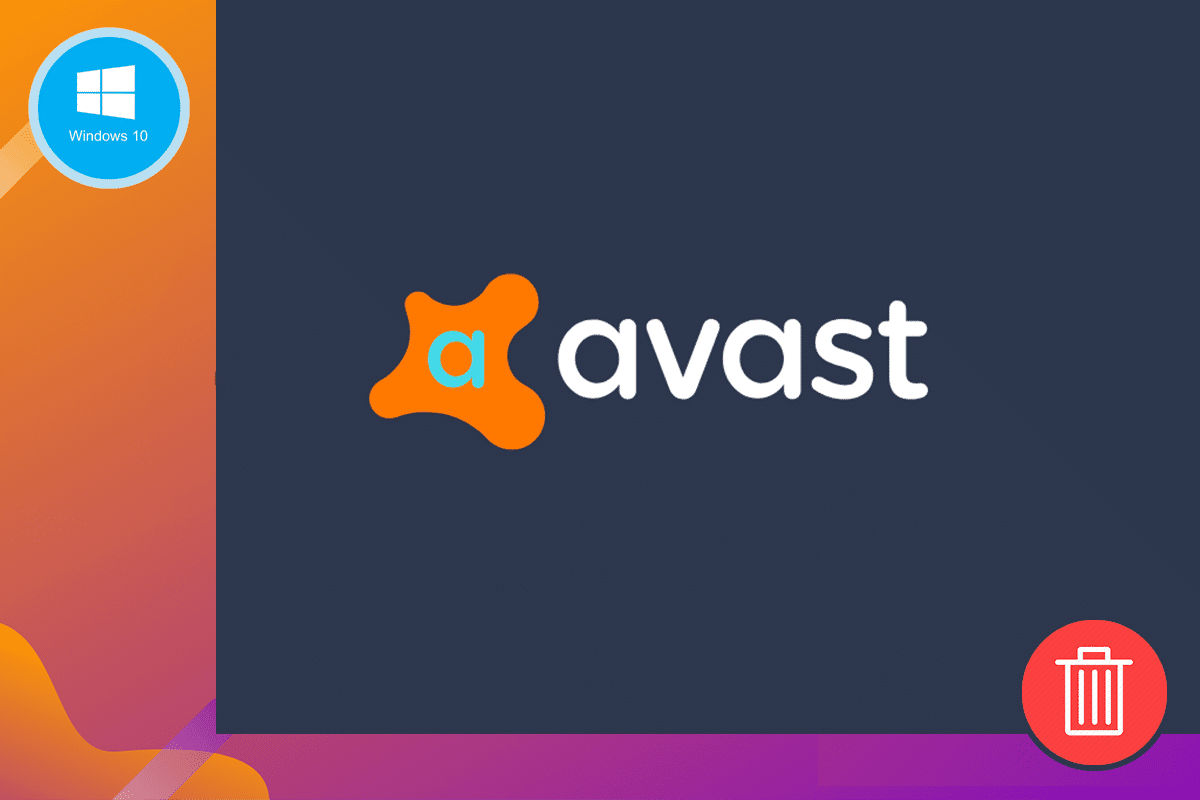
दूसरी ओर, अवास्ट(Avast) आपके सिस्टम को स्कैन करने में बहुत समय लेता है; इस प्रकार, आपके कंप्यूटर का प्रदर्शन धीमा हो जाता है। अवास्ट(Avast) फ़िशिंग हमलों से सुरक्षा की गारंटी नहीं देता है। इनसे बचने के लिए आपको इससे बहुत सावधान रहने की जरूरत है। जब आपका सिस्टम चालू होता है तो कभी-कभी ऑटो स्टार्ट-अप होता है। साथ ही, इसमें फ़ायरवॉल सेटअप नहीं है। कभी-कभी आप अवास्ट(Avast) की आवाज़ से नाराज़ हो सकते हैं जो आपको सॉफ़्टवेयर अपडेट करने के लिए कहती है।
इन कारणों से, आपको अवास्ट(Avast) की स्थापना रद्द करने और एक नया एंटीवायरस प्रोग्राम स्थापित करने का मन कर सकता है। यहां, आप सीख सकते हैं कि अवास्ट(Avast) को विंडोज 10 से कैसे हटाया जाए और (Windows 10)अवास्ट(Avast) को पूरी तरह से अनइंस्टॉल कैसे किया जाए ।
नीचे बताए गए तरीके विंडोज 8(Windows 8) और विंडोज 7(Windows 7) पर भी लागू होते हैं ।
विंडोज 10 से अवास्ट को पूरी तरह से कैसे हटाएं(How to Completely Remove Avast from Windows 10)
विधि 1: अपने डिवाइस की सेटिंग का उपयोग करें
1. अपने कंप्यूटर पर अपने अवास्ट(Avast) एंटीवायरस प्रोग्राम को खोज कर खोलें । जब आप इसे खोलते हैं, तो आप ऊपरी दाएं कोने पर मेनू विकल्प देख सकते हैं। (Menu)उस पर क्लिक करें(Click) ।
2. एक बार जब आप मेनू(Menu) पर टैप करते हैं, तो आप सेटिंग्स(Settings) नामक एक विकल्प देख सकते हैं ।
3. नीचे दिखाए अनुसार सेटिंग्स पर क्लिक करें।(Settings )
4. सेटिंग(Settings) बार के बाईं ओर , सामान्य(General ) आइकन चुनें।
5. समस्या निवारण(Troubleshooting ) मेनू में, आत्मरक्षा सक्षम करें(Enable Self-Defense ) बॉक्स को अनचेक करें.

6. एक बार जब आप बॉक्स को अनचेक कर देते हैं, तो अवास्ट(Avast) को अक्षम करने के प्रयास को सुनिश्चित करने के लिए स्क्रीन पर एक संकेत प्रदर्शित किया जाएगा ।
7. ओके(OK) पर क्लिक करें ।
8. अवास्ट एंटीवायरस प्रोग्राम से बाहर निकलें।
9. सेटिंग्स के बाद (Settings)सर्च(Search ) मेनू पर जाएं ।
10. कंट्रोल पैनल(Control Panel) लॉन्च करें और प्रोग्राम(Programs) चुनें ।

11. प्रोग्राम और सुविधाएँ(Programs and Features) चुनें ।
12. अवास्ट फ्री एंटीवायरस चुनें और (Avast Free Antivirus )अनइंस्टॉल(Uninstall) पर क्लिक करें ।

13. पुष्टिकरण प्रॉम्प्ट पर हाँ क्लिक करके आगे बढ़ें। (Yes)अवास्ट(Avast) के फ़ाइल आकार के आधार पर , एप्लिकेशन डेटा को अनइंस्टॉल करने में लगने वाला समय तदनुसार भिन्न होगा।
14. अपने सिस्टम को पुनरारंभ करें।
यह तरीका आपके सिस्टम से अवास्ट एंटीवायरस को स्थायी रूप से अनइंस्टॉल करने में मददगार होगा। (Avast)यदि आप तेज़ तरीके खोज रहे हैं, तो नीचे कुछ विधियों की व्याख्या की गई है।
विधि 2: अनइंस्टॉल टूल का उपयोग करके अवास्ट को निकालें(Method 2: Remove Avast by using the uninstall tool)
1. एक्सटेंशन avastclear.exe डाउनलोड करें । आप इस लिंक पर जाकर (this link)अवास्ट(Avast) अनइंस्टालर उपयोगिता को डाउनलोड कर सकते हैं ।
2. इसे एक व्यवस्थापक के रूप में लॉन्च करें।
3. अपने विंडोज 10 सिस्टम को सेफ मोड में(Windows 10 system in safe mode) शुरू करें ।
4. प्रोग्राम निर्देशिका और डेटा निर्देशिका दर्ज करें। यदि आप सटीक स्थान नहीं जानते हैं, तो आप इसे अपरिवर्तित छोड़ सकते हैं। इस मामले में डिफ़ॉल्ट स्थान सेट किया जाएगा।

5. अनइंस्टॉल(Uninstall) पर क्लिक करें ।
6. स्थापना रद्द होने तक प्रतीक्षा करें(Wait) और अपने सिस्टम को पुनरारंभ करें।
यह भी पढ़ें: (Also Read:) फिक्स विंडोज स्टीम.एक्सई एरर नहीं ढूंढ सकता(Fix Windows Cannot Find Steam.exe error)
विधि 3: तृतीय-पक्ष एप्लिकेशन का उपयोग करें(Method 3: Use third-party applications)
आप सिस्टम से अवास्ट(Avast) को स्थायी रूप से अनइंस्टॉल करने के लिए तृतीय-पक्ष एप्लिकेशन का उपयोग कर सकते हैं । यहाँ कुछ प्रदर्शन हैं:
1. CCleaner(CCleaner) डाउनलोड और इंस्टॉल करें ।
2. CCleaner चलाएँ और फिर Tools पर क्लिक करें ।
3. कंप्यूटर पर मौजूद कार्यक्रमों की एक सूची स्क्रीन पर प्रदर्शित होगी। आप अपने इच्छित प्रोग्राम ( अवास्ट ) का चयन कर सकते हैं और (Avast)अनइंस्टॉल( Uninstall) पर क्लिक कर सकते हैं ।
4. अगला कदम आपकी स्थापना रद्द करने की प्रक्रिया की पुष्टि करना है। एक बार जब आप संकेत की पुष्टि कर लेते हैं, तो प्रक्रिया शुरू हो जाती है।
5. स्थापना रद्द करने की प्रक्रिया पूरी होने के बाद अपने सिस्टम को पुनरारंभ करें।
6. CCleaner में जाएं और रजिस्ट्री(Registry) पर क्लिक करें । समस्याओं के लिए स्कैन करें(Scan for Issues) पर क्लिक करके आगे बढ़ें ।
7. एक बार जब आप इस पर क्लिक करते हैं, तो फिक्स सिलेक्टेड इश्यूज…(Fix selected Issues…) पर क्लिक करके सेलेक्टेड फाइलों पर आगे बढ़ें ।

8. सुनिश्चित करें कि आप रजिस्ट्री परिवर्तनों की बैकअप फ़ाइलें नहीं सहेजते हैं। अन्यथा, आपके सिस्टम से Avast को पूरी तरह से निकालना संभव नहीं होगा ।
9. CCleaner से बाहर निकलें।
विधि 4: रजिस्ट्री संपादक का प्रयोग करें(Method 4: Use the Registry Editor)
1. सर्च(Search ) मेन्यू में जाएं।
2. regedit(regedit ) टाइप करें और OK पर क्लिक करें ।
3. कंप्यूटर(COMPUTER ) पर नेविगेट करें और HKEY_CURRENT_USER दर्ज करें ।
4. सॉफ्टवेयर(Software ) फील्ड में नेविगेट करके अवास्ट सॉफ्टवेयर खोजें।(Avast Software )
5. आप अवास्ट सॉफ्टवेयर(Avast Software ) पर राइट क्लिक करके उसे डिलीट कर सकते हैं।
6. अपने सिस्टम को पुनरारंभ करें और जांचें कि यह अभी भी रजिस्ट्री संपादक(Registry Editor) में मौजूद है या नहीं ।
ये चार अलग-अलग तरीके प्रदर्शित करते हैं कि अवास्ट(Avast) को विंडोज 10 से कैसे हटाया जाए और (Windows 10)अवास्ट(Avast) को अपने सिस्टम से पूरी तरह से कैसे अनइंस्टॉल किया जाए। याद रखें , अपने सिस्टम से (Remember)अवास्ट(Avast) को अनइंस्टॉल करने के बाद , सुनिश्चित करें कि आपने अपने कंप्यूटर पर एक और एंटीवायरस प्रोग्राम इंस्टॉल किया है। अवास्ट(Avast) की तुलना में कई वैकल्पिक एंटीवायरस प्रोग्राम अधिक विश्वसनीय हैं । एंटीवायरस प्रोग्राम के बिना एक सिस्टम सुरक्षा हमलों, रैंसमवेयर हमलों, मैलवेयर हमलों और फ़िशिंग हमलों जैसे कई खतरों से ग्रस्त है।
हमेशा सुनिश्चित करें कि आपके सिस्टम में एक विश्वसनीय एंटीवायरस सिस्टम स्थापित है और उचित लाइसेंस के साथ सक्रिय स्थिति है। यदि आपके पास अपने सिस्टम से अवास्ट(Avast) को पूरी तरह से अनइंस्टॉल करने के बारे में कोई प्रश्न हैं , तो कृपया बेझिझक हमसे टिप्पणी अनुभाग में पूछें।
अनुशंसित:(Recommended:)
- मैलवेयर क्या है और यह क्या करता है?(What is Malware and What Does it Do?)
- फिक्स लैपटॉप कैमरा विंडोज 10 पर काम नहीं कर रहा है(Fix Laptop Camera Not Working on Windows 10)
- विंडोज 10 पर दो फोल्डर में फाइलों की तुलना कैसे करें(How to Compare Files in Two Folders on Windows 10)
- विंडोज 10 में टूटी हुई रजिस्ट्री आइटम को कैसे ठीक करें(How to Fix Broken Registry Items in Windows 10)
हमें उम्मीद है कि यह लेख मददगार था और आप विंडोज 10 से अवास्ट को हटाने(remove Avast from Windows 10) में सक्षम थे । यदि आपके पास अभी भी इस लेख के संबंध में कोई प्रश्न हैं, तो बेझिझक उन्हें टिप्पणी अनुभाग में पूछें।
Related posts
विंडोज 10 पर अवास्ट अपडेट अटके को कैसे ठीक करें
विंडोज 10 में अवास्ट एंटीवायरस को पूरी तरह से अनइंस्टॉल करने के 5 तरीके
विंडोज 10 में पिंच जूम फीचर को डिसेबल करें
विंडोज 10 में एक पूर्ण सिस्टम इमेज बैकअप बनाना [अंतिम गाइड]
विंडोज 10 में सिस्टम इमेज बैकअप कैसे बनाएं
विंडोज 10 अंक में कीबोर्ड नॉट टाइपिंग को ठीक करें
विंडोज 10 में स्क्रीन की चमक कैसे बदलें
विंडोज 10 में एक प्रिंटर जोड़ें [गाइड]
विंडोज 10 में कंट्रोल पैनल से आइटम छुपाएं
विंडोज 10 में डेस्कटॉप बैकग्राउंड इमेज को डिसेबल करें
विंडोज 10 में सक्रिय निर्देशिका को कैसे सक्षम करें
विंडोज 10 में इमोजी पैनल को इनेबल या डिसेबल कैसे करें
विंडोज 10 टाइमलाइन पर आसानी से क्रोम गतिविधि देखें
विंडोज 10 में डिफर फीचर और क्वालिटी अपडेट
फिक्स कैलकुलेटर विंडोज 10 में काम नहीं कर रहा है
फिक्स कंप्यूटर विंडोज 10 में स्लीप मोड में नहीं जाएगा
विंडोज 10 में स्टिकी कॉर्नर को डिसेबल कैसे करें
विंडोज 10 में कंट्रोल पैनल ऑल टास्क शॉर्टकट बनाएं
विंडोज 10 में स्टार्टअप पर ऑपरेटिंग सिस्टम की सूची प्रदर्शित करने का समय बदलें
विंडोज 10 में समर्पित वीआरएएम बढ़ाने के 3 तरीके
