"विंडोज 10 प्राप्त करें" आइकन और सूचनाएं कैसे अक्षम करें
पिछले सप्ताह के दौरान, कई उपयोगकर्ताओं को अपने उपकरणों पर "विंडोज़ 10 प्राप्त करें"("Get Windows 10") ऐप प्राप्त हुआ। पिछले लेख में हमने आपके डिवाइस के लिए एक मुफ्त विंडोज 10 अपग्रेड आरक्षित करने के लिए आवश्यक कदम दिखाए हैं। (Windows 10)हालाँकि, कई उपयोगकर्ता ऐसे भी हैं जो ऐसा नहीं करना चाहते हैं, या बस ऐप का आइकन और सूचनाएं नहीं देखना चाहते हैं। यह लेख आपको दिखाएगा कि आप अधिसूचना ट्रे से "विंडोज 10 प्राप्त करें"("Get Windows 10") आइकन को कैसे हटा सकते हैं या इसे पूरी तरह से अक्षम कैसे कर सकते हैं।
यदि आप सिस्टम ट्रे में प्रदर्शित "गेट विंडोज 10"("Get Windows 10") आइकन नहीं देखना चाहते हैं , तो आप इसे छिपा सकते हैं, इसे अक्षम कर सकते हैं या ऐप को अनइंस्टॉल भी कर सकते हैं। यहाँ वे सभी विधियाँ हैं जो हमें मिलीं:
1. छुपाएं " विंडोज 10 प्राप्त करें(Get) " और इसकी अधिसूचनाएं बंद करें
ऐप के आइकन और नोटिफिकेशन को छिपाने के लिए आपको नोटिफिकेशन एरिया आइकन(notification area icons) को कस्टमाइज़ करना होगा । सिस्टम ट्रे के बाईं ओर से छोटे तीर पर क्लिक करें या टैप करें। (Click)यह सभी छिपे हुए आइकन के साथ एक छोटा पॉपअप खोलना चाहिए। इसके नीचे Customize नाम का लिंक होता है । इसे क्लिक या टैप करें।

यह क्रिया अधिसूचना क्षेत्र चिह्न(Notification Area Icons) विंडो खुल जाएगी। अंदर , (Inside)GWX (Get Windows 10) नामक एक आइकन देखें । व्यवहार(Behaviours) कॉलम में, " आइकन और सूचनाएं छिपाएं"("Hide icon and notifications") चुनें .
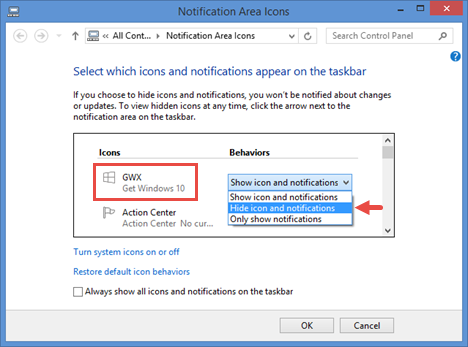
ओके(OK) पर क्लिक करें या टैप करें और "विंडोज 10 प्राप्त करें"("Get Windows 10") आइकन और सूचनाएं अब छिपी होनी चाहिए।
2. GWX.exe प्रक्रिया(GWX.exe Process) को रोकने के लिए कार्य प्रबंधक का उपयोग करें(Task Manager)
यह विधि "विंडोज 10 प्राप्त करें"("Get Windows 10") ऐप को बंद कर देती है, इस प्रकार इसके आइकन को हटा देती है और इसकी सूचनाओं को अक्षम कर देती है। हालाँकि, इसकी प्रक्रिया को रोकना केवल एक अस्थायी समाधान है। एक बार जब आप अपने विंडोज(Windows) डिवाइस को पुनरारंभ करते हैं , तो ऐप की प्रक्रिया फिर से शुरू हो जाएगी और इसके साथ, आइकन और सूचनाएं फिर से दिखाई देंगी।
यदि आप केवल "विंडोज 10 प्राप्त करें"("Get Windows 10") ऐप को अस्थायी रूप से अक्षम करने का इरादा रखते हैं , तो टास्क मैनेजर(Task Manager) लॉन्च करें और इसके विस्तृत दृश्य पर स्विच करें।

फिर, प्रक्रिया टैब के अंदर, तब तक स्क्रॉल करें जब तक आपको (Processes)GWX नामक प्रक्रिया न मिल जाए । इसे चुनने के लिए इसके नाम पर क्लिक करें(Click) या टैप करें, और फिर विंडो के निचले दाएं कोने पर एंड टास्क दबाएं।(End task)
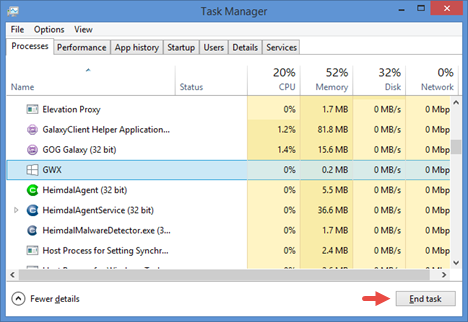
3. "विंडोज 10 प्राप्त करें" को अनइंस्टॉल करें
यदि आप वास्तव में अपने डिवाइस पर "गेट विंडोज 10" ऐप नहीं चाहते हैं, तो आप इसे स्थायी रूप से अनइंस्टॉल करना चाह सकते हैं। ("Get Windows 10")ऐसा करने के लिए, आपको KB3035583 नामक अपडेट को अनइंस्टॉल करना होगा जो इसे पहले स्थान पर लाया था।
कंट्रोल पैनल(Control Panel) लॉन्च करें , प्रोग्राम्स पर जाएं और फिर (Programs)इंस्टॉल किए गए अपडेट देखें(View installed updates) पर क्लिक या टैप करें ।

स्थापित अद्यतन(Installed Updates) विंडो में, KB3035583 अद्यतन देखें(KB3035583) । आप या तो इसे देखने तक नीचे स्क्रॉल कर सकते हैं, या आप विंडो के ऊपरी दाएं कोने से खोज फ़ील्ड का उपयोग कर सकते हैं।(Search)
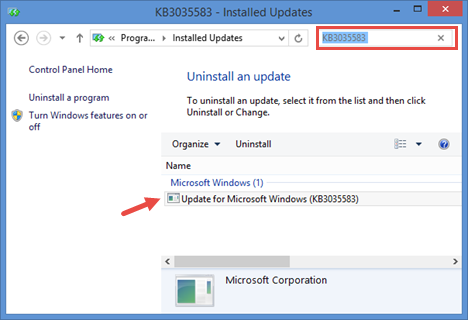
एक क्लिक या टैप के साथ KB3035583 अपडेट का चयन करें और फिर अपडेट सूची के शीर्ष पर पाए गए अनइंस्टॉल बटन को दबाएं।(Uninstall)

पुष्टि करें कि आप इस अपडेट को अनइंस्टॉल करना चाहते हैं और प्रक्रिया समाप्त होने तक प्रतीक्षा करें। फिर, अपने डिवाइस को रीबूट करें।
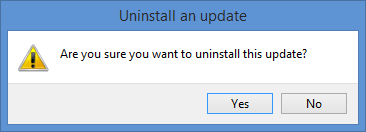
अब, आपके सिस्टम से "गेट विंडोज 10"("Get Windows 10") ऐप पूरी तरह से हटा दिया गया है। हालाँकि, हम अभी तक नहीं किए गए हैं। यदि आप इसे दोबारा कभी नहीं प्राप्त करना चाहते हैं, तो आपको इसे विंडोज अपडेट(Windows Update) से भी छिपाना होगा , ताकि यह आपके डिवाइस पर फिर से इंस्टॉल न हो। कुछ समय पहले प्रकाशित इस गाइड में आप अपडेट को ब्लॉक करने के बारे में सभी विवरण पा सकते हैं: विंडोज अपडेट की जांच करें, जानें कि वे क्या करते हैं और जिनकी आपको आवश्यकता नहीं है उन्हें ब्लॉक करें(Check for Windows Updates, Learn What They Do & Block Those You Don't Need) ।
वैकल्पिक:(ALTERNATIVE:) हमने एक डेस्कटॉप एप्लिकेशन भी खोजा है जिसे आप चला सकते हैं और विंडोज 10(Windows 10) अपग्रेड को ब्लॉक करने के लिए उपयोग कर सकते हैं। आप यहां जान सकते हैं कि यह कैसे काम करता है: नेवर 10 का उपयोग करके विंडोज 10 अपग्रेड ऑफर को ब्लॉक करने के 3 चरण(3 Steps to blocking the Windows 10 upgrade offer using Never10) ।
निष्कर्ष
जबकि कई उपयोगकर्ता विंडोज 10(Windows 10) प्राप्त करने के लिए उत्सुक हैं , ऐसे लोग भी हैं जो नहीं चाहते हैं। उनके लिए, नया "गेट विंडोज 10"("Get Windows 10") ऐप सिर्फ कष्टप्रद, शुद्ध और सरल है। यदि आप उनमें से खुद को पाते हैं, तो अब आप जानते हैं कि ऐप के आइकन और नोटिफिकेशन से कैसे छुटकारा पाया जाए, या यहां तक कि इसे स्थायी रूप से कैसे अक्षम किया जाए। हमें उम्मीद है कि यह मार्गदर्शिका आपके लिए उपयोगी साबित हुई है, और यदि आप "विंडोज़ 10 प्राप्त करें"("Get Windows 10") ऐप के बारे में कुछ भी साझा करना चाहते हैं, तो नीचे दिए गए फॉर्म में हमें एक टिप्पणी छोड़ने में संकोच न करें।
Related posts
Microsoft की सहायता सेवा से संपर्क करने के लिए Windows 10 में गेट हेल्प ऐप का उपयोग कैसे करें
यदि आपके पास "विंडोज़ 10 प्राप्त करें" ऐप नहीं है तो विंडोज 10 को कैसे रिजर्व करें?
विंडोज 10 में वीएचडी फाइल को कैसे खोलें, अनमाउंट करें या स्थायी रूप से अटैच करें -
विंडोज 11 से साइन आउट करने के 6 तरीके -
विंडोज़ में पर्यावरण चर को कैसे संपादित करें, साफ़ करें और हटाएं -
नेटवर्किंग के साथ विंडोज 10 को सेफ मोड में कैसे शुरू करें
विंडोज 11 में सेटिंग्स ओपन करने के 18 तरीके -
डेस्कटॉप तक पहुंचे बिना बूट से विंडोज सिस्टम रिस्टोर कैसे करें
Windows और Office ISO फ़ाइलें कैसे डाउनलोड करें (सभी संस्करण)
विंडोज 10 से विंडोज 11 में अपग्रेड कैसे करें -
यूएसबी, डीवीडी, या आईएसओ से विंडोज 11 कैसे स्थापित करें -
आप USB Windows 10 पुनर्प्राप्ति ड्राइव कैसे बनाते हैं? -
किसी भी (असमर्थित) पीसी या वर्चुअल मशीन पर विंडोज 11 कैसे स्थापित करें
विंडोज 11 को डाउनग्रेड कैसे करें और विंडोज 10 में वापस कैसे रोल करें
विंडोज़ में डिस्क डीफ़्रेग्मेंटर कैसे खोलें (12 तरीके) -
विंडोज 10 मीडिया क्रिएशन टूल: एक सेटअप यूएसबी स्टिक या आईएसओ बनाएं
विंडोज 10 रिकवरी यूएसबी ड्राइव का उपयोग कैसे करें -
विंडोज 10 सेटिंग्स खोलने के 15 तरीके
विंडोज 10 में सिस्टम रिस्टोर को कैसे कॉन्फ़िगर करें
विंडोज 11 और विंडोज 10 में कंट्रोल पैनल खोलने के 17 तरीके
