विंडोज 10 पर विंडोज अपडेट एरर कोड C80003F3 को कैसे ठीक करें
Windows अद्यतन त्रुटि कोड C80003F3 आमतौर पर Windows अद्यतन स्थापित करने या WU सॉफ़्टवेयर प्रोग्राम प्रारंभ करने का प्रयास करते समय होता है। यह समस्या दूषित Windows अद्यतन(Windows Update) फ़ाइलों या सभी DLL(DLLs) अद्यतनों में अपंजीकृत होने के कारण हो सकती है ।
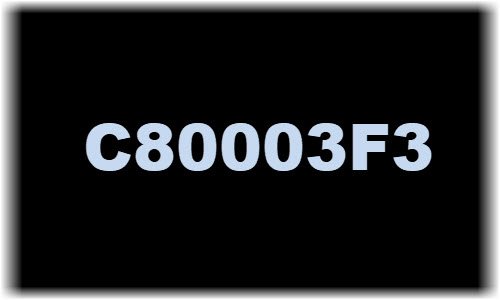
इस त्रुटि कोड के साथ, आप निम्न त्रुटि संदेश देख सकते हैं:
Error(s) found: Code C80003F3 Windows Update encountered an unknown error.
इस गाइड में, हमने उन सभी संभावित तरीकों के बारे में बताया है जो इस समस्या को ठीक करने में आपकी मदद कर सकते हैं। तो आइए जानते हैं इसका तरीका।
Windows अद्यतन त्रुटि कोड C80003F3
अपने विंडोज सिस्टम पर (Windows)विंडोज अपडेट एरर कोड C80003F3(Windows Update Error Code C80003F3) को ठीक करने के लिए , इन सुझावों का पालन करें:
- Windows अद्यतन समस्या निवारक(Windows Update Troubleshooter) का उपयोग करें
- Windows अद्यतन (Check Windows Update) सेवाओं(Services) की स्थिति जांचें
- सभी Windows अद्यतन घटकों को रीसेट करें
- SFC और DISM स्कैन करें
- Windows अद्यतन(Windows Update) सिस्टम फ़ाइलें (.dlls) पुन: पंजीकृत करें।
शुरू करने से पहले, पहले सिस्टम पुनर्स्थापना बिंदु बनाएं । ऐसा करने से आपको भविष्य में कभी भी ज़रूरत पड़ने पर परिवर्तनों को वापस करने में मदद मिलेगी।
सर्वोत्तम परिणाम प्राप्त करने के लिए, मैं आपको सुझाई गई विधियों को उसी क्रम में आज़माने की सलाह देना चाहूँगा जैसा कि यहाँ किया गया है। आइए जानते हैं इनके बारे में विस्तार से-
1] विंडोज अपडेट ट्रबलशूटर (Windows Update Troubleshooter)का उपयोग(Use) करें
विंडोज अपडेट ट्रबलशूटर(Update Troubleshooter) सबसे सरल तरीका है जिसे आप अपने विंडोज 10 पीसी पर समस्या को ठीक करने का प्रयास कर सकते हैं।
ऐसा करने के लिए, विंडोज सेटिंग्स(open the Windows Settings) > अपडेट एंड सिक्योरिटी(Update and Security) खोलें और फिर ट्रबलशूट(Troubleshoot) टैब चुनें।
अब दाएँ फलक पर जाएँ, Windows अद्यतन(Windows Update) चुनें , और फिर समस्या निवारक चलाएँ (Run the troubleshooter ) बटन दबाएँ।
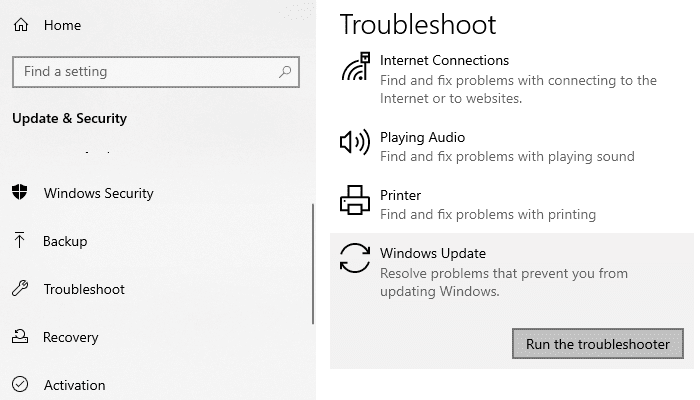
इसके अलावा, आप Microsoft के ऑनलाइन समस्या निवारक(Microsoft’s online troubleshooter) को भी आज़मा सकते हैं और जाँच सकते हैं कि क्या यह आपको इस समस्या से छुटकारा पाने में मदद करता है।
2] विंडोज अपडेट सेवाओं को सक्षम करें
उपयोगकर्ताओं की रिपोर्ट के अनुसार, वे केवल उन आवश्यक विंडोज अपडेट(Windows Update) सेवाओं को सक्षम करके इस समस्या को ठीक करने में सक्षम हो गए जो काम नहीं कर रही थीं।
उन्हें सक्षम करने के लिए, आपको पहले एक उन्नत कमांड प्रॉम्प्ट खोलने(open an elevated command prompt) की आवश्यकता है ।
एक बार यह खुलने के बाद, निम्नलिखित टेक्स्ट कोड को कॉपी और पेस्ट करें और फिर प्रत्येक कमांड के बाद एंटर दबाएं।
SC config trustedinstaller start=auto SC config bits start=auto SC config cryptsvc start=auto
फिर अपने विंडोज(Windows) डिवाइस को रिबूट करें और जांचें कि क्या समस्या अब हल हो गई है।
3] विंडोज अपडेट घटकों को रीसेट करें
(Reset the Windows Update component to default)Windows अद्यतन घटक को मैन्युअल रूप से डिफ़ॉल्ट पर रीसेट करें । अब अपने कंप्यूटर को पुनरारंभ करें और एक बार जब यह शुरू हो जाए, तो जांच लें कि क्या समस्या अभी भी बनी हुई है। यदि ऐसा है, तो अगले प्रभावी समाधान के लिए नीचे जाएँ।
4] एसएफसी और डीआईएसएम स्कैन करें
कभी-कभी यह गंभीर समस्या कुछ फ़ाइल भ्रष्टाचार और सिस्टम समस्या होने के कारण भी हो सकती है। इस मामले में, हमेशा सिस्टम फाइल चेकर(System File Checker) टूल को चलाने का सुझाव दिया जाता है।
SFC स्कैन चलाने के लिए , एक उन्नत कमांड प्रॉम्प्ट खोलें और फिर निम्न कमांड टाइप करें -
sfc /scannow
फिर स्कैनिंग प्रक्रिया शुरू करने के लिए एंटर दबाएं।(Enter)

एक बार जब यह प्रक्रिया पूरी कर लेता है, तो अपने डिवाइस को रिबूट करें, और फिर क्षतिग्रस्त सिस्टम फ़ाइलों को सुधारने के लिए DISM टूल चलाएँ ।(run the DISM tool)
एक उन्नत कमांड प्रॉम्प्ट विंडो में, निम्न टेक्स्ट कोड को कॉपी और पेस्ट करें। साथ ही, इसे निष्पादित करने के लिए प्रत्येक कमांड के बाद एंटर दबाएं।
Dism.exe /online /cleanup-image /scanhealth Dism.exe /online /cleanup-image /restorehealth

(Wait)प्रक्रिया पूरी होने तक थोड़ी देर प्रतीक्षा करें । एक बार जब यह पूरा हो जाए, तो अपने कंप्यूटर को पुनरारंभ करें और जांचें कि क्या यह समस्या का समाधान करता है।
5] विंडोज अपडेट(Windows Update) सिस्टम फाइल्स (.dlls) को फिर से रजिस्टर करें।
C80003F3 त्रुटि होने का एक अन्य संभावित कारण DLL फ़ाइल(DLL) है। शायद यह सही तरीके से पंजीकृत नहीं है। यह समस्या मूल रूप से पुराने विंडोज(Windows) संस्करण पर पाई गई है। इसलिए, यदि आप भी उनमें से एक हैं जो इस समस्या का सामना कर रहे हैं, तो आपको सभी डीएलएल(DLLs) अपडेट को फिर से पंजीकृत करने की आवश्यकता है।
ऐसा करने के लिए, Win+R कीबोर्ड शॉर्टकट का उपयोग करके रन(Run) डायलॉग बॉक्स खोलें।
“नोटपैड” टाइप करें और नोटपैड(Notepad) को व्यवस्थापक के रूप में चलाने के लिए Ctrl+Shift+Enter शॉर्टकट(Shortcut) कुंजी दबाएं ।
यदि यूएसी(UAC) स्क्रीन पर संकेत देता है, तो प्रशासनिक विशेषाधिकार देने के लिए हाँ बटन पर क्लिक करें।(Yes)
एलिवेटेड नोटपैड(Notepad) के अंदर , निम्नलिखित टेक्स्ट कोड को कॉपी और पेस्ट करें -
net stop bits net stop wuauserv net stop appidsvc net stop cryptsvc Del "%ALLUSERSPROFILE%\Application Data\Microsoft\Network\Downloader\qmgr*.dat" Del %windir%\SoftwareDistribution\*.* /S /Q Ren %windir%\system32\catroot2 catroot2.bak sc.exe sdset bits D:(A;;CCLCSWRPWPDTLOCRRC;;;SY)(A;;CCDCLCSWRPWPDTLOCRSDRCWDWO;;;BA)(A;;CCLCSWLOCRRC;;;AU)(A;;CCLCSWRPWPDTLOCRRC;;;PU) sc.exe sdset wuauserv D:(A;;CCLCSWRPWPDTLOCRRC;;;SY)(A;;CCDCLCSWRPWPDTLOCRSDRCWDWO;;;BA)(A;;CCLCSWLOCRRC;;;AU)(A;;CCLCSWRPWPDTLOCRRC;;;PU) cd /d %windir%\system32 regsvr32.exe /S atl.dll regsvr32.exe /S urlmon.dll regsvr32.exe /S mshtml.dll regsvr32.exe /S shdocvw.dll regsvr32.exe /S browseui.dll regsvr32.exe /S jscript.dll regsvr32.exe /S vbscript.dll regsvr32.exe /S scrrun.dll regsvr32.exe /S msxml.dll regsvr32.exe /S msxml3.dll regsvr32.exe /S msxml6.dll regsvr32.exe /S actxprxy.dll regsvr32.exe /S softpub.dll regsvr32.exe /S wintrust.dll regsvr32.exe /S dssenh.dll regsvr32.exe /S rsaenh.dll regsvr32.exe /S gpkcsp.dll regsvr32.exe /S sccbase.dll regsvr32.exe /S slbcsp.dll regsvr32.exe /S cryptdlg.dll regsvr32.exe /S oleaut32.dll regsvr32.exe /S ole32.dll regsvr32.exe /S shell32.dll regsvr32.exe /S initpki.dll regsvr32.exe /S wuapi.dll regsvr32.exe /S wuaueng.dll regsvr32.exe /S wuaueng1.dll regsvr32.exe /S wucltui.dll regsvr32.exe /S wups.dll regsvr32.exe /S wups2.dll regsvr32.exe /S wuweb.dll regsvr32.exe /S qmgr.dll regsvr32.exe /S qmgrprxy.dll regsvr32.exe /S wucltux.dll regsvr32.exe /S muweb.dll regsvr32.exe /S wuwebv.dll netsh winsock reset netsh winhttp reset proxy net start bits net start wuauserv net start appidsvc net start cryptsvc
फिर फ़ाइल(File) मेनू पर क्लिक करें और "इस रूप में सहेजें"(“Save as”) विकल्प चुनें। वैकल्पिक रूप से, आप फ़ाइल को सहेजने के लिए Ctrl+Shift+S
यहां आपको एक उपयुक्त स्थान चुनना होगा, एक उचित नाम देना होगा, और फिर फ़ाइल को .bat एक्सटेंशन के साथ सहेजना होगा।
जब बैच फ़ाइल बनाई जाती है, तो सहेजी गई फ़ाइल पर राइट-क्लिक करें और टेक्स्ट कोड को निष्पादित करने के लिए व्यवस्थापक के रूप में चलाएँ चुनें।(Run as administrator)
एक बार जब यह प्रक्रिया पूरी कर लेता है, तो नोटपैड(Notepad) विंडो को बंद कर दें और विंडोज अपडेट(Windows Updates) को फिर से स्थापित करने का प्रयास करें।
मुझे उम्मीद है कि इस गाइड ने आपको इस मुद्दे को हल करने में मदद की।(I hope this guide helped you to solve the issue.)
संबंधित पोस्ट(Related Post) : विंडोज अपडेट एरर कोड 800F0A13 को ठीक करें।(Fix Windows Update Error Code 800F0A13.)
Related posts
Windows 10 संस्करण 20H2 अक्टूबर 2020 अपडेट में नई सुविधाएँ
Windows अद्यतन त्रुटि कोड 0x80070012 को कैसे ठीक करें
विन अपडेट स्टॉप: विंडोज 10 पर विंडोज अपडेट अक्षम करें
WAU प्रबंधक का उपयोग करके विंडोज 10 अपडेट को कैसे प्रबंधित या बंद करें
विंडोज अपडेट एरर कोड 80244010 को कैसे ठीक करें
विंडोज 10 अपडेट त्रुटि को ठीक करें 0x800703F1
विंडोज 10 में अनइंस्टॉल विकल्प के बिना विंडोज अपडेट को अनइंस्टॉल करें
Windows सर्वर अद्यतन सेवा त्रुटि कोड 0x80072EE6 ठीक करें
विंडोज 10 में विंडोज अपडेट और सुरक्षा सेटिंग्स
Windows अद्यतन त्रुटि कोड 0x8024004a के साथ स्थापित करने में विफल रहा
Windows अद्यतन त्रुटि कोड को ठीक करें 8024a112
फ़ीचर अपडेट स्थापित करते समय विंडोज 10 अपडेट त्रुटि 0xc1900104 को ठीक करें
Windows अद्यतन त्रुटि कोड 800F0A13 को ठीक करें
Windows अद्यतन त्रुटि कोड 0x800700c1 ठीक करें
विंडोज 10 में सक्षमता पैकेज क्या है
Windows अद्यतन त्रुटि 0xc1900223 को कैसे ठीक करें
Windows अद्यतन त्रुटि कोड को ठीक करें 0xd0000034
विंडोज अपडेट त्रुटि को कैसे ठीक करें 0xc1900201
विंडोज़ पर त्रुटि कोड 0x80190194 - 0x90019 को कैसे ठीक करें
Windows अद्यतन त्रुटि को ठीक करें 0x80080008
