विंडोज 10 पर वायरलेस नेटवर्क स्पीड में सुधार करें
जब वायरलेस नेटवर्क कमजोर हो जाता है, तो चीजें धीमी हो जाती हैं, और आप अक्सर डिस्कनेक्ट हो जाते हैं। आप पहले से ही जानते हैं कि कमजोर सिग्नल वाले नेटवर्क पर काम करना कितना परेशान करने वाला होता है। सिग्नल की ताकत कमजोर होने पर 10/8/7 आपको सूचित करता है। लेकिन वायरलेस नेटवर्क सिग्नल या रिसेप्शन को बेहतर बनाने के लिए आप क्या कदम उठा सकते हैं?
वायरलेस नेटवर्क की गति में सुधार
आप वायरलेस नेटवर्क सिग्नल को कैसे सुधार सकते हैं? यहां कुछ युक्तियां दी गई हैं जो मदद करेंगी।
- अपने वायरलेस राउटर(Wireless Router) या एक्सेस प्वाइंट(Access Point) को केंद्रीय स्थान पर रखें(A Central Location)
- यदि संभव हो तो बाधाओं को दूर करें
- एक उच्च लाभ एंटीना का प्रयोग करें
- (Stop Using)कंप्यूटर में कार्ड-आधारित एडेप्टर का उपयोग बंद करें
- एक वायरलेस पुनरावर्तक का प्रयोग करें
- राउटर(Router) और एडेप्टर के फर्मवेयर(Firmware) को अपग्रेड करें
- 802.11 एन पर जाएं।
1] अपने वायरलेस राउटर(Place Your Wireless Router) या एक्सेस प्वाइंट(Access Point) को केंद्रीय स्थान पर रखें(A Central Location)
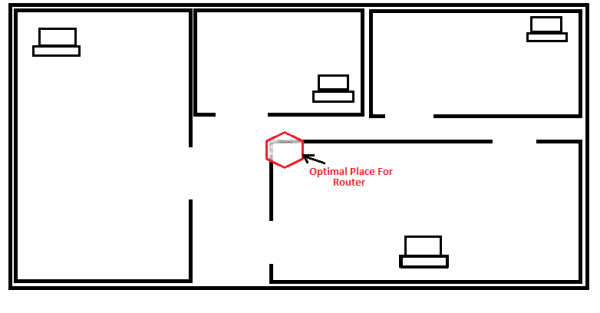
आपको अपने घर में स्थापित वायरलेस नेटवर्क के केंद्रीय बिंदु की जांच करने की आवश्यकता है और उसके अनुसार वायरलेस राउटर लगाएं। यदि आपके घर में दो मंजिल हैं और आप किसी भी मंजिल से नेटवर्क का उपयोग करना चाहते हैं, तो आप राउटर को एक शेल्फ के ऊपर रखना चाह सकते हैं ताकि दोनों मंजिलों को उचित संकेत मिले। इसी तरह, जांचें कि सभी कमरे राउटर का उपयोग कर रहे होंगे और राउटर को ऐसे स्थान पर रखें जहां से प्रत्येक कमरा समान दूरी पर कम या ज्यादा हो।
यदि आप राउटर को कोने वाले कमरे में लगाते हैं, तो आपको उस कमरे में अच्छे संकेत मिलेंगे, लेकिन घर के दूसरे कोने वाले कमरे में कमजोर संकेत मिल सकते हैं। साथ ही, इस मामले में, अधिकांश सिग्नल घर से बाहर चले जाएंगे, और आपको नेटवर्क की सुरक्षा करने के लिए पासवर्ड की आवश्यकता होगी ताकि अन्य इसका उपयोग शुरू न करें।
2] यदि संभव हो तो बाधाओं को दूर करें
जब आप घर की दीवारों को नहीं हिला सकते, तो आप अन्य बाधाओं को वायरलेस सिग्नल की ओर ले जा सकते हैं। इनमें धातु की अलमारियां, अलमीरा आदि शामिल हैं। आपको बाहरी दीवारों, यानी घर की बाहरी सीमाओं को चिह्नित करने वाली दीवारों से राउटर से दूर जाने की भी आवश्यकता है। धातु की वस्तुएं वायरलेस सिग्नल के मार्ग में बाधा डालती हैं क्योंकि सिग्नल एक सीधी रेखा में यात्रा करते हैं और अवरोधों पर झुकने की क्षमता नहीं रखते हैं। सिग्नलों को बाहरी दीवारों की ओर रखने से आपके पड़ोसियों को सिग्नल की अधिकांश शक्ति दूर हो जाएगी।
3] एक उच्च लाभ एंटीना का प्रयोग करें
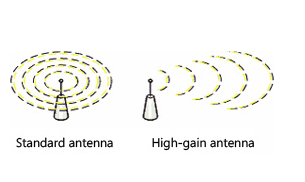
विभिन्न राउटर मॉडल के साथ आने वाला डिफ़ॉल्ट एंटीना सर्वदिशात्मक होता है। इसका मतलब है कि वे सभी दिशाओं में संकेत भेजते हैं। ऐसे में अगर आपका राउटर बाहरी दीवारों की तरफ लगा है तो आधे सिग्नल घर के बाहर चले जाते हैं। यदि यह एक वियोज्य एंटीना है, तो वायरलेस सिग्नल को बेहतर बनाने के लिए इसे उच्च लाभ वाले एंटीना से बदलें। एक उच्च लाभ एंटीना आपको अपने इच्छित कोणों पर संकेतों को केंद्रित करने की अनुमति देता है।
4] कंप्यूटर में कार्ड-आधारित एडेप्टर का उपयोग बंद करें(Stop Using)

अगर आपके लैपटॉप या कंप्यूटर में बिल्ट-इन वायरलेस नेटवर्किंग क्षमता है, तो यह ठीक है। यदि नहीं, और आप कार्ड-आधारित वायरलेस नेटवर्क एडेप्टर का उपयोग कर रहे हैं, तो संभावना है कि आपके पीसी राउटर से "वापस बात" करने में सक्षम नहीं होंगे। इसका मतलब यह है कि हालांकि आपका राउटर आपके कंप्यूटर को अच्छी ताकत के सिग्नल भेजता है, कार्ड-आधारित वायरलेस नेटवर्क एडेप्टर में उचित ताकत के सिग्नल वापस भेजने की कार्यक्षमता नहीं होती है। वायरलेस नेटवर्क के ठीक से काम करने के लिए, राउटर और कंप्यूटर दोनों को ठीक से संचार करने में सक्षम होना चाहिए। मेरा सुझाव है कि कार्ड-आधारित वायरलेस एडेप्टर को यूएसबी(USB) वायरलेस नेटवर्क एडेप्टर के साथ बदलें। USB वायरलेस नेटवर्क एडेप्टर का उपयोग करने का एक अन्य लाभ यह है कि वे उच्च लाभ वाले एंटीना को नियोजित करते हैं जो आपके वायरलेस नेटवर्क को बेहतर बनाएगा।
5] एक वायरलेस पुनरावर्तक का प्रयोग करें
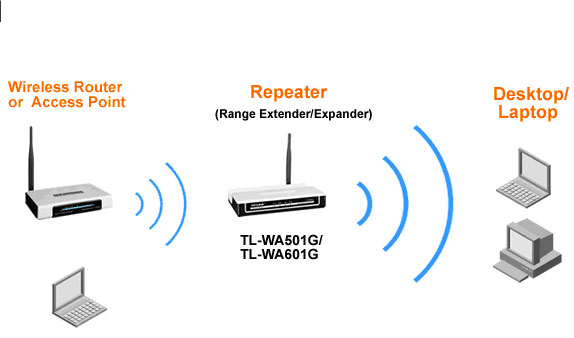
जिस तरह रेडियो स्टेशन कमजोर संकेतों को रोकने और उन्हें आगे भेजने से पहले उन्हें बढ़ावा देने के लिए नियमित दूरी पर एक पुनरावर्तक का उपयोग करते हैं, आप अपने घरेलू नेटवर्क पर वायरलेस पुनरावर्तक का उपयोग कर सकते हैं। वायरलेस रिपीटर्स का उपयोग करने का उद्देश्य कमजोर संकेतों को उठाना और सिग्नल की शक्ति को बढ़ाने के बाद उन्हें एक विशेष दिशा में भेजना है। यह न केवल नेटवर्क की ताकत में सुधार करने की अनुमति देगा, बल्कि यह नेटवर्क को व्यापक क्षेत्र में विस्तारित करने में भी मदद करेगा।
6] राउटर(Router) और एडेप्टर के फर्मवेयर को अपग्रेड करें(Firmware)
राउटर और एडेप्टर के विक्रेता अपने उत्पादों से संबंधित फर्मवेयर को अपडेट करते रहते हैं। (updating the firmware)अद्यतन विक्रेताओं की वेबसाइटों पर उपलब्ध हैं। नियमित अंतराल पर अपडेट के लिए इन वेबसाइटों को देखने की आदत डालें। अगर आपको अपने डिवाइस में कोई अपडेट मिलता है, तो उन्हें अपग्रेड करें। यह न केवल आपके उत्पादों के प्रदर्शन को बढ़ाएगा, बल्कि यह उत्पाद द्वारा प्रदान की जाने वाली सुरक्षा में भी सुधार करेगा।
युक्ति(TIP) : देखें कि ईथरनेट केबल प्लग इन होने पर आप स्वचालित रूप से वाई-फाई कैसे बंद कर सकते हैं ।
7] 802.11n . पर जाएं
अधिकांश नेटवर्क उपकरण 802.11g तकनीक के आसपास निर्मित होते हैं। 802.11n तकनीक यहां है और बेहतर स्थिरता के साथ तेज गति प्रदान करती है। अपने पुराने राउटर और नेटवर्क एडेप्टर को बदलकर 802.11n पर जाने पर विचार करें। साथ ही, उपकरण खरीदते समय, बेहतर प्रदर्शन के लिए उन सभी को एक ही विक्रेता से खरीदें।
यह जांचें कि क्या आपका विंडोज पीसी (Windows)खराब वाईफाई प्रदर्शन या कम वाई-फाई सिग्नल(Low Wi-Fi signal) से ग्रस्त है और यह जानने के लिए कि वाईफाई की गति और सिग्नल की ताकत और कवरेज क्षेत्र को कैसे बढ़ाया(Increase WiFi Speed and Signal strength and coverage area) जाए । वाई-फाई(Wi-Fi) रिसेप्शन और प्रदर्शन को बेहतर बनाने के लिए वाईफाई रोमिंग संवेदनशीलता(WiFi Roaming Sensitivity) या आक्रामकता(Aggressiveness) बदलें ।
उपरोक्त युक्तियाँ वायरलेस सिग्नल को बेहतर बनाने में मदद करती हैं। यदि आप वायरलेस नेटवर्क की ताकत में सुधार के लिए कुछ महत्वपूर्ण जानते हैं, तो कृपया इसे हमारे साथ साझा करें।(The above tips help improve the wireless signal. If you know anything important to improve wireless network strength, please share it with us.)
Related posts
विंडोज 10 में छिपे हुए वाई-फाई नेटवर्क से जुड़ने के 3 तरीके
वाई-फाई नेटवर्क से कनेक्ट करने के लिए विंडोज 10 में डब्ल्यूपीएस का उपयोग कैसे करें
विंडोज 10 में प्रॉक्सी सर्वर सेटिंग्स को कैसे कॉन्फ़िगर करें -
विंडोज 10 हॉटस्पॉट कैसे बनाएं: आप सभी को पता होना चाहिए
विंडोज 10 में वीपीएन कैसे जोड़ें और उपयोग करें (आप सभी को पता होना चाहिए) -
मीटर्ड कनेक्शन क्या है? विंडोज 10 में मीटर्ड कनेक्शन कैसे इनेबल करें?
विंडोज 11/10 पर नेटवर्क एडेप्टर स्पीड कैसे चेक करें
InternetOff के साथ Windows 10 में त्वरित रूप से इंटरनेट कनेक्शन चालू या बंद करें
कैसे ट्रैक करें कि कौन से ऐप्स विंडोज 10 में सबसे अधिक डेटा का उपयोग करते हैं
विंडोज 10 में अपना वाईफाई पासवर्ड सीखने के 4 तरीके, जब आप इसे भूल जाते हैं
क्रोम 64-बिट या क्रोम 32-बिट: विंडोज 10 या पुराने के लिए अपना इच्छित संस्करण डाउनलोड करें
विंडोज 10 में ब्रॉडबैंड पीपीपीओई कनेक्शन को स्वचालित रूप से कैसे डायल करें
फाइल एक्सप्लोरर से विंडोज 10 में एफ़टीपी सर्वर से कैसे कनेक्ट करें -
विंडोज 10 वर्कग्रुप और इसे कैसे बदलें
विंडोज 10 मोबाइल में अपने इंटरनेट कनेक्शन की गति का परीक्षण कैसे करें
विंडोज 10 में वाईफाई या वायरलेस नेटवर्क प्रोफाइल का बैकअप और रिस्टोर करें
विंडोज 10 में डीएचसीपी लीज टाइम कैसे बदलें
विंडोज 10 में डीएनएस सेटिंग्स बदलने के 3 तरीके
विंडोज 10 में वायरलेस या नेटवर्क प्रिंटर कैसे जोड़ें
विंडोज 10 पर प्रो की तरह स्काइप का उपयोग कैसे करें
