विंडोज 10 पर फ़ायरफ़ॉक्स के कॉन्फ़िगरेशन संपादक (लगभग: कॉन्फ़िगरेशन पृष्ठ) को अक्षम करें
Mozilla Firefox में कॉन्फ़िगरेशन संपादक ( about:config पृष्ठ(about:config page) ) प्राथमिकता के रूप में ज्ञात सेटिंग्स को सूचीबद्ध करता है। इनमें से अधिकांश प्राथमिकताएं उन्नत सेटिंग्स हैं जो विकल्प(Options) पैनल में मौजूद नहीं हैं। उन्हें अनुपयुक्त रूप से बदलने से अजीब व्यवहार हो सकता है या ब्राउज़र पूरी तरह से टूट सकता है। इसलिए, यदि आप इस तक पहुंच को रोकना चाहते हैं या फ़ायरफ़ॉक्स(Firefox) में कॉन्फ़िगरेशन संपादक को अक्षम( disable configuration editor) करना चाहते हैं, तो नीचे दिए गए निर्देशों का पालन करें।
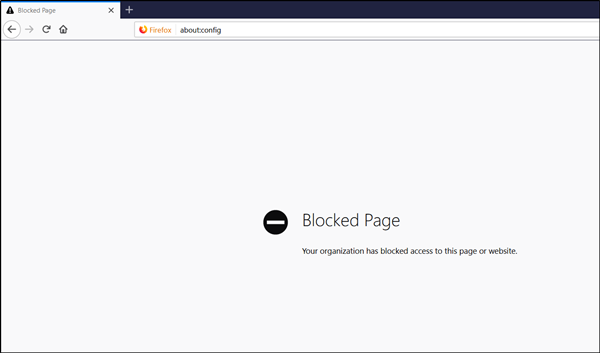
फ़ायरफ़ॉक्स(Firefox) ब्राउज़र में कॉन्फ़िगरेशन संपादक(Configuration Editor) को अक्षम करें
फ़ायरफ़ॉक्स में (Firefox)कॉन्फ़िगरेशन संपादक(Configuration Editor) (about:config पृष्ठ) को अक्षम करने के लिए , आपको निम्न की आवश्यकता होगी:
- इसके बारे में अक्षम करें: प्रोफाइल
- इसके बारे में अक्षम करें: कॉन्फिग
- इसके बारे में अक्षम करें: समर्थन
- इसके बारे में अक्षम करें: Addons।
कृपया(Please) ध्यान दें कि यह पृष्ठ केवल विशेषज्ञ और उन्नत उपयोगकर्ताओं के लिए है। साथ ही, इस विधि के लिए आपको रजिस्ट्री संपादक(Registry Editor) में परिवर्तन करने होंगे । यदि आप रजिस्ट्री संपादक(Registry Editor) में गलत परिवर्तन करते हैं, तो गंभीर समस्याएँ उत्पन्न हो सकती हैं । पहले एक रजिस्ट्री बैकअप बनाएं(Create a Registry backup) और फिर सावधानी से आगे बढ़ें।
Press Win+Rरन(Run) डायलॉग बॉक्स खोलने के लिए संयोजन में विन + आर दबाएं । बॉक्स के खाली क्षेत्र में , regedit टाइप करें, और (Type)'Enter' दबाएं( ‘Enter’) । उसके बाद, निम्न पथ पते पर नेविगेट करें -
HKEY_LOCAL_MACHINESOFTWAREनीतियां
नीतियां कुंजी के तहत एक नई कुंजी बनाएं और इसे 'मोज़िला' नाम दें। ( ‘Mozilla’. )फिर से, Mozilla(Mozilla) key के तहत एक और नई key बनाएं और इसे ' Firefox ' नाम दें। एक बार हो जाने के बाद, फ़ायरफ़ॉक्स(Firefox) कुंजी का चयन करें और दाईं ओर के फलक में, निम्नानुसार करें:
1] के बारे में अक्षम करें: प्रोफाइल

दाएँ-फलक में, राइट-क्लिक करें और नया(New) -> DWORD (32-बिट) मान(Value) विकल्प चुनें। कुंजी को ' BlockAboutProfiles' नाम दें और उसका मान 1 पर सेट करें।
2] के बारे में अक्षम करें: कॉन्फिग
फिर से, दाएँ-फलक के स्थान पर राइट-क्लिक करें और नया(New) -> DWORD (32-बिट) मान(Value) विकल्प चुनें। इसे ' ब्लॉकएबाउट कॉन्फिग'(BlockAboutConfig’) नाम दें और इसका मान 1 पर सेट करें।
3] के बारे में अक्षम करें: समर्थन
ऊपर की तरह एक समान प्रक्रिया का पालन करें। राइट-क्लिक करें और नया(New) -> DWORD (32-बिट) मान(Value) विकल्प चुनें। कुंजी को ' ब्लॉकएबाउट सपोर्ट'(BlockAboutSupport’) नाम दें और इसका मान 1 पर सेट करें।
4] के बारे में अक्षम करें: Addons
अंत में, राइट-क्लिक करें और फिर से नया(New) -> DWORD (32-बिट) चुनें और इसे ' ब्लॉकअबाउट एडॉन्स'(BlockAboutAddons’) नाम दें और इसका मान 1 पर सेट करें।

अब, रजिस्ट्री संपादक को बंद करें और (Registry Editor)फ़ायरफ़ॉक्स(Firefox) ब्राउज़र लॉन्च करें । एक नया टैब खोलें, टाइप करें about: config एड्रेस में। ' एंटर(Enter) ' कुंजी दबाएं । (Press)विभिन्न प्राथमिकताएं देखने के बजाय, आपको 'अवरुद्ध पृष्ठ' कहते हुए एक त्रुटि संदेश दिखाई देगा, जो कॉन्फ़िगरेशन संपादक(Configuration Editor) तक पहुंच को अस्वीकार करता है ।
जब आप ऐसा करते हैं, जब आप इसके बारे में: कॉन्फ़िगरेशन पृष्ठ खोलने का प्रयास करते हैं, तो आपको एक संदेश दिखाई देगा:
Blocked Page, Your organization has blocked access to this page.
हमें बताएं कि क्या यह आपके लिए काम करता है।
Related posts
विंडोज 10 लॉक स्क्रीन पर फायरफॉक्स डिस्प्ले मीडिया कंट्रोल बनाएं
विंडोज 10 एक्शन सेंटर में फ़ायरफ़ॉक्स सूचनाओं को कैसे निष्क्रिय करें
विंडोज 10 पर नए फ़ायरफ़ॉक्स प्रिंट यूआई को कैसे निष्क्रिय करें
विंडोज 10 टास्कबार में फ़ायरफ़ॉक्स टैब पूर्वावलोकन कैसे सक्षम करें
विंडोज 10 में क्रोम से फ़ायरफ़ॉक्स में पासवर्ड कैसे आयात करें
विंडोज 10 पर फायरफॉक्स में नो साउंड फिक्स करें
विंडोज 10 के लिए पिक्सेलिटर एक अच्छा ग्राफिक्स एडिटर है
विंडोज 10 में रजिस्ट्री एडिटर से नए एड्रेस बार का उपयोग कैसे करें
विंडोज 10 में कमांड लाइन का उपयोग करके क्रोम या फ़ायरफ़ॉक्स कैसे खोलें
Windows 10 उपयोगकर्ताओं के लिए सर्वश्रेष्ठ Firefox युक्तियाँ और तरकीबें
Windows 10 में Firefox SSL_ERROR_NO_CYPHER_OVERLAP ठीक करें
विंडोज 10 के लिए उन्नत विजुअल बीसीडी एडिटर और बूट रिपेयर टूल
विंडोज 10 के लिए मोज़िला फ़ायरफ़ॉक्स में टू स्टेप ऑथेंटिकेशन सक्षम करें
12 चीजें जो आप विंडोज 10 के वीडियो एडिटर से कर सकते हैं
विंडोज 10 पर PIP का उपयोग करके NumPy कैसे स्थापित करें
विंडोज 10 के लिए इरफानव्यू इमेज व्यूअर और एडिटर सॉफ्टवेयर
विंडोज 10 में उपलब्ध स्टीम ऐप कॉन्फ़िगरेशन को ठीक करें
विंडोज 10 वीडियो एडिटर का उपयोग कैसे करें
विंडोज 10 में स्थानीय समूह नीति संपादक खोलने के 5 तरीके
विंडोज 10 में नेटवर्क स्निफर टूल PktMon.exe का उपयोग कैसे करें
