विंडोज 10 पर पायथन पीवाई फाइलों को कैसे खोलें और देखें
यह पोस्ट आपको दिखाएगा कि विंडोज 10(Windows 10) में पायथन (Python) पीवाई फाइलें(PY files) कैसे खोलें । PY एक स्क्रिप्ट फ़ाइल है जो पायथन(Python) प्रोग्रामिंग भाषा में लिखी गई है। इस पोस्ट में, हमने विंडोज 10(Windows 10) में पायथन स्क्रिप्ट्स को खोलने(open Python scripts) के लिए कुछ फ्री टूल्स को कवर किया है । आप किसी PY फ़ाइल की सामग्री देख सकते हैं और उसे संपादित भी कर सकते हैं। इस प्रकार, इन्हें पायथन फाइल एडिटर सॉफ्टवेयर(Python file editor software) के रूप में भी इस्तेमाल किया जा सकता है ।
ये उपकरण पीवाई फाइलों(run PY files –) को चलाने की सुविधा भी प्रदान करते हैं - लेकिन उस सुविधा का उपयोग करने के लिए आपके पीसी पर पायथन इंटरप्रेटर स्थापित होना चाहिए। (Python Interpreter)वैकल्पिक रूप से, आप पाइथन(Python) स्क्रिप्ट फ़ाइल चलाने के लिए कमांड प्रॉम्प्ट(Command Prompt) और पायथन इंटरप्रेटर का भी उपयोग कर सकते हैं।(Python Interpreter)
Windows 10 पर PY फ़ाइलें खोलें
हमने पायथन फाइलें खोलने के लिए 5 मुफ्त (Python)पायथन(Python) फाइल व्यूअर सॉफ्टवेयर जोड़े हैं :
- PyCharm
- पायस्क्रिप्टर
- थोंनी
- नोटपैड++
- परमाणु।
1] PyCharm
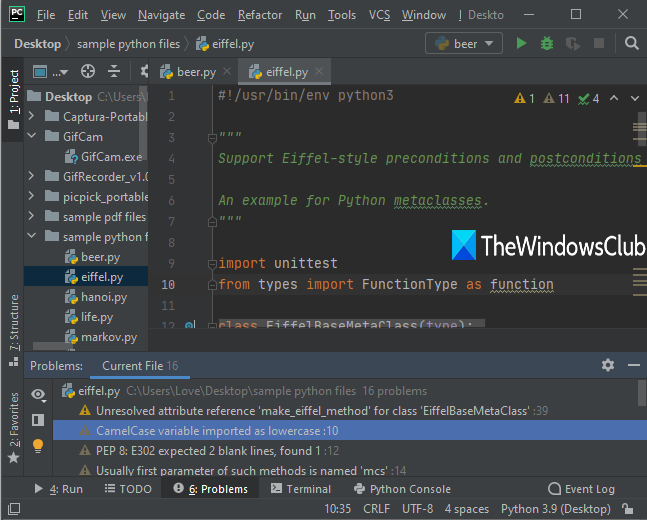
PyCharm Python स्क्रिप्ट को खोलने, संपादित करने और चलाने के लिए एक अच्छा Python IDE ( एकीकृत विकास पर्यावरण ) प्रोग्राम है। (Integrated Development Environment)यह एक PY फ़ाइल खोलने के लिए एक नेविगेशन फलक के साथ आता है। आप एक ही इंटरफ़ेस में अलग-अलग टैब पर अलग- अलग पायथन(Python) फाइलें भी खोल सकते हैं । इसे और अधिक उपयोगी बनाने वाली विशेषताएं हैं कि आप एक अलग अनुभाग में समस्याओं की सूची देख सकते हैं और उनके लिए (view the list of problems)त्वरित सुधारों(quick fixes) की जांच कर सकते हैं। इसका डिबगर टूल भी मददगार है।
(Download the free open-source community edition)इस सॉफ़्टवेयर का मुक्त ओपन-सोर्स सामुदायिक संस्करण डाउनलोड करें । स्थापना प्रक्रिया के दौरान, यह इसे राइट-क्लिक संदर्भ मेनू में जोड़ने और इसके साथ पायथन(Python) फ़ाइलों को जोड़ने के विकल्प भी प्रदान करता है।
इसे पहली बार खोलने के बाद, आप UI थीम्स(UI Themes) प्लगइन का उपयोग करके एक थीम (लाइट या डार्क) चुन सकते हैं । आप सेटिंग(Settings) का उपयोग करके बाद में कभी भी थीम बदल सकते हैं । उसके बाद, आप शेष प्लगइन्स को छोड़ सकते हैं, एक नया प्रोजेक्ट बना सकते हैं, या एक मौजूदा प्रोजेक्ट खोल सकते हैं। या बस Ctrl+Shift+N हॉटकी का उपयोग करके या फ़ाइल(File) मेनू या नेविगेशन मेनू तक पहुँचने के लिए एक पायथन फ़ाइल खोलें।(Python)
अब संपादन शुरू करें, स्क्रिप्ट को डीबग करें, और अपनी पायथन(Python) स्क्रिप्ट को इसके रन(Run) मेनू या दिए गए बटन का उपयोग करके चलाएं।
2] पायस्क्रिप्टर
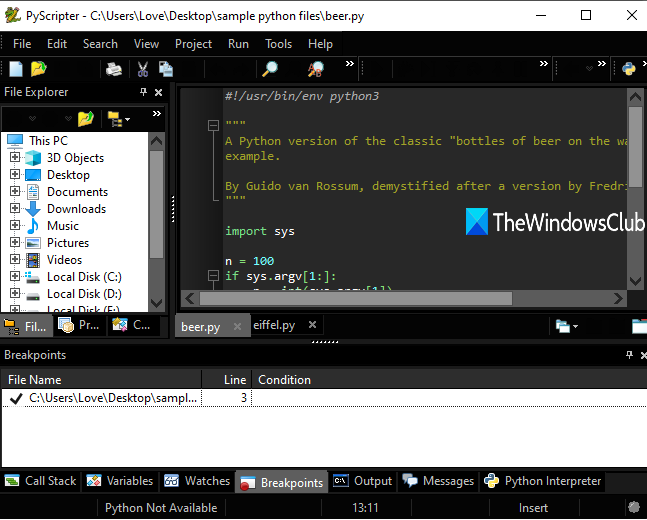
PyScripter एक अन्य ओपन-सोर्स Python IDE सॉफ़्टवेयर है जो आपको PY स्क्रिप्ट को आसानी से देखने और संपादित करने में मदद करता है। यह कुछ अच्छी विशेषताओं के साथ आता है जैसे विशेष वर्ण दिखाना/छिपाना, सिंटैक्स हाइलाइटिंग(syntax highlighting) , टॉगल ब्रेकप्वाइंट, कोड फोल्डिंग(code folding) , सिंटैक्स जाँच , डिबगर संकेत, फ़ाइल नाम और (syntax checking)SSH सर्वर प्रदान करके एक दूरस्थ फ़ाइल खोलना, लाइन नंबर दिखाना/छिपाना, विभिन्न विषयों का उपयोग करना, आदि।
(Grab the setup)इस सॉफ़्टवेयर के सेटअप को पकड़ें और इसे इंस्टॉल करें। इस सॉफ़्टवेयर को स्थापित करते समय, आप इसे विंडोज़(Windows) राइट-क्लिक मेनू के साथ एकीकृत करने के विकल्प को भी सक्षम कर सकते हैं।
इसका मुख्य इंटरफ़ेस खोलें और फिर आप एक नया प्रोजेक्ट बना सकते हैं। या फिर, आप एक पायथन(Python) स्क्रिप्ट जोड़ने के लिए नेविगेशन फलक या फ़ाइल मेनू का उपयोग कर सकते हैं। (File)टैब्ड इंटरफेस फीचर भी कई स्क्रिप्ट खोलने के लिए है। आप मुख्य भाग में स्क्रिप्ट को देख और संपादित कर सकते हैं और निचले भाग में ब्रेकप्वाइंट, चर(variables) , आउटपुट और अन्य आइटम देख सकते हैं। इसके अलावा, सिंटैक्स जांच करने के लिए रन(Run menu) मेनू जैसे विभिन्न मेनू हैं , स्क्रिप्ट चलाएं, आदि, और बटन जिनका आप उपयोग कर सकते हैं।
3] थोंनी
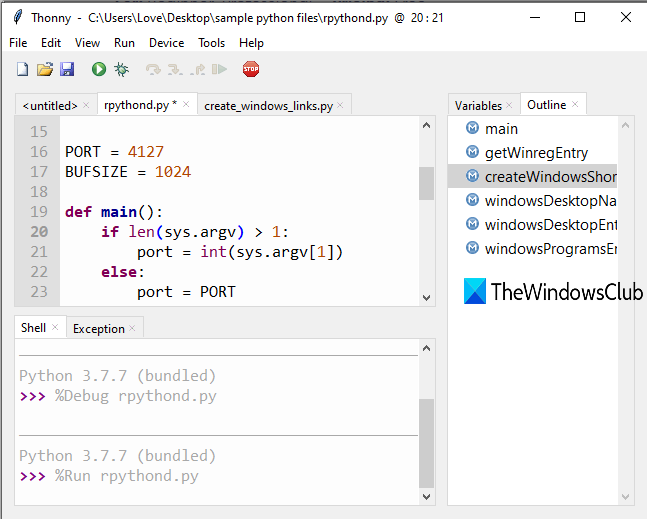
(Thonny)PY फ़ाइल बनाने, Python फ़ाइलें खोलने और (Python)Windows 10 पर PY फ़ाइलों को संपादित करने के लिए Thonny एक अच्छा विकल्प है । इस ओपन-सोर्स टूल का एक सरल इंटरफ़ेस है और इसका उद्देश्य शुरुआती लोगों के लिए उपयोग करना है। यह पहले से जोड़े गए Python 3.7(pre-added Python 3.7) के साथ आता है , इसलिए आप अलग से Python Interpreter स्थापित किए बिना (Python Interpreter)Python स्क्रिप्ट चला सकते हैं ।
इसके अलावा, इसमें कई अन्य उपयोगी विशेषताएं हैं जो इसे मूल पायथन(Python) व्यूअर टूल से बेहतर बनाती हैं। आप व्यू(View) मेनू का उपयोग करके आउटलाइन, वेरिएबल, प्रोग्राम ट्री आदि show/hide outlinesइंटरप्रेटर (डिफ़ॉल्ट या अन्य उपलब्ध) का चयन कर सकते हैं, स्क्रिप्ट चला सकते हैं, और (Interpreter)रन(Run) मेनू, कोड पूर्णता(code completion) सुझाव आदि का उपयोग करके वर्तमान स्क्रिप्ट को डीबग कर सकते हैं। सुविधा सिंटैक्स त्रुटियों(automatically highlight syntax errors) (जैसे बंद उद्धरण या कोष्ठक) को स्वचालित रूप से हाइलाइट करने के लिए भी है।
इस लिंक(this link) का उपयोग करके इस टूल को प्राप्त करें । इंटरफ़ेस खोलने के बाद, नई फ़ाइल बनाने या मौजूदा PY फ़ाइल जोड़ने के लिए फ़ाइल मेनू का उपयोग करें। (File)आप अलग-अलग टैब पर कई पायथन(Python) स्क्रिप्ट भी खोल सकते हैं । उसके बाद, आपको बस विभिन्न मेनू में मौजूद विकल्पों का पता लगाने और उनका उपयोग करने और इसका अधिकतम लाभ उठाने की आवश्यकता है।
यह भी पढ़ें: (Read Also:)Windows 10 पर PIP का उपयोग करके NumPy(install NumPy using PIP on Windows 10) कैसे स्थापित करें ।
4] नोटपैड++
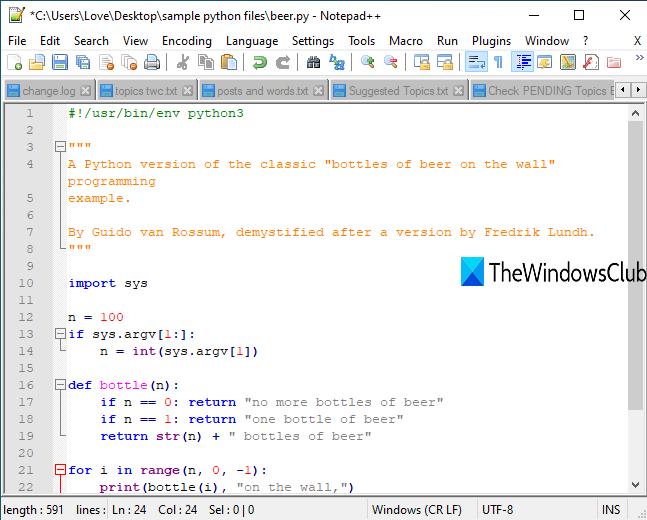
Notepad++ एक बहुत ही बहुमुखी स्रोत कोड संपादक और पाठ संपादक है। यह सामान्य टेक्स्ट फ़ाइल, प्रोग्रामिंग फ़ाइलें (जैसे C++, C#, आदि), Java(Java) फ़ाइलें, JSON , LaTeX , Windows PowerShell फ़ाइलें, आदि खोलने के लिए प्रारूपों की एक विस्तृत श्रृंखला का समर्थन करता है । यह PY को खोलने और संपादित करने का एक अच्छा विकल्प भी है। फ़ाइलें। आप लाइनों की कुल संख्या, चयनित पंक्तियों और कॉलम संख्या की भी जांच कर सकते हैं जहां माउस कर्सर उपलब्ध है।
यह सॉफ्टवेयर पीवाई फाइलों के लिए सिंटैक्स हाइलाइटिंग(syntax highlighting) प्रदान करता है, अलग-अलग टैब पर कई पायथन(Python) फाइलें खोलने के लिए टैब्ड इंटरफेस , मैक्रो रिकॉर्डिंग शुरू और बंद करता है(start and stop macro recording) , आदि। आप रन मेनू का उपयोग करके एक (Run)पायथन(Python) स्क्रिप्ट भी चला सकते हैं और अपने पर स्थापित पायथन(Python) इंटरप्रेटर का पथ प्रदान कर सकते हैं। पीसी.
Grab Notepad++ from here । Notepad++ के पोर्टेबल या इंस्टॉलर संस्करण को डाउनलोड करने के बाद , इसे लॉन्च करें, और पायथन(Python) फ़ाइल जोड़ने के लिए फ़ाइल(File) मेनू का उपयोग करें । उसके बाद, इसकी सामग्री दिखाई देती है जिसे आप आवश्यकता के अनुसार संपादित कर सकते हैं। उसके बाद, आप उसी मेनू का उपयोग करके फ़ाइल या पायथन(Python) फ़ाइल की एक प्रति सहेज सकते हैं ।
5] परमाणु
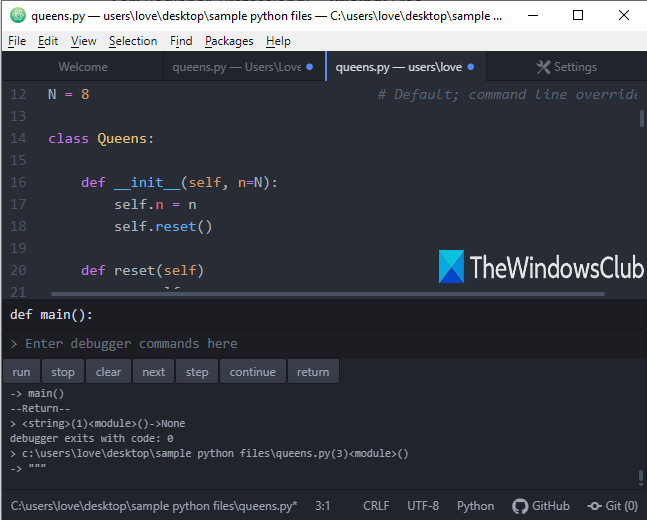
एटम(Atom) एक ओपन-सोर्स टेक्स्ट और कोड एडिटर सॉफ्टवेयर है जिसे GitHub द्वारा विकसित किया गया है । यह मार्कडाउन(Markdown) और अन्य कोड फाइलों का समर्थन करता है और पीवाई फाइल भी समर्थित है। इंटरफ़ेस उपयोगकर्ता के अनुकूल है जहाँ आप कई PY फ़ाइलें खोल सकते हैं और उन्हें संपादित कर सकते हैं। यह टेक्स्ट सिलेक्शन, टेक्स्ट ऑटो-कम्प्लीट(text auto-complete) , लाइन नंबर, ट्री व्यू को इनेबल / डिसेबल, कोड फोल्डिंग(code folding) , टेक्स्ट साइज में वृद्धि / कमी, टेक्स्ट केस(change text case) को बदलने और अन्य विकल्पों के साथ आता है।
इसका डाउनलोड लिंक यहां है(here) । इसे लॉन्च करने के बाद आप कोई PY फाइल या प्रोजेक्ट खोल सकते हैं। एक बार फ़ाइल जोड़ने के बाद, आप संपादन शुरू कर सकते हैं, और विभिन्न मेनू में उपलब्ध विकल्पों का उपयोग कर सकते हैं। आप फ़ाइल मेनू का उपयोग करके सेटिंग्स(Settings) तक पहुँच कर इसकी डिफ़ॉल्ट थीम को भी बदल सकते हैं ।
सेटिंग्स पेज आपको पायथन(Python) फाइलों के लिए पैकेज स्थापित करने में भी मदद करता है। (install packages)उदाहरण के लिए, आप अजगर-डीबगर(python-debugger) पैकेज को खोज और स्थापित कर सकते हैं। उसके बाद, आप पैकेज(Packages) मेनू का उपयोग कर सकते हैं और इनपुट तर्क और डीबगर कमांड जोड़कर पायथन फ़ाइल डीबगर का उपयोग कर सकते हैं।(Python)
आप अधिक पैकेज ढूंढ और स्थापित कर सकते हैं जैसे कि प्रारूप पायथन(Python) कोड, टर्मिनल में पायथन(Python) फ़ाइल चलाएँ, पायथन में डॉकस्ट्रिंग जोड़ें ,(Python) आदि, इसे PY स्क्रिप्ट फ़ाइलों के लिए और अधिक उपयोगी बनाने के लिए।
ये कुछ अच्छे टूल हैं जिनका उपयोग आप विंडोज 10(Windows 10) पीसी में पायथन पीवाई(Python PY) फाइल खोलने के लिए कर सकते हैं। हालांकि पायथन आईडीई प्रोग्राम का उपयोग करना बेहतर है, सरल टेक्स्ट और कोड एडिटर टूल भी (Python IDE)विंडोज पीसी(Windows PC) में पीवाई फाइलों को खोलने के उद्देश्य से काफी अच्छी तरह से काम करते हैं। आशा(Hope) है कि ये पायथन(Python) फ़ाइल दर्शक मदद करेंगे।
सुझाव : (TIP)आपके HTML कोडिंग ज्ञान को सीखने या सुधारने(learn or improve your HTML coding knowledge) के लिए यहां कुछ बेहतरीन वेबसाइटें दी गई हैं ।
Related posts
हाल ही में बंद किए गए फ़ोल्डर, फ़ाइलें, प्रोग्राम, विंडो फिर से खोलें
Windows 11/10 में Windows.edb फ़ाइल क्या है?
पीएलएस फाइल क्या है? विंडोज 11/10 में पीएलएस फाइल कैसे बनाएं?
पीपीएस फाइल क्या है? विंडोज 11/10 में पीपीएस को पीडीएफ में कैसे बदलें?
विंडोज 10 कंप्यूटर पर .aspx फाइलें कैसे खोलें
एलआईटी फाइल क्या है? विंडोज़ में LIT को EPUB या MOBI में कैसे बदलें?
विंडोज 11/10 में फाइलों और फ़ोल्डरों के पिछले संस्करणों को कैसे पुनर्स्थापित करें
Windows 10 में NTFS फ़ाइल अनुमतियाँ कैसे रीसेट करें
टीसीपी/आईपी जारी करें, डीएनएस फ्लश करें, विंसॉक रीसेट करें, बैच फ़ाइल के साथ प्रॉक्सी रीसेट करें
विंडोज 11/10 में फाइल्स या फोल्डर्स का नाम कैसे बदलें
फोटोशॉप के बिना PSD फ़ाइलें कैसे खोलें
विंडोज 10 पर पीडीएफ को MOBI में कैसे बदलें
विंडोज़ में ट्वेन_32.डीएलएल क्या है? क्या यह एक वायरस है?
विंडोज 11/10 में फ़ाइल और फ़ोल्डर अनुमतियों को डिफ़ॉल्ट रूप से कैसे रीसेट करें
टीबीएल फाइलें क्या हैं? विंडोज 10 में .tbl फाइल कैसे खोलें?
एएसडी फाइल क्या है और इसे माइक्रोसॉफ्ट वर्ड में कैसे खोलें?
विंडोज पीसी के लिए वीएसईएनक्रिप्टर के साथ आसानी से फाइलों या टेक्स्ट को एन्क्रिप्ट करें
विंडोज 11/10 में आईएमजी फाइल को आईएसओ में कैसे बदलें?
विंडोज 11/10 में किसी फाइल या फोल्डर का ओनरशिप कैसे बदलें
Makesoft DuplicateFinder के साथ डुप्लिकेट फ़ाइलें ढूंढें और निकालें
