विंडोज 10 पर माइक्रोसॉफ्ट अकाउंट साइन इन एरर 0x800706d9
यदि आप अपने Microsoft खाते से (Microsoft Account)विंडोज स्टोर(Windows Store) में साइन इन करने का प्रयास करते हैं और आपको त्रुटि कोड 0x800706d9 मिलता( 0x800706d9) है, तो यह पोस्ट आपकी मदद करने के लिए है। इस पोस्ट में, हम संभावित कारणों की पहचान करेंगे, साथ ही उचित समाधान प्रदान करेंगे जिससे आप इस समस्या को दूर करने में मदद कर सकते हैं।
जब आप इस समस्या का सामना करते हैं, तो आपको निम्न त्रुटि संदेश प्राप्त होगा;
Something went wrong
Please try again later.
0x800706d9
There are no more endpoints available from the endpoint mapper.
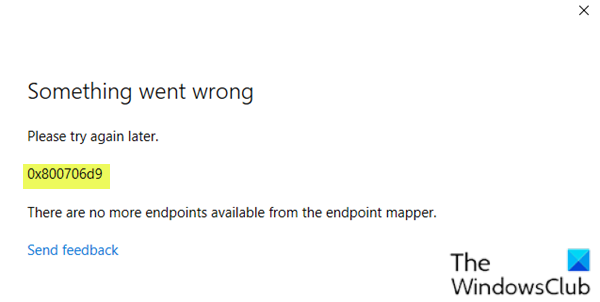
दूषित Windows Store घटक (Windows Store)0x800706d9 त्रुटि(error 0x800706d9) होने के संभावित कारणों में से एक हैं ।
Microsoft खाता(Microsoft Account) साइन-इन त्रुटि 0x800706d9
यदि आप इस समस्या का सामना कर रहे हैं, तो हमारे निम्नलिखित सुझावों को आज़माएं और देखें कि क्या यह समस्या को हल करने में मदद करता है।
- माइक्रोसॉफ्ट स्टोर कैश रीसेट करें
- एक नया उपयोगकर्ता खाता बनाएँ
- SFC और DISM स्कैन चलाएँ
- फ़ायरवॉल सेटिंग्स को डिफ़ॉल्ट पर रीसेट करें
- सिस्टम रिस्टोर करें
- एक नई शुरुआत करें(Fresh Start) , इन-प्लेस(In-place) अपग्रेड मरम्मत या क्लाउड रीसेट करें(Cloud Reset)
आइए सूचीबद्ध समाधानों में से प्रत्येक से संबंधित प्रक्रिया के विवरण पर एक नज़र डालें।
1] माइक्रोसॉफ्ट स्टोर कैश रीसेट करें
इस समाधान के लिए आपको clear/reset the Microsoft Store cache और फिर अपने Microsoft खाते(Microsoft Account) से साइन-इन करने का पुनः प्रयास करना होगा । यदि त्रुटि 0x800706d9 अभी भी अनसुलझी है, तो अगले समाधान के साथ जारी रखें।
2] एक नया उपयोगकर्ता खाता बनाएँ
आपके पास एक दूषित उपयोगकर्ता खाता हो सकता है और हो सकता है कि यह त्रुटि 0x800706d9(error 0x800706d9) को ट्रिगर कर रहा हो । इस मामले में, आप एक नया उपयोगकर्ता खाता बनाने का प्रयास कर सकते हैं और फिर इसका उपयोग विंडोज स्टोर(Windows Store) में साइन इन करने के लिए कर सकते हैं और देख सकते हैं कि क्या समस्या बनी रहेगी।
3] एसएफसी और डीआईएसएम स्कैन चलाएं
यदि आपके पास सिस्टम फ़ाइल त्रुटियाँ हैं, तो आप Microsoft खाता साइन इन त्रुटि 0x800706d9(Microsoft Account sign in error 0x800706d9) का सामना कर सकते हैं ।
एसएफसी/डीआईएसएम विंडोज़(Windows) में एक उपयोगिता है जो उपयोगकर्ताओं को विंडोज़(Windows) सिस्टम फाइलों में भ्रष्टाचार के लिए स्कैन करने और दूषित फाइलों को पुनर्स्थापित करने की अनुमति देती है।
आसानी और सुविधा के लिए, आप नीचे दी गई प्रक्रिया का उपयोग करके स्कैन चला सकते हैं।
- रन डायलॉग को इनवाइट करने के लिए Windows key + R दबाएं ।
- रन डायलॉग बॉक्स में, नोटपैड(notepad) टाइप करें और नोटपैड खोलने के लिए एंटर दबाएं।
- नीचे दिए गए सिंटैक्स को टेक्स्ट एडिटर में कॉपी और पेस्ट करें।
@echo off date /t & time /t echo Dism /Online /Cleanup-Image /StartComponentCleanup Dism /Online /Cleanup-Image /StartComponentCleanup echo ... date /t & time /t echo Dism /Online /Cleanup-Image /RestoreHealth Dism /Online /Cleanup-Image /RestoreHealth echo ... date /t & time /t echo SFC /scannow SFC /scannow date /t & time /t pause
- फ़ाइल को एक नाम से सहेजें और .bat फ़ाइल एक्सटेंशन संलग्न करें - जैसे; SFC_DISM_scan.bat ।
- बैच फ़ाइल को(run the batch file with admin privilege) बार-बार व्यवस्थापक विशेषाधिकार के साथ चलाएं (सहेजी गई फ़ाइल पर राइट-क्लिक करें और संदर्भ मेनू से व्यवस्थापक के रूप में चलाएँ का चयन करें) जब तक कि यह कोई त्रुटि रिपोर्ट न करे।(Run as Administrator)
- अपने पीसी को पुनरारंभ करें।
फिर से साइन इन करने का प्रयास करें और देखें कि क्या समस्या हल हो गई है। यदि अगले समाधान के साथ आगे नहीं बढ़ें।
4] फ़ायरवॉल(Reset Firewall) सेटिंग्स को डिफ़ॉल्ट पर रीसेट करें
फ़ायरवॉल सेटिंग्स(Reset Firewall settings) को डिफ़ॉल्ट पर रीसेट करें और फिर पुनः प्रयास करें।
5] सिस्टम रिस्टोर करें
यदि आपने देखा है कि त्रुटि हाल ही में होने लगी है, तो यह पूरी तरह से संभव है कि समस्या आपके सिस्टम में हाल ही में हुए बदलाव से सुगम हुई हो।
यदि आपको पता नहीं है कि आपके कार्यालय(Office) अनुप्रयोगों की मुद्रण कार्यक्षमता को तोड़ने वाले क्या परिवर्तन हो सकते हैं, तो आप सिस्टम पुनर्स्थापना(System Restore) का उपयोग कर सकते हैं (कोई भी परिवर्तन जैसे एप्लिकेशन इंस्टॉल, उपयोगकर्ता प्राथमिकताएं और पुनर्स्थापना बिंदु के बाद किए गए कुछ भी खो जाएंगे) पर वापस जाने के लिए एक तिथि जहां आप निश्चित हैं कि प्रिंटर ठीक से काम कर रहा था।
सिस्टम पुनर्स्थापना(perform System Restore) करने के लिए, निम्न कार्य करें:
- विंडोज की + आर दबाएं।
- रन डायलॉग बॉक्स में, rstrui टाइप करें और (rstrui)सिस्टम रिस्टोर(System Restore) विजार्ड को खोलने के लिए एंटर दबाएं ।
- एक बार जब आप सिस्टम पुनर्स्थापना(System Restore) की प्रारंभिक स्क्रीन पर पहुंच जाते हैं , तो अगली विंडो पर जाने के लिए अगला(Next) क्लिक करें ।
- अगली स्क्रीन पर, शो मोर रिस्टोर पॉइंट्स(Show more restore points) से जुड़े बॉक्स को चेक करके शुरू करें ।
- ऐसा करने के बाद, उस बिंदु का चयन करें जिसमें उस तिथि से पुरानी तिथि हो जिसमें आपने पहली बार त्रुटि को नोटिस करना शुरू किया था।
- अगले मेनू पर आगे बढ़ने के लिए अगला(Next) क्लिक करें ।
- समाप्त(Finish) पर क्लिक करें और अंतिम संकेत पर पुष्टि करें।
अगले सिस्टम स्टार्टअप पर, आपकी पुरानी कंप्यूटर स्थिति लागू हो जाएगी।
यदि समस्या अभी भी अनसुलझी है, तो अगले समाधान का प्रयास करें।
6] एक नई शुरुआत करें (Fresh Start),(Perform) इन -प्लेस(In-place) अपग्रेड मरम्मत या क्लाउड रीसेट करें(Cloud Reset)
इस बिंदु पर, यदि समस्या अभी भी अनसुलझी है, तो यह किसी प्रकार के सिस्टम भ्रष्टाचार के कारण सबसे अधिक संभावना है जिसे पारंपरिक रूप से हल नहीं किया जा सकता है। इस मामले में, आप हर विंडोज(Windows) घटक को रीसेट करने के लिए फ्रेश स्टार्ट, इन-प्लेस अपग्रेड रिपेयर की कोशिश कर सकते हैं। (Fresh Start, In-place upgrade repair)साथ ही, यदि आप Windows 10 संस्करण 1909 और बाद के संस्करण चला रहे हैं, तो आप क्लाउड रीसेट का प्रयास(try Cloud Reset) कर सकते हैं और देख सकते हैं कि क्या इससे मदद मिलती है।
Any of these solutions should work for you!
Related posts
Microsoft Store खाता विवरण और संग्रहीत जानकारी कैसे बदलें
Windows 11/10 पर Microsoft Store साइन-इन त्रुटि 0x801901f4 ठीक करें
Microsoft स्टोर त्रुटि को ठीक करें 0x80072F7D
Microsoft स्टोर त्रुटि को ठीक करें 0x87AF0001
माइक्रोसॉफ्ट स्टोर त्रुटि 0x80072F05 - सर्वर लड़खड़ा गया
विंडोज 11/10 के लिए माइक्रोसॉफ्ट स्टोर पर उपलब्ध सर्वश्रेष्ठ मुफ्त मूवी ऐप्स
विंडोज 10 पर माइक्रोसॉफ्ट स्टोर से ऐप्स और अवतार कैसे उपहार में दें
Microsoft Store या Windows अद्यतन के लिए त्रुटि 0x80D05001
ऐप्स इंस्टॉल करते समय Microsoft Store त्रुटि 0x80073d01 ठीक करें
Microsoft Store और Xbox के लिए खरीदारी साइन-इन सेटिंग कैसे बदलें
Windows 11/10 . पर Microsoft Store से iTunes ऐप का उपयोग करना
माइक्रोसॉफ्ट स्टोर में उपलब्ध विंडोज 10 के लिए 5 सर्वश्रेष्ठ सोशल मीडिया ऐप्स
Microsoft Store या Windows अद्यतन त्रुटि को ठीक करें 0x80246013
Microsoft Store त्रुटि कोड, विवरण, समाधान की सूची
Microsoft Store को कैसे रीसेट करें या Windows Store कैशे को साफ़ करें
माइक्रोसॉफ्ट स्टोर से विंडोज 10 के लिए सर्वश्रेष्ठ एक्शन और एडवेंचर गेम्स
विंडोज 10 पर ऐप्स के रिमोट इंस्टालेशन को कैसे रोकें
माइक्रोसॉफ्ट स्टोर अपडेट लंबित या डाउनलोड शुरू होने पर अटका हुआ है
Windows PC के लिए Microsoft Store पर सर्वश्रेष्ठ 4 YouTube ऐप्स
Microsoft Store त्रुटि ठीक करें 0x80072F30 अपना कनेक्शन जांचें
