विंडोज 10 पर कैलकुलेटर में रेखांकन को कैसे निष्क्रिय करें
यदि आप विंडोज 10 पर (Windows 10)कैलकुलेटर(Calculator) ऐप में रेखांकन मोड(Graphing Mode) को अक्षम या बंद करना चाहते हैं , तो यहां समूह नीति संपादक(Group Policy Editor) या रजिस्ट्री संपादक का उपयोग करके (Registry Editor)रेखांकन(Graphing) सुविधा को अक्षम करने के लिए आपको जिन चरणों का पालन करने की आवश्यकता है, वे यहां दिए गए हैं ।
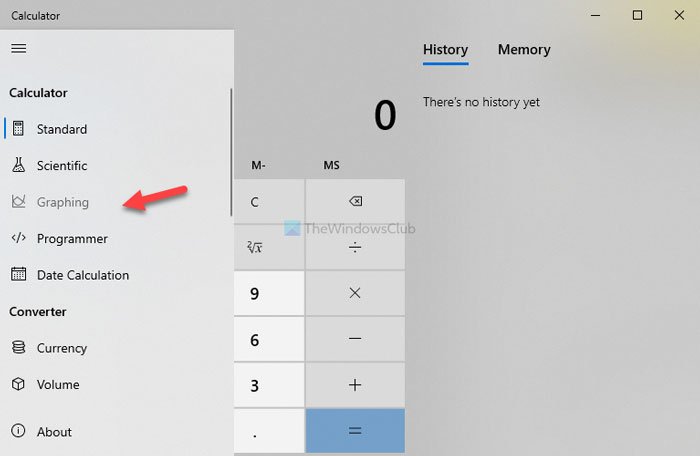
Microsoft ने ग्राफ़ बनाने और संख्याओं की गणना करने के लिए कैलकुलेटर ऐप में ग्राफ़िंग कार्यक्षमता को शामिल किया।(Graphing functionality in the Calculator app)
आपके शुरू करने से पहले रजिस्ट्री फ़ाइलों का बैकअप लेने(backup registry files) या सिस्टम पुनर्स्थापना बिंदु बनाने की अनुशंसा की जाती है ।
विंडोज 10(Windows 10) पर कैलकुलेटर(Calculator) में रेखांकन अक्षम करें
GPEDIT का उपयोग करना
समूह नीति संपादक(Group Policy Editor) का उपयोग करके विंडोज 10(Windows 10) पर कैलकुलेटर(Calculator) में रेखांकन मोड(Mode) को अक्षम करने के लिए , इन चरणों का पालन करें-
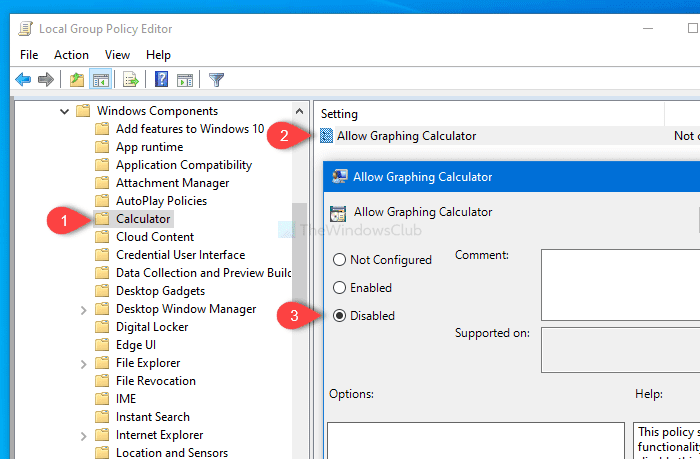
- रन प्रॉम्प्ट खोलने के लिए Win+R दबाएं ।
- Gpedit.msc टाइप करें और एंटर बटन दबाएं।
- उपयोगकर्ता कॉन्फ़िगरेशन(User Configuration) में कैलकुलेटर( Calculator) पर नेविगेट करें ।
- रेखांकन कैलकुलेटर(Allow Graphing Calculator) सेटिंग की अनुमति दें पर डबल-क्लिक करें ।
- अक्षम(Disabled) का चयन करें ।
- परिवर्तनों को सहेजने के लिए लागू करें(Apply) और ठीक(OK) बटन पर क्लिक करें।
अपने कंप्यूटर पर स्थानीय समूह नीति संपादक(Local Group Policy Editor) खोलें । हालाँकि कई विधियाँ हैं, आप ऐसा करने के लिए रन(Run) प्रॉम्प्ट का उपयोग कर सकते हैं। रन प्रॉम्प्ट खोलने के लिए Win+R दबाएं , टाइप करें gpedit.msc, और शुरू करने के लिए एंटर (Enter ) बटन दबाएं। स्थानीय समूह नीति संपादक(Local Group Policy Editor) खोलने के बाद , इस पथ पर नेविगेट करें-
User Configuration > Administrative Templates > Windows Components > Calculator
दायीं ओर, आपको Allow Graphing Calculator नामक एक सेटिंग दिखाई देगी । डिफ़ॉल्ट रूप से, इसे कॉन्फ़िगर नहीं(Not configured) के रूप में सहेजा जाता है ।
उस पर डबल-क्लिक करें, डिसेबल(Disabled) चुनें और बदलाव को सेव करने के लिए अप्लाई (Apply ) और ओके (OK ) बटन पर क्लिक करें।
उसके बाद, आपको कैलकुलेटर(Calculator) ऐप में रेखांकन(Graphing) सुविधा नहीं मिलेगी ।
REGEDIT . का उपयोग करना
रजिस्ट्री संपादक(Registry Editor) का उपयोग करके विंडोज 10(Windows 10) पर कैलकुलेटर(Calculator) में रेखांकन बंद करने के लिए , इन चरणों का पालन करें-
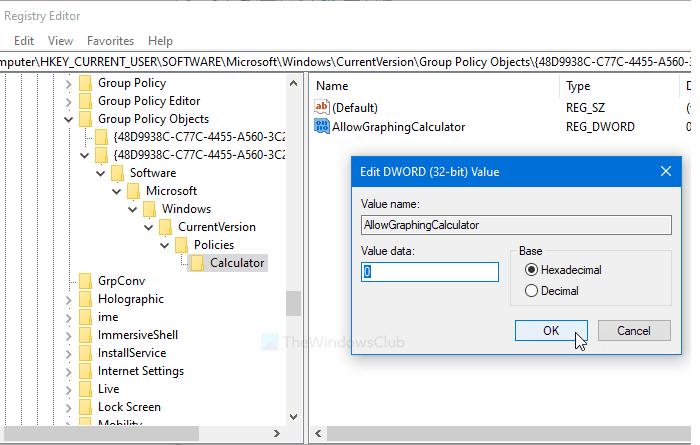
- टास्कबार सर्च बॉक्स में regedit खोजें ।
- (Click)रजिस्ट्री संपादक(Registry Editor) खोलने के लिए परिणाम पर क्लिक करें ।
- HKEY_CURRENT_USER में कैलकुलेटर(Calculator) पर नेविगेट करें ।
- AllowGraphingCalculator पर डबल-क्लिक करें ।
- मान को 0 के रूप में सेट करें ।
- परिवर्तन को सहेजने के लिए ठीक(OK) क्लिक करें ।
आइए इन चरणों को विस्तार से देखें।
सबसे पहले, रजिस्ट्री संपादक(Registry Editor) खोलें । उसके लिए, regeditटास्कबार खोज(Taskbar) बॉक्स में खोजें, और संबंधित परिणाम पर क्लिक करें। अब, इस पथ पर नेविगेट करें-
HKEY_CURRENT_USER\SOFTWARE\Microsoft\Windows\CurrentVersion\Group Policy Objects\{48D9938C-C77C-4455-A560-3C221694F697}User\Software\Microsoft\Windows\CurrentVersion\Policies\Calculator
दाईं ओर, आप एक REG_DWORD मान देख सकते हैं जिसे AllowGraphingCalculator कहा जाता है ।
यदि नहीं, तो कैलकुलेटर(Calculator) कुंजी पर राइट-क्लिक करें, New > DWORD (32-bit) Value चुनें , और इसे AllowGraphingCalculator नाम दें ।
फिर, सुनिश्चित करें कि मान 0 के रूप में सेट है । यदि नहीं, तो उस पर डबल-क्लिक करें, मान को 0 के रूप में सेट करें, और परिवर्तन को सहेजने के लिए ओके बटन पर क्लिक करें।(OK )
बस इतना ही!
Related posts
विंडोज 10 में ग्राफिंग कैलकुलेटर का उपयोग कैसे करें
Windows 10 के लिए सर्वश्रेष्ठ निःशुल्क कैलकुलेटर ऐप्स
फिक्स कैलकुलेटर विंडोज 10 में काम नहीं कर रहा है
विंडोज 10 में कैलकुलेटर ग्राफिंग मोड को कैसे इनेबल करें
विंडोज 10 कैलकुलेटर काम नहीं कर रहा है? कोशिश करने के लिए 10 सुधार
विंडोज 10 में हार्ड डिस्क क्लस्टर का आकार कैसे बदलें
लॉन्ग पाथ फिक्सर टूल विंडोज 10 में पाथ टू लॉन्ग एरर को ठीक कर देगा
विंडोज 10 में मॉडर्न सेटअप होस्ट की व्याख्या करना। क्या यह सुरक्षित है?
विंडोज 10 में नेटवर्क स्निफर टूल PktMon.exe का उपयोग कैसे करें
विंडोज 10 में ग्लोबल हॉटकी सूची कैसे प्रदर्शित करें
Windows 10 में Microsoft Edge में Google SafeSearch को कैसे लागू करें
ProgDVB के साथ विंडोज 10 पर डिजिटल टीवी देखें और रेडियो सुनें
विंडोज 10 के फाइल एक्सप्लोरर में लीगेसी सर्च बॉक्स को कैसे इनेबल करें?
हाइब्रिड ग्राफिक्स का उपयोग करके विंडोज 10 पर फास्ट बैटरी ड्रेन को ठीक करें
EPUB को MOBI में बदलें - विंडोज 10 के लिए मुफ्त कनवर्टर टूल
विंडोज 10 के लिए फ्री बैटरी लिमिटर सॉफ्टवेयर
विंडोज 10 के लिए माइक्रोसॉफ्ट रिमोट डेस्कटॉप असिस्टेंट
Windows 10 संस्करण 20H2 अक्टूबर 2020 अपडेट में नई सुविधाएँ
विंडोज 10 पर फीचर अपडेट के लिए सेफगार्ड्स को डिसेबल कैसे करें
विंडोज 10 पर रेटपोलिन को मैन्युअल रूप से कैसे सक्षम करें
