विंडोज 10 पर एप्लिकेशन मूवर का उपयोग करके इंस्टॉल किए गए प्रोग्राम को स्थानांतरित करें
आपको स्थापित विंडोज़(Windows) अनुप्रयोगों को एक ड्राइव से दूसरे ड्राइव पर ले जाने की आवश्यकता है, खासकर जब आप अंतरिक्ष से बाहर हो रहे हों। जबकि विंडोज़(Windows) यह सुविधा प्रदान करता है, यह सभी अनुप्रयोगों के लिए उपलब्ध नहीं है। विंडोज़(Windows) ने इसे प्रदर्शन को ध्यान में रखते हुए इसे चालू करने के लिए डेवलपर्स पर छोड़ दिया है। हालाँकि, यदि आपके पास SSD है या आप प्रदर्शन के बारे में आश्वस्त हैं, तो सॉफ़्टवेयर- एप्लिकेशन(Application Mover ) मूवर- आपको एप्लिकेशन को स्थानांतरित करने में मदद कर सकता है।
(Relocate)एप्लिकेशन मूवर(Application Mover) का उपयोग करके इंस्टॉल किए गए प्रोग्राम को स्थानांतरित करें
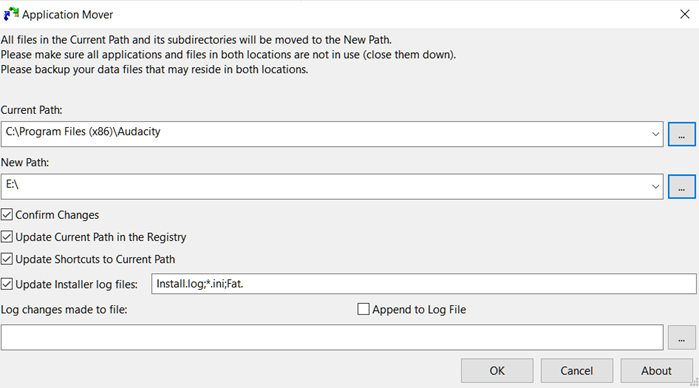
एप्लिकेशन को स्थानांतरित करना कॉपी-पेस्ट जितना आसान नहीं है। बहुत कुछ बदलने की जरूरत है, विशेष रूप से रजिस्ट्री, शॉर्टकट और स्टार्ट मेनू प्रविष्टियों में। यदि आप इसे पूरा करने के लिए एक मुफ्त कार्यक्रम की तलाश कर रहे हैं, तो एप्लिकेशन मूवर(Application Mover) कोशिश करने लायक है। इसे प्रोग्राम को एक ही हार्ड डिस्क पर एक पथ से दूसरे पथ पर या उसी पर किसी अन्य हार्ड डिस्क पर ले जाने के लिए डिज़ाइन किया गया है।
सबसे पहले, व्यवस्थापक की अनुमति के साथ प्रस्तावक कार्यक्रम चलाना सुनिश्चित करें, और UAC विंडो से संकेत मिलने पर अनुमति दें। ओपन होने पर आपके सामने निम्न विकल्प होंगे।
- (Select)मौजूदा प्रोग्राम फ़ोल्डर स्थान का चयन करें
- अंतिम गंतव्य का चयन करें जहां आप कार्यक्रम को स्थानांतरित करना चाहते हैं
- वर्तमान रजिस्ट्री पथ को अपडेट करने, शॉर्टकट अपडेट करने और लॉग फ़ाइलों को स्थापित करने सहित कुछ विकल्प बनाना सबसे अच्छा होगा।
आप लॉग फ़ाइल में संलग्न करना, फ़ाइल में किए गए परिवर्तनों को लॉग करना आदि चुन सकते हैं। यह स्टार्ट मेन्यू(Start Menu) में सभी विंडोज़ शॉर्टकट्स को भी स्कैन करता है और नए स्थान के लिए पथ संदर्भों को समायोजित करता है। यदि आपने परिवर्तन की पुष्टि करें(Confirm Changes) विकल्प का चयन किया है तो आपको सभी परिवर्तनों की पुष्टि करने के लिए कहा जाएगा । आइटम की एक सूची प्रदर्शित की जाएगी जहां पुराना स्थान और नया स्थान प्रदर्शित किया जाएगा। इसमें EXE , DLL , और कोई अन्य फ़ाइल शामिल है। यदि कोई रजिस्ट्री परिवर्तन होता है, तो उसे भी प्रदर्शित किया जाएगा।
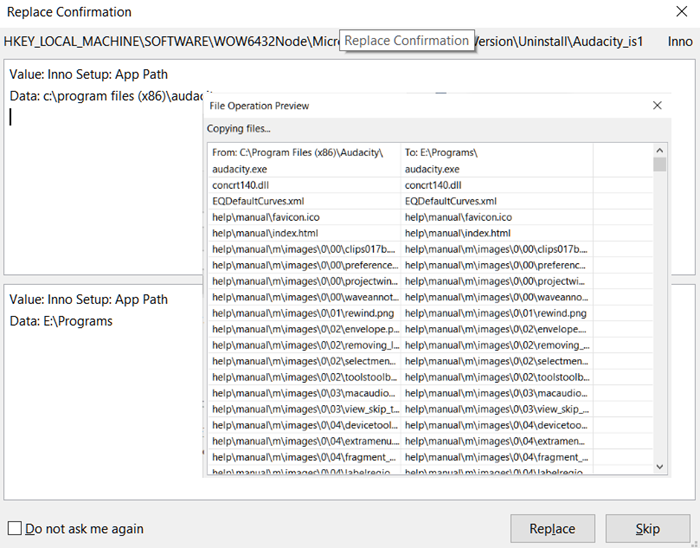
जबकि यह सुनिश्चित करना सबसे अच्छा है कि जब आप इसे स्थानांतरित करते हैं तो एप्लिकेशन बंद हो जाता है, रीबूट के बाद लंबित परिवर्तन किए जाते हैं।
एक बार स्थानांतरित होने के बाद, आपको हाल ही में स्थापित प्रोग्राम में एप्लिकेशन देखना चाहिए। इसे लॉन्च करें, और जांचें कि क्या सब कुछ अपेक्षित रूप से काम करता है।
आप इसे यहां आधिकारिक वेबसाइट से डाउनलोड कर सकते हैं।(download it here from the official website.)
पहले सिस्टम पुनर्स्थापना बिंदु बनाना याद रखें।
संबंधित पढ़ता है:(Related reads:)
- (How to move installed programs)FolderMove का उपयोग करके इंस्टॉल किए गए प्रोग्राम को कैसे स्थानांतरित करें
- स्टीम गेम्स(How to Move Steam Games) को दूसरी ड्राइव पर कैसे ले जाएं
- विंडोज 10 ऐप्स को दूसरी ड्राइव पर कैसे ले जाएं ।
Related posts
ProgDVB के साथ विंडोज 10 पर डिजिटल टीवी देखें और रेडियो सुनें
Ashampoo WinOptimizer विंडोज 10 को ऑप्टिमाइज़ करने के लिए एक फ्री सॉफ्टवेयर है
विंडोज 10 के लिए सर्वश्रेष्ठ मुफ्त बारकोड स्कैनर सॉफ्टवेयर
EPUB को MOBI में बदलें - विंडोज 10 के लिए मुफ्त कनवर्टर टूल
विंडोज 10 के लिए पेपरनोट के साथ सरल नोट्स बनाएं
विंडोज 10 में डायलॉग बॉक्स से एरर कोड और मैसेज कॉपी करें
विंडोज 10 में टेक्स्ट-टू-स्पीच कैसे बदलें
रिकॉर्डिट: विंडोज 10 के लिए मुफ्त जीआईएफ स्क्रीन रिकॉर्डर
विंडोज 10 के लिए विंडोज सर्च अल्टरनेटिव टूल्स
विंडोज 10 . के लिए सर्वश्रेष्ठ मुफ्त रिमोट डेस्कटॉप सॉफ्टवेयर
विन अपडेट स्टॉप: विंडोज 10 पर विंडोज अपडेट अक्षम करें
एफ-सिक्योर की: विंडोज 10 के लिए पासवर्ड मैनेजर फ्रीवेयर
VirtualDesktopManager: विंडोज 10 वर्चुअल डेस्कटॉप को प्रबंधित करने के लिए टूल
विंडोज 10 के लिए जूम इन्वेस्टमेंट पोर्टफोलियो मैनेजर
टॉमबॉय, विंडोज 10 के लिए एक सरल लेकिन सुविधा संपन्न, नोटपैड विकल्प
विंडोज 10 पीसी और एंड्रॉइड फोन के लिए सर्वश्रेष्ठ आईपी कैमरा ऐप
लॉन्ग पाथ फिक्सर टूल विंडोज 10 में पाथ टू लॉन्ग एरर को ठीक कर देगा
बालाबोलका: विंडोज 10 के लिए पोर्टेबल फ्री टेक्स्ट टू स्पीच कन्वर्टर
विंडोज 10 में इंस्टॉल किए गए प्रोग्राम को दूसरी ड्राइव पर कैसे ले जाएं
पूरन यूटिलिटीज: विंडोज 10 के लिए फ्रीवेयर ऑप्टिमाइजेशन सूट
