विंडोज 10 पर एनटीबैकअप बीकेएफ फाइल को कैसे रिस्टोर करें?
विंडोज 10 पर एनटीबैकअप बीकेएफ फाइल को कैसे पुनर्स्थापित करें: विंडोज 10 (How to Restore NTBackup BKF File on Windows 10: )की(Windows 10) शुरुआत के साथ , माइक्रोसॉफ्ट ने (Microsoft)एनटीबैकअप(NTBackup) नामक एक महत्वपूर्ण उपयोगिता को हटा दिया है । यह विंडोज(Windows) के पुराने संस्करणों में एक अंतर्निहित एप्लिकेशन था जो एक मालिकाना बैकअप प्रारूप ( बीकेएफ(BKF) ) का उपयोग करके फ़ाइलों का बैकअप लेने में मदद करता है। ऐसे बहुत से विंडोज उपयोगकर्ता हैं जिन्होंने (Windows)एनटीबैकअप(NTBackup) उपयोगिता का उपयोग करके अपने डेटा का बैकअप लिया और फिर विंडोज 10(Windows 10) में अपग्रेड किया लेकिन बाद में उन्हें एहसास हुआ कि वे विंडोज 10 में (Windows 10)एनटीबैकअप(NTBackup) टूल का उपयोग नहीं कर सकते हैं ।
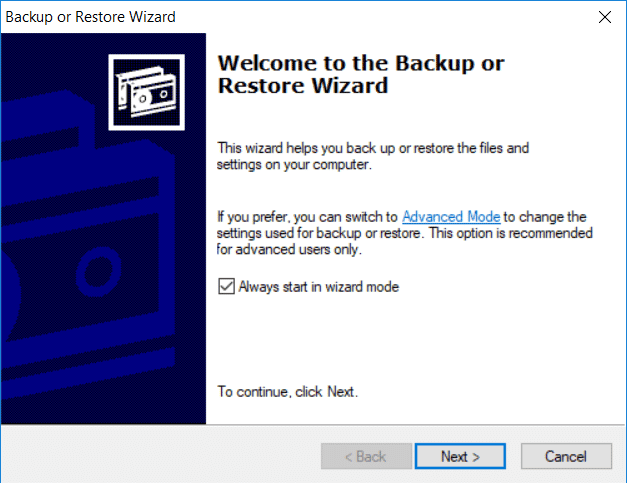
विंडोज 10(Windows 10) में एनटीबैकअप(NTBackup) यूटिलिटी उपलब्ध नहीं है लेकिन यह टूल आसानी से चल सकता है बशर्ते सपोर्टिंग डीएलएल(DLLs) एक ही फोल्डर में उपलब्ध हों। तो बिना समय बर्बाद किए आइए नीचे सूचीबद्ध गाइड की मदद से विंडोज 10(Windows 10) पर एनटीबैकअप बीकेएफ फाइल को कैसे पुनर्स्थापित करें देखें।(NTBackup BKF File)
विंडोज 10(Windows 10) पर एनटीबैकअप बीकेएफ फाइल(NTBackup BKF File) को कैसे रिस्टोर करें?
कुछ गलत होने की स्थिति में, एक पुनर्स्थापना बिंदु बनाना(create a restore point) सुनिश्चित करें ।
जैसा कि हमने पहले ही चर्चा की है कि यदि आप NTBackup उपयोगिता चलाना चाहते हैं तो सहायक (NTBackup)DLL फ़ाइलें महत्वपूर्ण हैं, लेकिन यदि आप उनके बिना इस उपकरण को चलाएंगे तो आपको निम्न त्रुटि संदेश का सामना करना पड़ेगा:
प्रोग्राम प्रारंभ नहीं हो सकता क्योंकि NTMSAPI.dll आपके कंप्यूटर से गायब है। इस समस्या को ठीक करने के लिए प्रोग्राम को पुन: स्थापित करने का प्रयास करें। क्रमिक 3 डायनेमिक लिंक लाइब्रेरी VSSAPI.DLL में स्थित नहीं हो सका।(The program can’t start because NTMSAPI.dll is missing from your computer. Try reinstalling the program to fix this problem.The ordinal 3 could not be located in the dynamic link library VSSAPI.DLL.)
अब इस समस्या को हल करने के लिए आप आसानी से nt5backup.cab फ़ाइल डाउनलोड कर सकते हैं जिसमें निष्पादन योग्य ( NTBackup ) और सहायक DLL फ़ाइलें शामिल हैं:
ntbackup.exe ntmsapi.dll vssapi.dll
1. स्टैनफोर्ड वेबसाइट से nt5backup.cab डाउनलोड करें।(Download nt5backup.cab)
2. डेस्कटॉप पर जिप( Extract the Zip) फाइल को एक्सट्रेक्ट करें।
3. NTBackup.exe(NTBackup.exe) पर राइट-क्लिक करें और व्यवस्थापक के रूप में चलाएँ(Run as Administrator.) चुनें ।

4. रिमूवेबल स्टोरेज नॉट रनिंग के लिए (Running)पॉपअप(Popup) संदेश पर , बस ओके पर क्लिक करें।(OK.)

5. स्वागत पृष्ठ पर अगला क्लिक करें।(Next.)
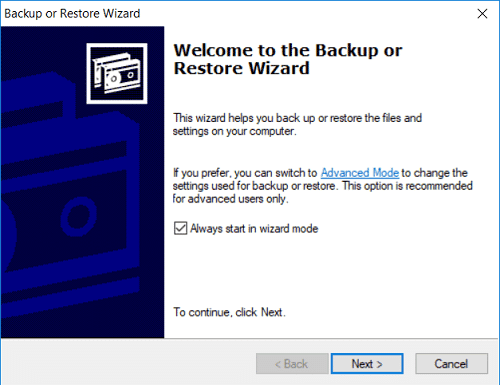
6. फ़ाइलों और सेटिंग्स को पुनर्स्थापित करें(Restore files and settings) चुनें , फिर अगला क्लिक करें।

7. "क्या पुनर्स्थापित करें" स्क्रीन पर ब्राउज़ करें क्लिक करें और फिर उस (Browse).BKF फ़ाइल(.BKF file) का पता लगाएं जिसे आप पुनर्स्थापित करना चाहते हैं।

8. बाएं हाथ की विंडो से आइटम को पुनर्स्थापित करने के लिए विस्तृत करें और फिर (Expand the Items to Restore)उन फ़ाइलों या फ़ोल्डरों का चयन करें जिन्हें आप पुनर्स्थापित करना चाहते हैं(select the files or folders which you want to restore) और अगला क्लिक करें।

9. अगली स्क्रीन पर, उन्नत बटन(Advanced button) पर क्लिक करें और फिर फ़ाइलों को पुनर्स्थापित करें से ड्रॉप-डाउन (Restore)वैकल्पिक स्थान चुनें।(Alternate location.)
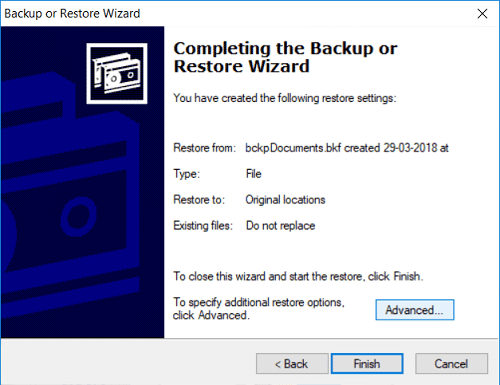
10. वैकल्पिक स्थान फ़ील्ड के अंतर्गत, (Alternate)गंतव्य पथ(destination path) का उल्लेख करें और अगला क्लिक करें।

11. “ मौजूदा फ़ाइलें छोड़ें (अनुशंसित)(Leave existing files (Recommended)) ” चुनें और फिर अगला क्लिक करें।

12. तदनुसार पुनर्स्थापना विकल्पों को फिर से कॉन्फ़िगर करें:(Again configure the Restore Options accordingly:)

13. अगला(Next) क्लिक करें और फिर बैकअप विज़ार्ड को पूरा करने के लिए समाप्त क्लिक करें।(Finish)

14. एक बार प्रक्रिया पूरी हो जाने पर, NTBackup उपयोगिता आपकी फ़ाइलों और फ़ोल्डरों को पुनर्स्थापित कर देगी।
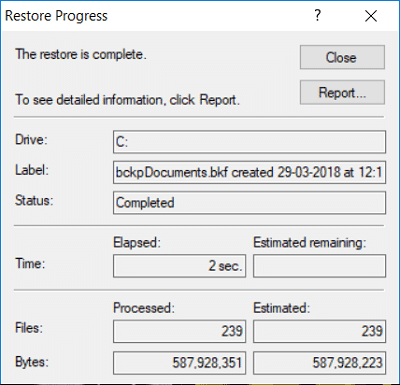
अनुशंसित:(Recommended:)
- माइक्रोसॉफ्ट प्रिंट को पीडीएफ में ठीक करें काम नहीं कर रहा है(Fix Microsoft Print to PDF Not Working)
- विंडोज 10 बूट करने योग्य यूएसबी फ्लैश ड्राइव कैसे बनाएं(How to Create Windows 10 Bootable USB Flash Drive)
- Fix 100% Disk Usage by System and Compressed Memory
- ऑपरेटिंग सिस्टम संस्करण को ठीक करें स्टार्टअप मरम्मत के साथ असंगत है(Fix The Operating System Version Is Incompatible with Startup Repair)
बस इतना ही आपने सफलतापूर्वक सीखा है कि विंडोज 10 पर एनटीबैकअप बीकेएफ फाइल को कैसे पुनर्स्थापित किया(How to Restore NTBackup BKF File on Windows 10) जाए, लेकिन अगर आपके पास अभी भी इस पोस्ट के बारे में कोई प्रश्न हैं, तो बेझिझक उन्हें टिप्पणी के अनुभाग में पूछें।
Related posts
विंडोज 10 फाइल एक्सप्लोरर से वनड्राइव कैसे निकालें
विंडोज 10 में एन्क्रिप्टिंग फाइल सिस्टम (EFS) के साथ फाइल और फोल्डर को एन्क्रिप्ट करें
Windows 10 में TrustedInstaller को फ़ाइल स्वामी के रूप में पुनर्स्थापित करें
विंडोज 10 में फाइल एक्सटेंशन कैसे दिखाएं
विंडोज 10 में फाइल एक्सप्लोरर में स्टेटस बार को इनेबल या डिसेबल करें
फिक्स फाइल एक्सप्लोरर विंडोज 10 में प्रतिक्रिया नहीं दे रहा है
विंडोज 10 में वर्ड फाइल परमिशन एरर को ठीक करें
विंडोज 10 में अपनी फाइल एक्सप्लोरर हाल की फाइलों का इतिहास साफ़ करें
विंडोज 10 फ़ायरवॉल को कैसे निष्क्रिय करें
विंडोज 10 पर फाइल सिस्टम त्रुटियों को कैसे ठीक करें
विंडोज 10 में एक प्रिंटर जोड़ें [गाइड]
मैक्एफ़ी को विंडोज 10 से पूरी तरह अनइंस्टॉल कैसे करें
विंडोज 10 में स्क्रीन की चमक कैसे बदलें
विंडोज 10 में फाइल एक्सप्लोरर क्रैशिंग इश्यू को ठीक करें
Windows 10 में CAB फ़ाइल स्थापित करने का सबसे आसान तरीका
विंडोज 10 में एफएन की लॉक का उपयोग कैसे करें
फिक्स फाइल एक्सप्लोरर विंडोज 10 में प्रतिक्रिया नहीं दे रहा है
विंडोज 10 में स्टिकी कॉर्नर को डिसेबल कैसे करें
विंडोज 10 में इमोजी पैनल को इनेबल या डिसेबल कैसे करें
फिक्स कंप्यूटर विंडोज 10 में स्लीप मोड में नहीं जाएगा
