विंडोज 10 पर डिस्क संरचना दूषित और अपठनीय है
अपने विंडोज(Windows) कंप्यूटर पर काम करते समय, यदि आप देखते हैं कि स्थान उपलब्ध नहीं है, डिस्क संरचना दूषित है और (Location is not available,) विंडोज संदेश पर (Windows)अपठनीय(The Disk structure is corrupted and unreadable) त्रुटि है , तो यहां कुछ चीजें हैं जिन्हें आपको तुरंत करने की आवश्यकता है यदि आप डेटा हानि से बचना चाहते हैं।
डिस्क(Disk) संरचना दूषित और अपठनीय है
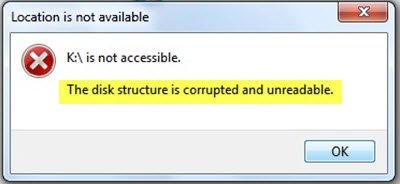
जब आप यह त्रुटि देखते हैं, तो इसका मतलब यह हो सकता है कि स्टोरेज मीडिया - आपका यूएसबी(USB) , मेमोरी कार्ड(Memory Card) या बाहरी ड्राइव(External Drive) कुछ समस्या का सामना कर रहा है। देखें कि क्या हमारा कोई सुझाव आपकी मदद करता है:
1] कंप्यूटर को पुनरारंभ करें
कभी-कभी आपके डिवाइस को अनप्लग करने, अपने पीसी को पुनरारंभ करने और अपने डिवाइस को दोबारा प्लग करने जैसी एक साधारण चीज़ इस समस्या को हल कर सकती है।
2] ChkDsk . चलाएँ
उस ड्राइव पर ChkDsk चलाएँ और देखें। आप CMD विंडो(CMD window) में निम्न कमांड लाइन पैरामीटर(command line parameters) का उपयोग करके ChkDsk चला सकते हैं :
chkdsk /f /r K:
यहां:
- /f पाई गई त्रुटियों को ठीक करता है
- /आर खराब क्षेत्रों की पहचान(Identifies Bad Sectors) करता है और सूचना की वसूली का प्रयास करता है
- यहाँ K(Replace K) को अपने ड्राइव अक्षर से बदलें।
यदि आप Windows 10(Windows 10) में बूट करने में असमर्थ हैं , तो आपको उन्नत स्टार्टअप विकल्प(Advanced Startup Options) में बूट करना होगा , कमांड प्रॉम्प्ट(Command Prompt) का चयन करना होगा और फिर ChkDsk चलाना होगा ।
3] उस विशेष डिवाइस को पुनर्स्थापित करें
आप उस विशेष उपकरण को फिर से स्थापित कर सकते हैं और देख सकते हैं कि क्या वह आपके लिए काम करता है। ऐसा करने के लिए, WinX मेनू(WinX Menu) से डिवाइस (Devices) मैनेजर खोलें, (Manager)डिस्क ड्राइव(Disk Drive) पर राइट-क्लिक करें जो समस्याएं दे रही है और अनइंस्टॉल(Uninstall) का चयन करें । इसके बाद(Next) , अपने कंप्यूटर को पुनरारंभ करें और यूएसबी ड्राइव(USB Drive) में प्लग करें । डिवाइस(Device) को स्वचालित रूप से इंस्टॉल करना चाहिए ।
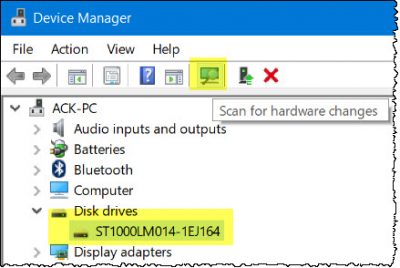
यदि ऐसा नहीं होता है, तो डिवाइस (Devices) मैनेजर(Manager) को फिर से खोलें और स्कैन फॉर हार्डवेयर चेंज(Scan for Hardware changes) बटन पर क्लिक करें। या आप Action > Scanहार्डवेयर(Hardware) परिवर्तनों के लिए स्कैन पर क्लिक कर सकते हैं।
4] बैकअप और प्रारूप
देखें कि क्या आप किसी अन्य ड्राइव पर डेटा (या कम से कम प्रमुख महत्वपूर्ण भाग) का बैकअप ले सकते हैं। यदि आपको आवश्यकता महसूस होती है, तो आप एक निःशुल्क डेटा रिकवरी सॉफ़्टवेयर(free Data Recovery software) का उपयोग कर सकते हैं । यदि आप ऐसा कर सकते हैं, तो डिस्क(Drive) को पुन: स्वरूपित करें और देखें कि क्या इससे मदद मिलती है।
All the best!
यदि आपको फ़ाइल रिकॉर्ड खंड(File record segment is unreadable) प्राप्त होता है तो यह पोस्ट देखें अपठनीय त्रुटि है और यदि आप प्राप्त करते हैं तो आपको इसे(You need to format the disk in drive before you can use it) त्रुटि का उपयोग करने से पहले ड्राइव में डिस्क को प्रारूपित करने की आवश्यकता है।
Related posts
यूएसबी ड्राइव इस पीसी में नहीं दिख रहा है लेकिन डिस्क प्रबंधन में दिखाई दे रहा है
वर्चुअलबॉक्स हार्ड डिस्क छवि फ़ाइल को पंजीकृत करने और खोलने में विफल रहा
विंडोज मॉड्यूल इंस्टालर वर्कर (TiWorker.exe) उच्च CPU और डिस्क उपयोग
उपयोग करने से पहले आपको डिस्क को ड्राइव में प्रारूपित करना होगा
विंडोज 11/10 में डिस्क क्लीनअप ठीक से काम नहीं कर रहा है
विंडोज 10 में प्रोग्राम और ऐप साइज कैसे देखें
विंडोज 11/10 में डिस्क सिग्नेचर कोलिजन की समस्या को कैसे ठीक करें?
विंडोज 10 अपग्रेड के बाद पिछले विंडोज इंस्टॉलेशन को हटा दें
विंडोज 11/10 में वॉल्यूम या ड्राइव पार्टीशन कैसे डिलीट करें
एक उपकरण जो मौजूद नहीं है, उसे विंडोज 11/10 पर डिस्क त्रुटि निर्दिष्ट किया गया था
NTOSKRNL.exe त्रुटि और उच्च CPU, मेमोरी और डिस्क उपयोग समस्या को ठीक करें
डिस्क प्रबंधन विंडोज 11/10 में काम नहीं कर रहा है, लोड हो रहा है या प्रतिक्रिया नहीं दे रहा है
फिक्स सिस्टम और कम्प्रेस्ड मेमोरी हाई सीपीयू, रैम, डिस्क यूसेज
USB डिस्क इजेक्टर आपको Windows 10 . में USB डिवाइस को शीघ्रता से निकालने देता है
बेंचमार्क, मॉनिटर हार्ड डिस्क, यूएसबी - क्रिस्टलडिस्कमार्क, क्रिस्टलडिस्कइन्फो
विंडोज 11/10 के लिए सर्वश्रेष्ठ हार्ड ड्राइव एन्क्रिप्शन सॉफ्टवेयर
एचडी ट्यून, एक हार्ड डिस्क प्रदर्शन, बेंचमार्किंग, सूचना सॉफ्टवेयर
जानें कि WizTree का उपयोग करके आपके पीसी पर सबसे अधिक डिस्क स्थान कौन लेता है
अवांछित विंडोज प्रोग्राम, ऐप्स, फोल्डर, फीचर्स को हटा दें
पुराने कंप्यूटरों का सुरक्षित और सुरक्षित तरीके से निपटान कैसे करें
