विंडोज 10 पर बल्क में कई फाइलों में टेक्स्ट ढूंढें और बदलें
कभी-कभी हमें टेक्स्ट को एक से अधिक फाइलों में खोजने और बदलने की आवश्यकता होती है। समस्या तब शुरू होती है जब हम प्रत्येक फ़ाइल को खोलने के बाद ऐसा करने का प्रयास करते हैं। निश्चित रूप से, आपको दो या तीन फाइलों में टेक्स्ट खोजने और बदलने के लिए केवल कुछ सेकंड की आवश्यकता होती है। हालांकि, कल्पना करें कि आपके पास पचास फाइलें हैं और आपको प्रत्येक फाइल में तीन शब्दों को खोजने और बदलने की जरूरत है। आप इसे कैसे संभालते हैं? घबड़ाएं नहीं। यहां विंडोज(Windows) के लिए एक सरल फ्री टूल है और इसे फाइंड एंड रिप्लेस टूल(Find and Replace Tool) कहा जाता है । यह पोर्टेबल सॉफ्टवेयर पल भर में कई फाइलों में टेक्स्ट ढूंढ और बदल सकता है।
(Find)एकाधिक फ़ाइलों(Multiple Files) में टेक्स्ट ढूंढें और बदलें(Replace Text)
सबसे पहले, फाइंड(Find) एंड रिप्लेस टूल(Replace Tool) डाउनलोड करें और इसे खोलें। चूंकि यह पोर्टेबल सॉफ्टवेयर है, इसलिए आपको इसे इंस्टॉल नहीं करना पड़ेगा। फाइंड(Find) एंड रिप्लेस टूल(Replace Tool) खोलने के बाद, निम्न स्क्रीन दिखाई देगी,
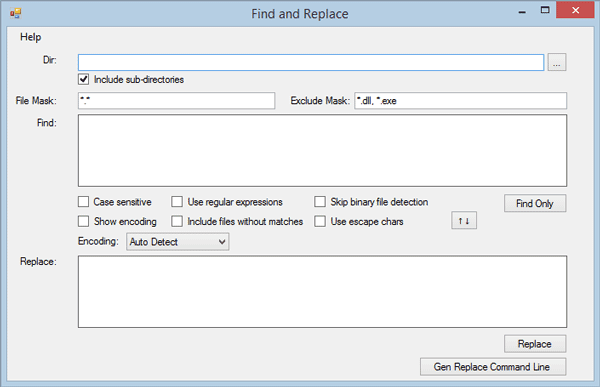
यूआई अव्यवस्थित है। इसलिए, आप प्रत्येक विकल्प को बहुत जल्दी समझ जाएंगे। हालाँकि, इस मुफ़्त टूल का उपयोग करके एकाधिक फ़ाइलों में टेक्स्ट खोजने और बदलने के लिए बस निम्न चरणों का पालन करें।
सबसे पहले, आपको निर्देशिका(Directory) का चयन करने की आवश्यकता है , जहां सभी कच्ची फाइलें स्थित हैं। यह उन फाइलों में टेक्स्ट को बदल देगा, जिन्हें एक फोल्डर में रखा गया है।
इसलिए, निर्देशिका का चयन करने के लिए, बस खाली बॉक्स के बगल में स्थित बॉक्स पर क्लिक करें और एक निर्देशिका चुनें। उसके बाद, विशेष फ़ाइल एक्सटेंशन को लिख लें।
डिफ़ॉल्ट रूप से, यह *.* दिखाता है । इसका मतलब है कि यह सभी फाइलों में टेक्स्ट को बदल देगा। हालांकि, मान लीजिए, आप सभी .css(.css ) फ़ाइलों में टेक्स्ट ढूंढना और बदलना चाहते हैं । ऐसा करने के लिए, बस *.css
यदि आप अनेक एक्सटेंशन जोड़ना चाहते हैं, तो उन्हें इस प्रकार जोड़ें:
*.css,*.php,*.txt
दूसरी ओर, यदि आप .exe और समान को छोड़कर सभी फ़ाइलों को शामिल करना चाहते हैं। विशेष एक्सटेंशन को बाहर करने के लिए, बस मास्क को बाहर(Exclude Mask ) करें अनुभाग में निम्नलिखित दर्ज करें,
*.exe
या,
*.exe,*.dll
उसके बाद, आपको फाइंड(Find ) बॉक्स में टेक्स्ट दर्ज करना होगा । आप या तो एक शब्द या एक पंक्ति दर्ज कर सकते हैं।
अगले चरण में, उस टेक्स्ट को लिख लें जिसे आप बदलना चाहते हैं। सभी को पूरा करने के बाद, विंडो इस तरह दिखेगी:
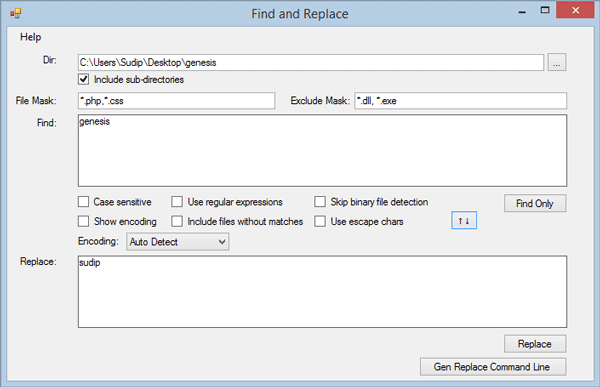
अब, आपके पास दो विकल्प हैं। सबसे पहले(First) , आप उस टेक्स्ट को तुरंत बदलने के लिए बदलें बटन दबा सकते हैं। (Replace )दूसरा(Second) , आप एक कमांड प्राप्त कर सकते हैं जिसे आपको उसी चीज़ को प्राप्त करने के लिए कमांड प्रॉम्प्ट के माध्यम से उपयोग करने की आवश्यकता है। (Command Prompt)आपको कमांड यूज(Command Use ) बॉक्स में एक कमांड मिलेगी , और कमांड इस तरह दिखती है:
"C:\Users\Sudip\Downloads\Programs\fnr.exe" --cl --dir "C:\Users\Sudip\Desktop\genesis" --fileMask "*.php,*.css" --excludeFileMask "*.dll, *.exe" --includeSubDirectories --find "genesis" --replace "sudip"
यहाँ, C:\Users\Sudip\Downloads\Programs\fnr.exe , फाइंड(Find) एंड रिप्लेस टूल(Replace Tool) डायरेक्टरी है और C:\Users\Sudip\Desktop\genesis वह डायरेक्टरी है, जहाँ मेरी सभी फाइलें रखी गई हैं।
*.php,*.css शामिल फ़ाइल एक्सटेंशन हैं।
*.dll, *.exe बहिष्कृत फ़ाइल एक्सटेंशन हैं।
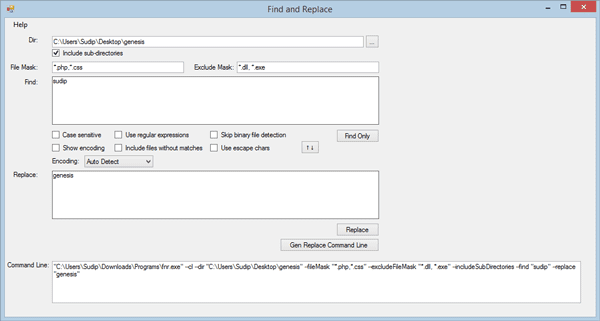
बस कमांड को कॉपी करें और इसे अपने कमांड प्रॉम्प्ट(Command Prompt) में पेस्ट करें । कमांड निष्पादित करने के बाद, आपको इस तरह का एक संदेश मिलेगा:
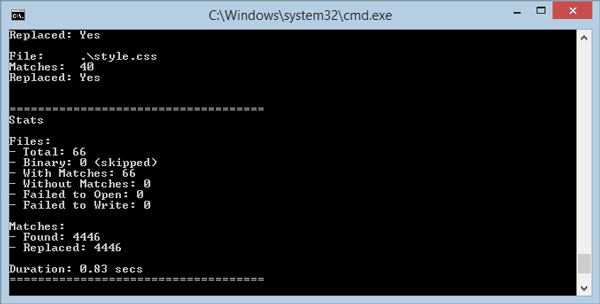
इतना ही!
अगर आपको यह पसंद है, तो आप इसे यहाँ(here)(here) से डाउनलोड कर सकते हैं ।
Related posts
विंडोज 10 पर बल्क में कई फाइलों का नाम कैसे बदलें
विंडोज 10 पर नोटपैड में टेक्स्ट कैसे खोजें और बदलें
इन खोज युक्तियों के साथ Windows Explorer में विशिष्ट फ़ाइलें खोजें
विंडोज 10 में डुप्लीकेट फाइलों को खोजने और हटाने के लिए 5 ऐप्स
विंडोज 10 कंप्यूटर पर .aspx फाइलें कैसे खोलें
सीडीआर फाइल क्या है? विंडोज 10 में सीडीआर फाइल को कैसे देखें और संपादित करें?
Windows 10 में NTFS फ़ाइल अनुमतियाँ कैसे रीसेट करें
विंडोज 10 पर नेटवर्क फाइल शेयरिंग को कैसे सेटअप करें
विंडोज 10 में डीएमजी फाइलें कैसे खोलें
एसटीएल फाइल क्या है? विंडोज 10 में एसटीएल फाइलों को कैसे देखें?
विंडोज 10 में एन्क्रिप्टिंग फाइल सिस्टम (EFS) के साथ फाइल और फोल्डर को एन्क्रिप्ट करें
PowerISO का उपयोग करके Windows 10 में CUE और BIN फ़ाइलें कैसे खोलें
विंडोज 10 में जिप या अनजिप फाइल्स और फोल्डर्स
विंडोज 10 में एन्क्रिप्टेड फाइलों का इंडेक्सिंग सक्षम या अक्षम करें
FileTypesMan: Windows 10 में फ़ाइल एक्सटेंशन और प्रकार देखें, संपादित करें
Windows 10 के लिए निःशुल्क FileOptimizer के साथ फ़ाइलें ऑप्टिमाइज़ करें
विंडोज़ 10 में फाइलों और फ़ोल्डरों के लिए प्रभावी अनुमति उपकरण
एडवांस्ड रेनमर विंडोज 10 में बैच रीनेम फाइल्स के लिए एक फ्री सॉफ्टवेयर है
विंडोज 10 में हिडन फाइल्स और फोल्डर्स दिखाने के 6 तरीके
जब आप विंडोज 10 में इस पर क्लिक करेंगे तो प्रोग्राम एक्सई नहीं खुलेगा
