विंडोज़ 10 पर ऐप्स खोलते समय विंडोज़ प्रोग्राम फाइल्स नहीं ढूँढ सकता
हाल ही में, कुछ पीसी उपयोगकर्ता जब वे अपने विंडोज 10 इंस्टॉलेशन पर ऑफिस(Office) , एडोब(Adobe) , ऐप सहित किसी भी ऐप को खोलने या लॉन्च करने का प्रयास करते हैं , तो उनका सामना Windows cannot find C:\Program Files त्रुटि संदेश नहीं मिल पाता है। यदि आप इस समस्या से प्रभावित हैं, तो इस पोस्ट का उद्देश्य आपकी सहायता करना है। इस पोस्ट में, हम संभावित कारण की पहचान करेंगे, साथ ही उचित समाधान प्रदान करेंगे जो आप इस मुद्दे को हल करने का प्रयास कर सकते हैं।
ऐप या प्रोग्राम के आधार पर (इस मामले में, Word ) जिसे आप खोलने का प्रयास कर रहे हैं, आपको निम्न त्रुटि संदेश प्राप्त हो सकता है:
Windows cannot find ‘C:\Program Files (x86)\Microsoft Office\root\Office16\WORD.EXE’. Make sure you typed the name correctly, and then try again.
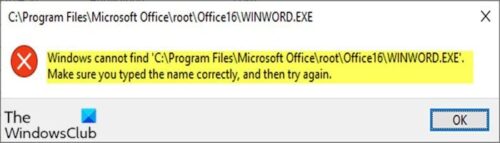
यह विंडोज प्रोग्राम फाइल्स एरर नहीं ढूंढ सकता है जो (Windows cannot find Program Files)इमेज फाइल एक्जिक्यूशन ऑप्शंस(Image File Execution Options) रजिस्ट्री कुंजी के तहत इन प्रोग्रामों के लिए बनाए गए गलत डिबगर्स या फिल्टर के कारण होता है । IFEO रजिस्ट्री कुंजी डेवलपर्स को लॉन्च होने पर किसी विशेष प्रोग्राम में डीबगर संलग्न करने की अनुमति देती है ।
जब आप किसी प्रोग्राम को निष्पादित करते हैं तो इसका उपयोग एक अलग प्रोग्राम लॉन्च करने के लिए भी किया जा सकता है।
विंडोज़ को सी नहीं मिल रहा है: ऐप्स खोलते समय प्रोग्राम Files\
यदि आप इस समस्या का सामना कर रहे हैं, तो आप समस्या को हल करने के लिए नीचे दिए गए हमारे सुझाए गए समाधानों को आज़मा सकते हैं।
- अवास्ट(Avast) उत्पाद को मैन्युअल रूप से अपडेट/पुनर्स्थापित करें (यदि लागू हो)
- छवि फ़ाइल निष्पादन विकल्प हटाएं(Delete Image File Execution Options) डिबगर रजिस्ट्री मान
- रजिस्ट्री में IFEO फ़िल्टर हटाएं
आइए सूचीबद्ध समाधानों में से प्रत्येक से संबंधित प्रक्रिया के विवरण पर एक नज़र डालें।
1 ] अवास्ट उत्पाद को (Avast)मैन्युअल रूप से(] Manually) अपडेट/पुनर्स्थापित करें (यदि लागू हो)
यदि आप स्वचालित अद्यतन की प्रतीक्षा नहीं करना चाहते हैं, तो आप स्थापना पैकेज डाउनलोड कर सकते हैं और सुधार सहित नवीनतम उपलब्ध संस्करण प्राप्त करने के लिए मैन्युअल रूप से Avast/AVG
यदि यह समाधान आप पर लागू नहीं होता है, क्योंकि आपने अपने सिस्टम पर अवास्ट स्थापित नहीं किया है, लेकिन आप (Avast)विंडोज़ का सामना कर रहे हैं तो प्रोग्राम फ़ाइलें (Windows cannot find Program Files ) समस्या नहीं मिल रही है, तो आप निम्न सुझावों को आजमा सकते हैं:
2] छवि फ़ाइल निष्पादन विकल्प(Delete Image File Execution Options) डिबगर रजिस्ट्री मान हटाएं
IFEO डिबगर को हटाने के लिए, निम्न चरणों का पालन करें:
चूंकि यह एक रजिस्ट्री ऑपरेशन है, इसलिए यह अनुशंसा की जाती है कि आप रजिस्ट्री का बैकअप लें(back up the registry) या प्रक्रिया के गलत होने की स्थिति में सिस्टम पुनर्स्थापना बिंदु बनाएं । एक बार जब आप आवश्यक एहतियाती उपाय कर लेते हैं, तो आप निम्नानुसार आगे बढ़ सकते हैं:
- रन डायलॉग को इनवाइट करने के लिए विंडोज की (Windows key) + R दबाएं ।
- रन डायलॉग बॉक्स में, regedit टाइप करें और (regedit)रजिस्ट्री एडिटर खोलने(open Registry Editor) के लिए एंटर दबाएं ।
- नीचे रजिस्ट्री कुंजी पथ पर नेविगेट करें या कूदें:
HKEY_LOCAL_MACHINE\SOFTWARE\Microsoft\Windows NT\CurrentVersion\Image File Execution Options
- अब, बाएं फलक पर IFEO कुंजी के तहत निष्पादन योग्य सूची के माध्यम से स्क्रॉल करें जब तक कि आपको वह ऐप या प्रोग्राम न मिल जाए जो नहीं खुलेगा।
- इसके बाद, ऐप निष्पादन योग्य प्रविष्टि पर क्लिक करें।
- दाएँ फलक पर, किसी भी डीबगर(debugger) प्रविष्टि पर राइट-क्लिक करें और हटाएं(Delete) चुनें । आप किसी भी अन्य एप्लिकेशन के लिए समान चरण निष्पादित कर सकते हैं जो लॉन्च नहीं हो रहे हैं।
- अपने कंप्यूटर को पुनरारंभ।
मामला अब सुलझा लिया जाना चाहिए। यदि नहीं, तो अगले समाधान का प्रयास करें।
3] रजिस्ट्री में IFEO फ़िल्टर हटाएं
किसी IFEO फ़िल्टर को निकालने के लिए जो AVAST या किसी अन्य प्रोग्राम द्वारा स्थापित किया गया हो, निम्न चरणों का पालन करें:
- रजिस्ट्री संपादक खोलें।
- (Navigate)नीचे रजिस्ट्री कुंजी पथ पर नेविगेट करें या कूदें:
HKEY_LOCAL_MACHINE\SOFTWARE\Microsoft\Windows NT\CurrentVersion\Image File Execution Options
- अब, बाएं फलक पर IFEO कुंजी के तहत निष्पादन योग्य सूची के माध्यम से स्क्रॉल करें जब तक कि आपको वह ऐप या प्रोग्राम न मिल जाए जो नहीं खुलेगा।
- इसके बाद, ऐप निष्पादन योग्य प्रविष्टि पर क्लिक करें।
- दाएँ फलक पर, किसी भी UseFilter प्रविष्टि पर राइट-क्लिक करें और हटाएं(Delete) चुनें । आप किसी भी अन्य एप्लिकेशन के लिए समान चरण निष्पादित कर सकते हैं जो लॉन्च नहीं हो रहे हैं।
- अपने कंप्यूटर को पुनरारंभ।
That’s it!
संबंधित पोस्ट:(Related posts:)
- विंडोज़ को इंटीग्रेटेडऑफिस.exe नहीं मिल रहा है
- Windows cannot find C:/Windows/regedit.exe ।
Related posts
प्रोग्राम प्रारंभ नहीं हो सकता क्योंकि AppVIsvSubsystems32.dll अनुपलब्ध है
प्रोग्राम प्रारंभ नहीं हो सकता क्योंकि d3drm.dll गुम है - लीगेसी गेम त्रुटि
Windows डिजिटल हस्ताक्षर सत्यापित नहीं कर सकता (कोड 52)
फिक्स संग्रह या तो अज्ञात प्रारूप में है या क्षतिग्रस्त त्रुटि है
इस सुविधा के लिए हटाने योग्य मीडिया की आवश्यकता है - पासवर्ड रीसेट त्रुटि
सिस्टम त्रुटि 6118, इस कार्यसमूह के लिए सर्वरों की सूची उपलब्ध नहीं है
Windows 11/10 पर Explorer.exe एप्लिकेशन त्रुटि को ठीक करें
विंडोज 10 . पर एप्लिकेशन लोड त्रुटि 5:0000065434 ठीक करें
विंडोज 10 पर स्टब को एक खराब डेटा त्रुटि संदेश प्राप्त हुआ
फ़ाइल install.wim गंतव्य फ़ाइल सिस्टम के लिए बहुत बड़ी है
जब उपयोगकर्ता विंडोज 10 कंप्यूटर से लॉग ऑफ करता है तो इवेंट आईडी 7031 या 7034 त्रुटि को ठीक करें
कृपया बाहरी संग्रहण मीडिया डालें और OK दबाएं
2738 त्रुटि, कस्टम कार्रवाई के लिए VBScript रनटाइम तक नहीं पहुंच सका
सिस्टम ड्राइवर त्रुटियों के कारण ऑपरेटिंग सिस्टम को बूट नहीं किया जा सकता है
फिक्स एरर 0xC00D3E8E, प्रॉपर्टी केवल विंडोज 11/10 पर पढ़ी जाती है
फिक्स पैकेज विंडोज 11/10 पर पंजीकृत नहीं किया जा सका
Office अद्यतन करते समय त्रुटि कोड 30038-28 ठीक करें
एप्लिकेशन स्कैनर नहीं ढूंढ सकता - WIA_ERROR_OFFLINE, 0x80210005
उस ड्राइव पर अतिरिक्त खाली स्थान की आवश्यकता है जहां Windows स्थापित है
Windows 11/10 पर Microsoft Store साइन-इन त्रुटि 0x801901f4 ठीक करें
