विंडोज 10 फोटो ऐप का उपयोग कैसे करें - टिप्स और ट्रिक्स
विंडोज 10 फोटो ऐप(Windows 10 Photos app) एक सक्षम गैलरी ऐप से कहीं अधिक है। विंडोज 10 (Windows 10) पीसी(PCs) में यह डिफॉल्ट गैलरी ऐप सिर्फ आपको तस्वीरें दिखाने और आपके पीसी पर वीडियो चलाने के अलावा और भी बहुत कुछ करने में सक्षम है। आप फोटो ऐप(Photos App) का उपयोग करके अपने चित्रों / वीडियो को संपादित कर सकते हैं और विभिन्न प्रभाव जोड़ सकते हैं ।
फोटो ऐप टिप्स और ट्रिक्स
इस पोस्ट में, हम विंडोज 10 (Windows 10) फोटो(Photos) ऐप के बारे में कुछ दिलचस्प टिप्स और ट्रिक्स के बारे में जानेंगे और देखेंगे कि आप इसका अधिकतम लाभ कैसे उठा सकते हैं।
- अनेक फ़ोटो आयात करें
- 3डी प्रभाव जोड़ें
- अपने वीडियो में वर्णन जोड़ें
- वीडियो से काली पट्टी हटाएं
- स्वचालित वीडियो
- अपने वीडियो में मज़ेदार चीज़ें बनाएं
- अपने चित्र/वीडियो में टेक्स्ट जोड़ें
- तस्वीरों में टैग जोड़ें
- लोगों का नाम दर्ज़ करना
- (Add Favorites)विंडोज 10(Windows 10) में फोटो(Photos) ऐप में पसंदीदा जोड़ें
1] कई तस्वीरें आयात करें
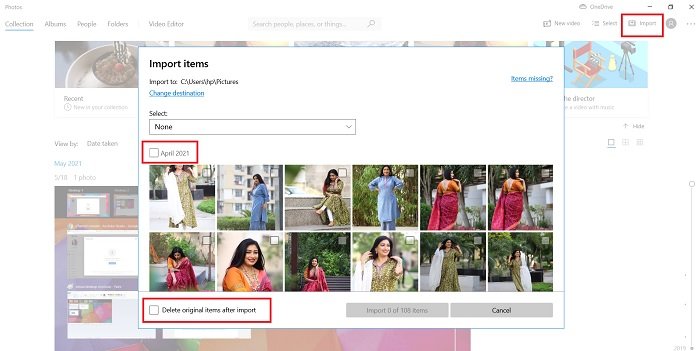
आप एक क्लिक के साथ फ़ोटो(Photos) ऐप में कई फ़ोटो आयात कर सकते हैं। ऊपरी दाएं कोने में आयात(Import) आइकन पर क्लिक करें(Click) और उस फ़ोल्डर का चयन करें जहां से आप चित्रों को आयात करना चाहते हैं। आप ड्रॉपडाउन मेनू से सभी आइटम(All Items) का चयन करके किसी फ़ोल्डर में सभी चित्रों का चयन कर सकते हैं । साथ ही, आप चुन सकते हैं कि आयात के बाद आप मूल आइटम को कहां हटाना चाहते हैं या नहीं। इसके अलावा, आप किसी विशेष तिथि पर क्लिक की गई तस्वीरों का चयन भी कर सकते हैं।
2] 3डी प्रभाव जोड़ें
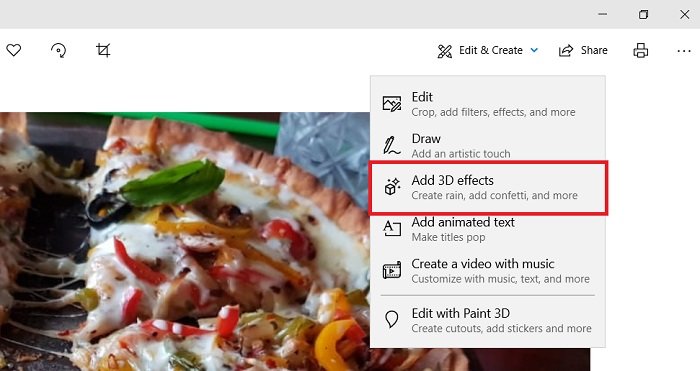
नियमित संपादन जैसे प्रकाश को समायोजित करना, फिल्टर जोड़ना, कट करना, क्रॉप करना, छवि का आकार बदलना आदि के अलावा, आप इस ऐप का उपयोग करके अपने चित्रों में कुछ दिलचस्प 3D प्रभाव भी जोड़ सकते हैं। उदाहरण के लिए, यहां मैं अपने कॉकटेल ड्रिंक की तस्वीर में बर्थडे बैलून इफेक्ट जोड़ रहा हूं। इस प्रभाव से, चित्र एक छोटे वीडियो में परिवर्तित हो जाता है।
अपनी फ़ोटो में इन 3D प्रभावों को जोड़ने के लिए, उस फ़ोटो का चयन करें जिसे आप संपादित करना चाहते हैं और मुख्य मेनू रिबन में संपादित करें और बनाएँ बटन पर क्लिक करें, और (Edit & Create)3D प्रभाव जोड़ें चुनें। (Add 3D effects.)आपको वहां कई विकल्प दिखाई देंगे और आप वह चुन सकते हैं जो आपकी तस्वीर के साथ अच्छी तरह से मेल खाता हो।
जैसा कि आप नीचे स्क्रीनशॉट में देख सकते हैं, आप अपनी छवि को एक कलात्मक स्पर्श दे सकते हैं, कुछ ऊपर खींचकर और अपनी छवियों में एनिमेटेड टेक्स्ट भी जोड़ सकते हैं या छवियों से एक वीडियो बना सकते हैं।(can create a Video from Images.)
3] अपने वीडियो में वर्णन जोड़ें
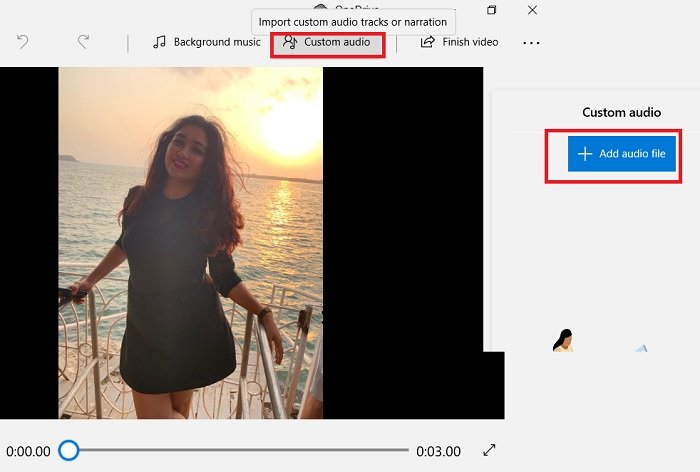
उस वॉयस-ओवर को रिकॉर्ड करें जिसे आप वीडियो में जोड़ना चाहते हैं। इसके लिए आप विंडोज वॉयस रिकॉर्डर का इस्तेमाल कर सकते हैं । कथन जोड़ने के लिए-
वीडियो का चयन करें।
मुख्य मेनू रिबन से कस्टम ऑडियो(Custom Audio) पर क्लिक करें ।
(Click)ऑडियो फ़ाइल जोड़ें(Add Audio File) पर क्लिक करें और अपनी वॉयस-ओवर फ़ाइल चुनें और आपका काम हो गया।
आगे पढ़िए : (Read next)विंडोज 10 फोटो ऐप वीडियो एडिटर का उपयोग करके वीडियो(trim videos using Windows 10 Photos app Video Editor) कैसे ट्रिम करें ।
4] वीडियो से काली पट्टियाँ हटाएँ
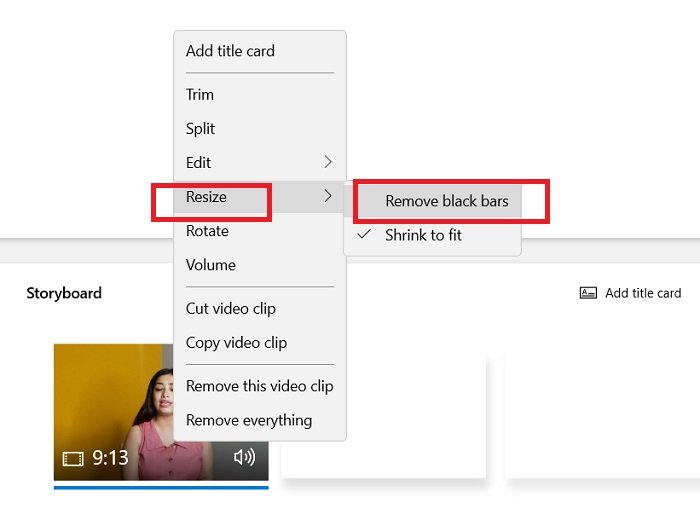
अपने वीडियो से काली पट्टियों को हटाने के लिए, एक नया वीडियो प्रोजेक्ट खोलें और वीडियो जोड़ें।
वीडियो को स्टोरीलाइन पर ले जाएं और राइट-क्लिक करें।
आकार बदलने(Resize) के विकल्प पर जाएं और काली पट्टियों को हटाएं चुनें।(Remove black bars.)
5] स्वचालित वीडियो
विंडोज 10 फोटो(Photos) ऐप ऐप में आपके फोटो/वीडियो का ऑटोमैटिक रीमिक्स भी उपलब्ध कराता है। उदाहरण के लिए, यहां मैं 27 फरवरी(February 27) को क्लिक की गई मेरी सभी तस्वीरों से बना एक स्वचालित वीडियो देख सकता हूं । आप ऐसे वीडियो मैन्युअल रूप से भी बना सकते हैं जिसमें आप अपने एल्बम से कुछ तस्वीरें और वीडियो चुन सकते हैं और ऐप आपके सभी चयनित वीडियो से यादृच्छिक क्लिप लेता है और पृष्ठभूमि संगीत के साथ एक नया लघु रीमिक्स प्रकार का वीडियो बनाता है।
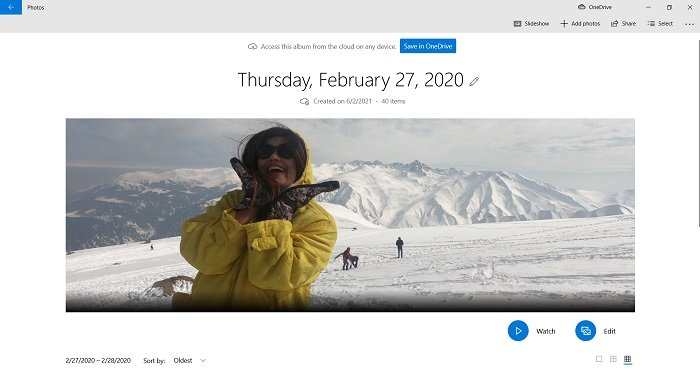
(Click)न्यू वीडियो(New Video) पर क्लिक करें और ऑटोमैटिक वीडियो चुनें(Automatic Video)
अपने पुस्तकालय से चित्रों या वीडियो का चयन करें।
(Click)क्रिएट(Create) पर क्लिक करें और ऐप डिफॉल्ट बैकग्राउंड म्यूजिक के साथ अपने आप एक छोटा रीमिक्स वीडियो बनाएगा।
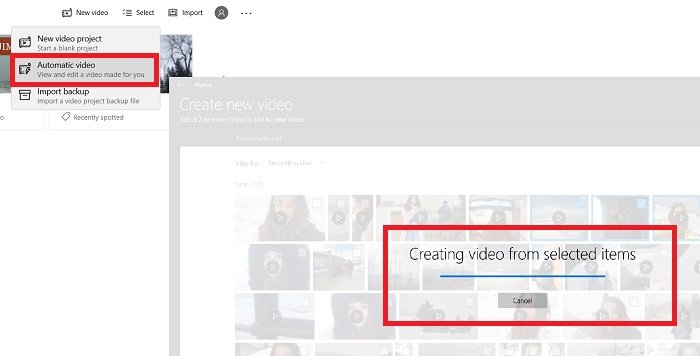
यह एक स्वचालित वीडियो होगा लेकिन आप इसे संपादित कर सकते हैं।
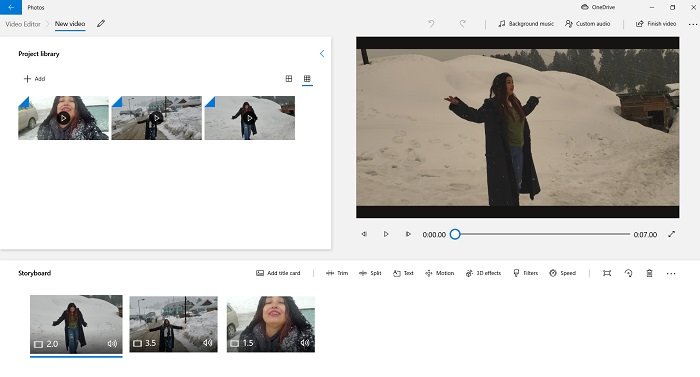
आप अपने वीडियो की सामग्री, पेसिंग और लंबाई में बदलाव जोड़ सकते हैं।
6] अपने वीडियो में मज़ेदार चीज़ें बनाएं
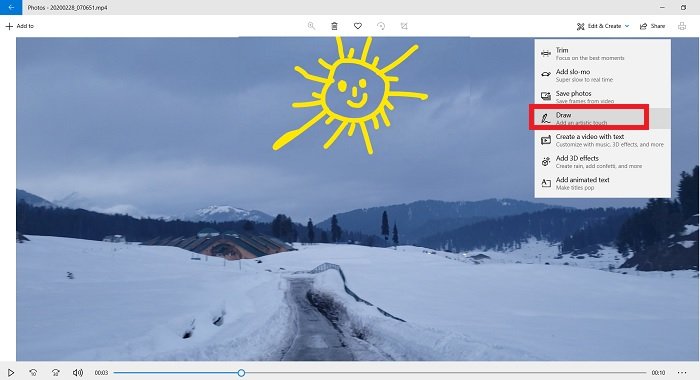
साधारण ड्राइंग के साथ भी, आप अपने वीडियो में कुछ मजेदार चीजें जोड़ सकते हैं। फोटो(Photos) ऐप में अपना वीडियो खोलें और एडिट(Edit) एंड क्रिएट(Create) पर क्लिक करें । ड्रा का चयन करें(Select Draw) और अपनी रचनात्मकता दिखाएं। आप अपनी पसंद के अनुसार पेन का आकार और रंग बदल सकते हैं। जितना हो सके रचनात्मक रहें।
7] अपने चित्र/वीडियो में टेक्स्ट जोड़ें
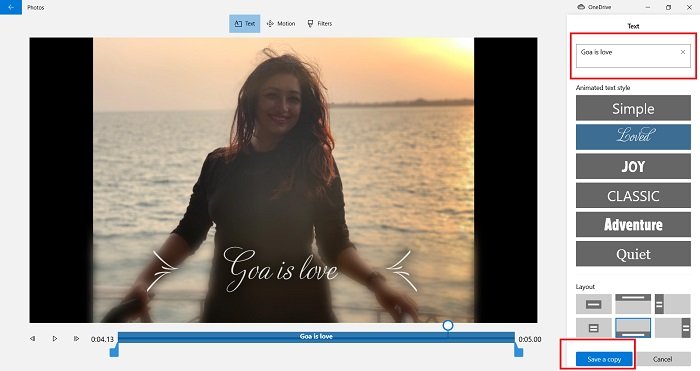
एक तस्वीर या एक वीडियो का चयन करें। मुख्य रिबन मेनू से संपादित करें और बनाएं(Edit & Create) टैब पर क्लिक(Click) करें और एनिमेटेड टेक्स्ट जोड़ें चुनें।(Add)
अपनी पसंद की शैली चुनें और खाली सफेद बॉक्स में टेक्स्ट लिखें।
एक प्रति सहेजें और आपका काम हो गया।
आप अपने चित्रों/वीडियो को अधिक आकर्षक बनाने के लिए मोशन(Motion) और फिल्टर्स(Filters) भी जोड़ सकते हैं।
8] तस्वीरों में टैग जोड़ें
जैसा कि हम सभी जानते हैं, फोटो(Photos) ऐप हमें अपने चित्रों और वीडियो को बेहतर ढंग से व्यवस्थित करने में मदद करता है। तो, यहां एक विशेषता है जिसमें आप टैग का उपयोग करके अपनी तस्वीरों को तेजी से ढूंढ सकते हैं। फ़ोटो(Photos) ऐप आपके चित्रों में प्रासंगिक टैग जोड़ता है ताकि आप उन्हें आसानी से ढूंढ सकें।
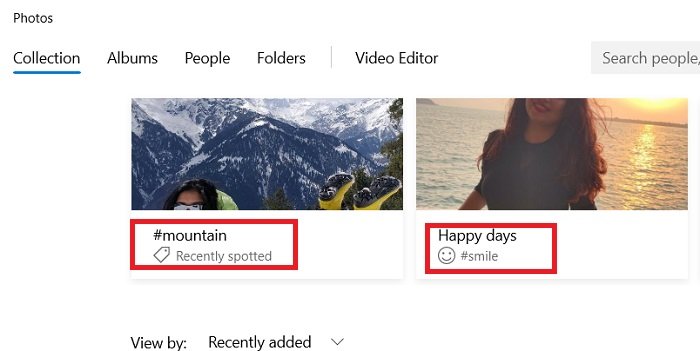
सर्च बॉक्स(Search Box) में जाएं और स्माइल(Smile) करें और आपको वो सभी तस्वीरें मिल जाएंगी जहां आप मुस्कुरा रहे हैं।
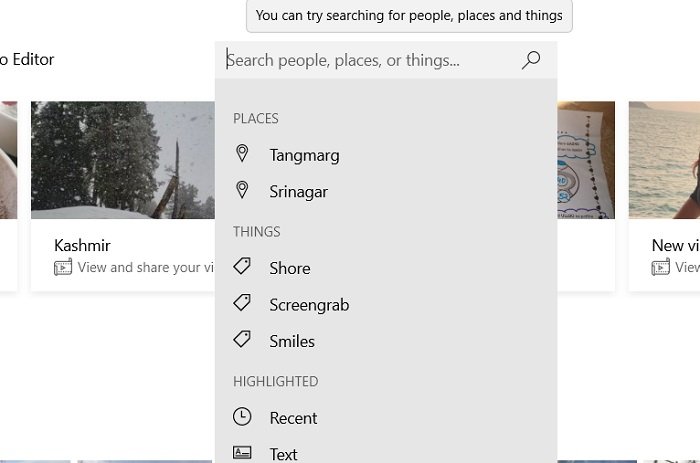
या आप जियोटैग के साथ चित्रों को भी खोज सकते हैं क्योंकि ऐप स्वचालित रूप से आपके चित्रों में स्थान जोड़ता है।
9] फोटो में लोगों को टैग करें
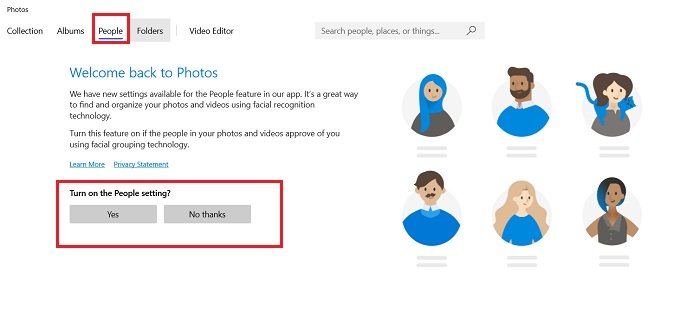
लोग(People) टैब पर जाएं और फ़ोटो ऐप में(Photos) लोग सेटिंग(People) चालू करें ।(Turn)
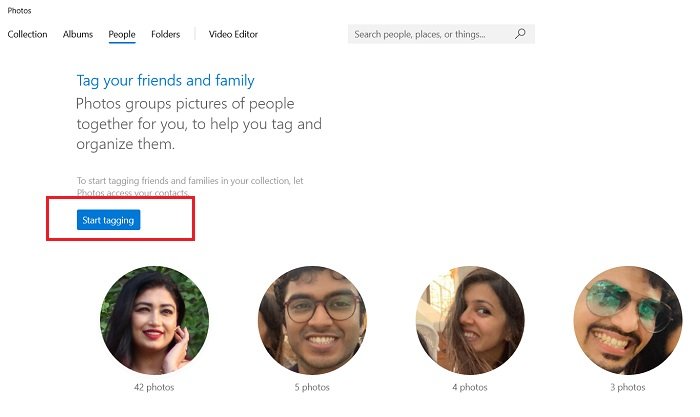
(Start)अपने दोस्तों और परिवार को टैग करना शुरू करें और बस।
10] विंडोज 10(Windows 10) में फोटो(Photos) ऐप में पसंदीदा जोड़ें(Add Favorites)
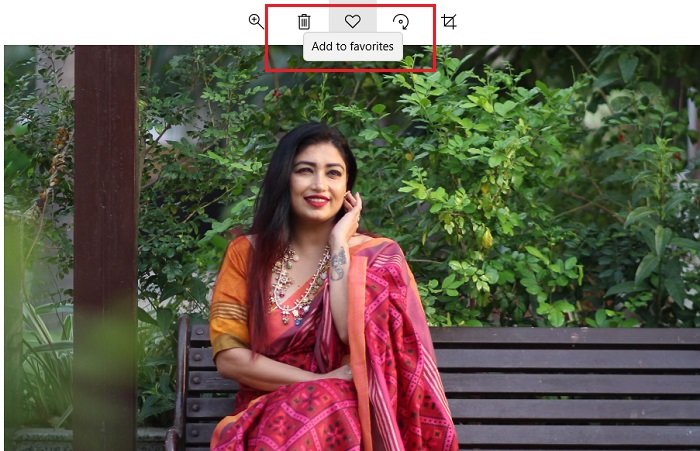
आप फ़ोटो ऐप में पसंदीदा(add Favorites to the Photos app) भी जोड़ सकते हैं । यह सुविधा फिर से आपके चित्रों और वीडियो को बेहतर ढंग से व्यवस्थित करने में काफी मददगार है। एक तस्वीर खोलें और पसंदीदा में जोड़ने के लिए ऊपर दिल पर क्लिक करें।(Add to favorites.)
तो, ये विंडोज 10 (Windows 10) फोटोज(Photos) ऐप के कुछ कम ज्ञात टिप्स और ट्रिक्स थे। इस ऐप की कुछ और सामान्य लेकिन दिलचस्प विशेषताओं में शामिल हैं:
- फ़ोटो ऐप का उपयोग करके वीडियो मर्ज करें(Merge Videos using the Photos app)
- अपने वीडियो में स्लो मोशन इफेक्ट जोड़ें
- छवि और वीडियो फ़ाइलें साझा करें
- वीडियो से स्टिल इमेज सेव करें।(Save a Still Image from a Video.)
Related posts
फोटो: विंडोज 10 के लिए फ्री इमेज एडिटिंग ऐप
विंडोज 10 में फोटो ऐप सेटिंग्स का बैकअप और रिस्टोर कैसे करें
विंडोज 10 फोटो ऐप में अपना वीकेंड रिकैप नोटिफिकेशन बंद करें
विंडोज 10 फोटो ऐप में फेस डिटेक्शन और रिकग्निशन को डिसेबल करें
विंडोज 10 के फोटो ऐप में 3डी इफेक्ट्स और एनिमेटेड टेक्स्ट कैसे जोड़ें
Windows 10 के लिए सर्वश्रेष्ठ भोजन, पोषण और आहार ऐप्स
Windows 10 में फ़ाइलों का पूर्वावलोकन करने के लिए QuickLook ऐप का उपयोग कैसे करें
विंडोज 10 से स्नैप कैमरा को पूरी तरह से कैसे अनइंस्टॉल करें
विंडोज 10 में उपयोगी ऑफिस ऐप सबसे कम इस्तेमाल किए जाने वाले ऐप में से एक है
विंडोज 10 पीसी में हिंग्लिश कीबोर्ड कैसे जोड़ें
विंडोज 10 पर फोटो को स्लाइड शो के रूप में कैसे देखें
ट्रेलो ब्राउज़र-आधारित वेब ऐप अब विंडोज 10 ऐप के रूप में उपलब्ध है
Moji Maker ऐप का उपयोग करके Windows 10 में अपना खुद का इमोजी कैसे बनाएं
माइक्रोसॉफ्ट स्टोर में उपलब्ध विंडोज 10 के लिए 5 सर्वश्रेष्ठ सोशल मीडिया ऐप्स
सुरक्षा सॉफ़्टवेयर UWP ऐप को Windows 10 पर खुलने से रोकता है
विंडोज 10 के लिए सर्वश्रेष्ठ फोटो व्यूअर: 8 ऐप्स की तुलना
विंडोज 10 के लिए मूवी मेकर मुफ्त डाउनलोड करें
Windows 10 में Groove Music में संगीत चलाते समय त्रुटि 0x80004005
Windows 10 के लिए निःशुल्क फ़ाइललाइट ऐप के साथ अपने डिस्क उपयोग के आंकड़े प्राप्त करें
विंडोज 10 के लिए फ्रीलांसरों और पेशेवरों के लिए सर्वश्रेष्ठ ऐप्स
