विंडोज 10 मोबाइल और विंडोज 10 के बीच नोटिफिकेशन के सिंकिंग को रोकने के 3 तरीके
यदि आपके पास विंडोज 10(Windows 10) पीसी और विंडोज 10 (Windows 10) मोबाइल(Mobile) स्मार्टफोन है, और आपने उन दोनों पर कॉर्टाना(Cortana) को सक्षम किया है, तो आपने देखा होगा कि, एनिवर्सरी अपडेट(Anniversary Update) के बाद , आपको अपने स्मार्टफोन से भी पीसी पर सभी सूचनाएं मिलनी शुरू हो गईं। इसे नोटिफिकेशन सिंकिंग कहा जाता है और इसका मतलब है कि नोटिफिकेशन आपके अलग-अलग डिवाइस के बीच डुप्लीकेट या मिरर किए गए हैं। यह सब Cortana(Cortana) के माध्यम से किया जाता है और यह कुछ उपयोगकर्ताओं के लिए काफी उपयोगी सुविधा हो सकती है। हालांकि, अन्य लोगों को विंडोज 10(Windows 10) पीसी और विंडोज 10 (Windows 10) मोबाइल के बीच एकीकरण का यह गहरा स्तर पसंद नहीं आ सकता है(Mobile)स्मार्टफोन्स। यदि आप इस श्रेणी में आते हैं, तो यह लेख आपके लिए है। पढ़ें और जानें कि अपने विंडोज 10 (Windows 10) मोबाइल(Mobile) स्मार्टफोन और अपने विंडोज 10(Windows 10) पीसी के बीच नोटिफिकेशन के सिंकिंग को कैसे रोकें :
विंडोज 10 (Windows 10) मोबाइल(Mobile) और विंडोज 10(Windows 10) के बीच सिंक की गई सूचनाएं कैसी दिखती हैं?
इससे पहले कि हम आपके विंडोज(Windows) डिवाइस के बीच नोटिफिकेशन सिंक को रोकने की वास्तविक प्रक्रिया के साथ आगे बढ़ें , आइए पहले देखें कि ये सूचनाएं वास्तव में कैसी दिखती हैं।
जब आपके विंडोज 10 मोबाइल(Mobile) स्मार्टफोन से कोई ऐप आपको नोटिफिकेशन भेजता है, तो वह आपके विंडोज 10 पीसी पर भी पहुंच जाता है। यह सामान्य विंडोज 10 अधिसूचना(Windows 10 notification) की तरह दिखता है और कार्य करता है ।
आपके विंडोज 10 मोबाइल स्मार्टफोन पर (Mobile)व्हाट्सएप(WhatsApp) से आपको जो नोटिफिकेशन बैनर मिलता है, उसका एक नमूना यहां दिया गया है, जो आपके विंडोज 10 पीसी पर दिख सकता है:

फ़ोन(Phone) या मेसेंजर(Messenger) जैसे मोबाइल ऐप्स की सूचनाएं भी आपको प्रतिक्रिया वापस भेजने का विकल्प प्रदान करती हैं। जैसे सीधे अपने विंडोज 10 पीसी से टेक्स्ट मैसेज का जवाब देना। Cortana आपके संदेश को आपके Windows 10 मोबाइल(Mobile) स्मार्टफोन पर अग्रेषित करने और फिर प्राप्तकर्ता को भेजने का ध्यान रखेगा।

बैनर के अलावा, आपके विंडोज 10 (Windows 10) मोबाइल(Mobile) स्मार्टफोन और आपके विंडोज 10(Windows 10) पीसी के बीच सिंक की गई सभी सूचनाएं भी नियमित, स्थानीय सूचनाओं की तरह ही एक्शन सेंटर(Action Center) में सूचीबद्ध हैं ।

जैसा कि हमने अभी उल्लेख किया है, कॉर्टाना की मदद से विंडोज 10 (Windows 10) मोबाइल(Mobile) स्मार्टफोन और विंडोज 10(Windows 10) पीसी के बीच नोटिफिकेशन सिंक किए जाते हैं । उसके बिना यह संभव नहीं होगा।
ऐसे तीन तरीके हैं जिनसे आप नोटिफिकेशन सिंक को अक्षम कर सकते हैं, और ये हैं:
1. अपने स्मार्टफोन पर Cortana का उपयोग करके S शीर्ष विंडोज 10 (Windows 10) मोबाइल(Mobile) से विंडोज 10(Windows 10) सूचनाएं सिंक करें
आपके विंडोज(Windows) 10 मोबाइल(Mobile) स्मार्टफोन से नोटिफिकेशन को आपके किसी भी विंडोज(Windows) 10 पीसी द्वारा सिंक और प्रदर्शित नहीं किया जा सकता है, अगर कोई जानकारी आपके स्मार्टफोन को नहीं छोड़ती है। यदि आप सुनिश्चित हैं कि आप अपने विंडोज(Windows) 10 मोबाइल स्मार्टफोन से सूचनाएं दिखाने के लिए किसी अन्य (Mobile)विंडोज(Windows) डिवाइस को नहीं चाहते हैं , तो यह सबसे अच्छा तरीका है:
अपने विंडोज 10 मोबाइल स्मार्टफोन पर, (Mobile)Cortana लॉन्च करें । ऐसा करने का एक अच्छा तरीका है कि आप अपने स्मार्टफोन के सर्च(Search) बटन पर टैप करें, या एप्स(Apps) स्क्रीन से Cortana के शॉर्टकट पर टैप करें।

स्क्रीन के ऊपरी बाएँ कोने से Cortana के मेनू बटन पर टैप करें । यह तीन खड़ी लाइनों की तरह दिखता है।

इसके बाद, स्क्रीन के नीचे सेटिंग्स(Settings) पर टैप करें ।

(Scroll)जब तक आपको "डिवाइस के बीच सूचनाएं भेजें"("Send notifications between devices") शीर्षक वाला सेटिंग अनुभाग न मिल जाए, तब तक नीचे की ओर स्क्रॉल करें । यह आपको बताता है कि आप "कॉर्टाना को अपने अन्य उपकरणों पर बता सकते हैं कि आपकी बैटरी कब कम है और जब आप फोन कॉल, टेक्स्ट या ऐप अधिसूचना को याद करते हैं"("Let Cortana tell you on your other devices when your battery is low and when you miss a phone call, text, or app notification") ।

यदि आप ऐसा नहीं चाहते हैं, तो नीचे दिए गए स्विच को बंद कर दें और आपके विंडोज 10 (Off)मोबाइल(Mobile) स्मार्टफोन पर मिलने वाली सूचनाएं अब आपके विंडोज 10 पीसी पर नहीं आएंगी।

यदि आप केवल कुछ सूचनाओं को अक्षम करना चाहते हैं जो आपके उपकरणों के बीच समन्वयित हो जाती हैं, तो स्विच को बंद करने के बजाय, सिंक (Off)सेटिंग्स (settings)संपादित करें(Edit sync) बटन पर टैप करें।

आपका विंडोज(Windows) 10 मोबाइल(Mobile) स्मार्टफोन एक स्क्रीन लोड करेगा जहां आप अपने द्वारा इंस्टॉल किए गए प्रत्येक ऐप के लिए अलग से नोटिफिकेशन के सिंकिंग को सक्षम या अक्षम कर सकते हैं। इस तरह, आप अपने विंडोज(Windows) स्मार्टफोन और अपने विंडोज(Windows) पीसी को केवल मिस्ड कॉल या उदाहरण के लिए मैसेज किए गए टेक्स्ट के बारे में सूचनाओं को सिंक करने के लिए सेट कर सकते हैं।
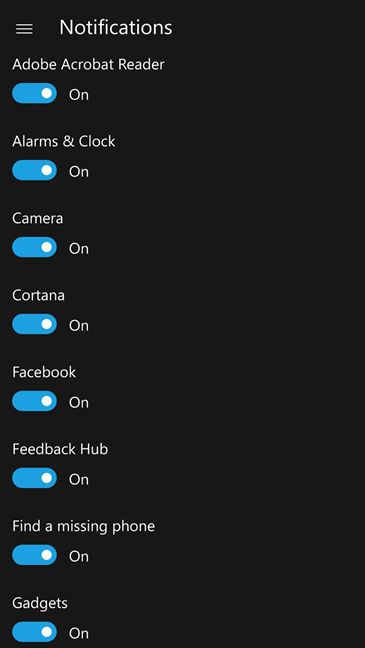
ध्यान दें कि आप अपने विंडोज 10 (Windows 10) मोबाइल(Mobile) स्मार्टफोन से नोटिफिकेशन सिंकिंग विकल्पों में जो भी बदलाव करेंगे, वह सभी विंडोज 10(Windows 10) पीसी और आपके स्वामित्व वाले अन्य उपकरणों पर दिखाई देगा।
2. अपने पीसी पर कॉर्टाना का उपयोग करके (Cortana)विंडोज 10 (Windows 10) मोबाइल(Mobile) से विंडोज 10(Windows 10) नोटिफिकेशन सिंक को रोकें
आप अपने विंडोज 10 मोबाइल(Mobile) स्मार्टफोन के नोटिफिकेशन को सिंक होने से रोकने के लिए अपने विंडोज 10 पीसी पर कॉर्टाना(Cortana) का भी इस्तेमाल कर सकते हैं । ऐसा करने के लिए, Cortana खोलकर प्रारंभ(start by opening Cortana) करें । फिर Cortana के Settings(Settings) बटन पर क्लिक करें या टैप करें। आप इसे विंडो के निचले बाएँ भाग पर पाएंगे।

(Scroll)जब तक आपको "डिवाइस के बीच सूचनाएं भेजें"("Send notifications between devices") अनुभाग न मिल जाए, तब तक नीचे की ओर स्क्रॉल करें। इसी तरह हमने विंडोज 10 (Windows 10) मोबाइल(Mobile) , विंडोज 10(Windows 10) और कॉर्टाना(Cortana) में जो देखा है, वह आपको यहां बताता है कि "यदि आपने इसे अपने फोन पर अनुमति दी है, तो कॉर्टाना आपको इस डिवाइस पर बता सकता है कि आपकी बैटरी कम है और जब आप फोन कॉल मिस करते हैं , टेक्स्ट या ऐप नोटिफिकेशन।" ("If you've allowed it on your phone, Cortana can tell you on this device when your battery is low and when you miss a phone call, text, or app notification.").

यदि आप अपने स्मार्टफोन और अपने कंप्यूटर के बीच समन्वयित सूचनाओं को पूरी तरह से बंद करना चाहते हैं, तो इस स्विच को बंद कर दें।(Off)

यदि आप सभी सूचनाओं को समन्वयित होने से नहीं रोकना चाहते हैं, और आप उनमें से केवल कुछ को रोकना चाहते हैं, तो उपरोक्त स्विच को अक्षम करने के बजाय, "सिंक सेटिंग्स संपादित करें"("Edit sync settings") बटन पर क्लिक करें या टैप करें।
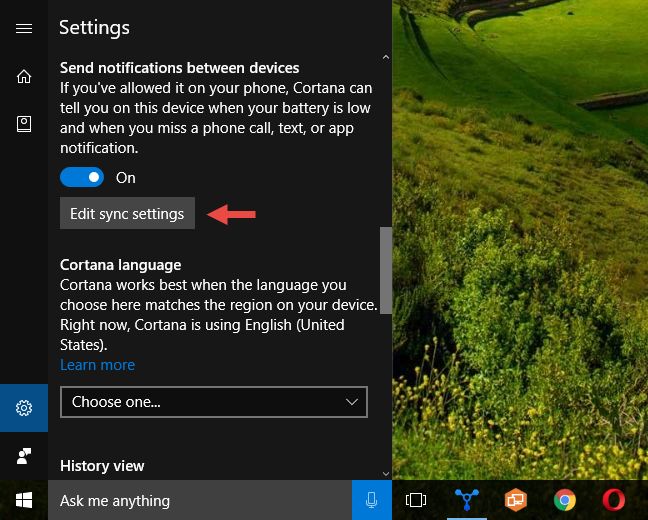
अब आप कुछ नोटिफिकेशन सिंक विकल्पों के साथ-साथ उन डिवाइसों के साथ एक सूची देखेंगे जिन पर नोटिफिकेशन सिंक किए गए हैं। आपको यहां मिलने वाले विकल्प हैं:
- "इस पीसी से मेरे फोन पर सूचनाएं प्राप्त करें"("Get notifications from this PC on my phone") - यदि "आपके पीसी पर कुछ होता है"("something happens on your PC") , तो आपको अपने स्मार्टफोन पर एक सूचना प्राप्त होगी। यह सिद्धांत रूप में अच्छा लगता है, लेकिन यह विकल्प अभी काम नहीं करता है। कम से कम हमारे और हमारे उपकरणों के लिए।
- Windows 10 मोबाइल(Mobile) स्मार्टफ़ोन जिन पर आपने Cortana सक्षम किया हुआ है। उदाहरण के लिए, हम जिस Nokia Lumia 930 का उपयोग करते हैं, वह यहाँ (Nokia Lumia 930)Windows Phone के रूप में सूचीबद्ध है ।
- "इस पीसी से क्लाउड पर सूचनाएं अपलोड करें"("Upload notifications from this PC to the cloud") - यह विकल्प डिफ़ॉल्ट रूप से सक्षम है और आपको इसे छोड़ देना चाहिए, क्योंकि यह "आपको एक ही अधिसूचना को दो बार प्राप्त करने से रोकने में मदद करता है"("helps prevent you from getting the same notification twice") ।

(Click)अपने विंडोज 10 मोबाइल(Mobile) स्मार्टफोन पर क्लिक या टैप करें और कॉर्टाना(Cortana) आपको उन ऐप्स की एक सूची दिखाएगा जिनसे आप अपने पीसी पर सिंक किए गए नोटिफिकेशन प्राप्त कर सकते हैं। अब आप उन लोगों को अक्षम कर सकते हैं जिन्हें आप अपने विंडोज 10 पीसी पर नहीं सुनना चाहते हैं, उपयुक्त स्विच को बंद(Off) करके ।

3. अपने पीसी पर सेटिंग(Settings) ऐप का उपयोग करके विंडोज 10 (Windows 10)मोबाइल(Mobile) से विंडोज 10 नोटिफिकेशन सिंक को (Windows 10)रोकें(Stop)
यदि आप अपने विंडोज 10 (Windows 10)मोबाइल स्मार्टफोन पर (Mobile)कॉर्टाना के साथ खिलवाड़ नहीं करना चाहते हैं, और आप अपने (Cortana)विंडोज 10(Windows 10) पीसी पर इसकी किसी भी सेटिंग को बदलना नहीं चाहते हैं , तो आप उसे अपनी सभी सूचनाओं को सिंक करने दे सकते हैं, लेकिन विंडोज सेट कर सकते हैं (Windows 10)10 उन्हें तुम्हें दिखाना बंद करने के लिए।
यह एक बहुत ही आसान काम है, और इसका अर्थ है सेटिंग(Settings) ऐप से सूचनाओं और कार्यों का उपयोग करना। (Notifications & actions)तो, अपने विंडोज 10 पीसी पर सेटिंग ऐप खोलें । (open the Settings app)ऐसा करने का एक त्वरित तरीका है कि आप अपने स्टार्ट मेनू से (Start Menu)सेटिंग(Settings) शॉर्टकट पर क्लिक करें या टैप करें ।

सिस्टम(System) सेटिंग्स श्रेणी खोलें ।

विंडो के बाईं ओर सूचनाएँ और क्रियाएँ(Notifications & actions) चुनें ।

विंडो के दाईं ओर, नीचे की ओर स्क्रॉल करें जब तक कि आपको "इन प्रेषकों से सूचनाएं प्राप्त करें"("Get notifications from these senders") अनुभाग न मिल जाए और इसमें, अपने विंडोज 10 (Windows 10) मोबाइल(Mobile) स्मार्टफोन का पता लगाएं। हमारे मामले में, हमने जिस Nokia Lumia 930 का उपयोग किया था, उसे (Nokia Lumia 930)Windows Phone के रूप में टैग किया गया था । एक बार जब आपको अपना स्मार्टफोन यहां मिल जाए, तो इसके दाईं ओर के स्विच को बंद(Off) कर दें, ताकि इससे आने वाली किसी भी सूचना को अक्षम किया जा सके।

और बस इतना ही, अब से आपको अपने विंडोज 10 (Windows 10) मोबाइल(Mobile) स्मार्टफोन से विंडोज 10(Windows 10) पीसी पर कभी भी नोटिफिकेशन नहीं मिलेगा, जिस पर आप अभी काम कर रहे हैं। हालाँकि, ध्यान दें कि आपको इस प्रक्रिया को उन सभी विंडोज 10(Windows 10) पीसी और उपकरणों पर दोहराना होगा, जिन पर आप सूचनाओं को सिंक नहीं करना चाहते हैं।
निष्कर्ष
अपने विभिन्न विंडोज 10 मोबाइल(Mobile) स्मार्टफोन और विंडोज 10 पीसी और अन्य उपकरणों के बीच सूचनाओं को सिंक करना निश्चित रूप से कुछ उपयोगी है, लेकिन सभी उपयोगकर्ता इसे पसंद नहीं करेंगे। यदि आप उनमें से एक हैं, तो अब आप जानते हैं कि नोटिफिकेशन सिंकिंग को पूरी तरह या आंशिक रूप से कैसे अक्षम किया जाए। हमें नीचे एक टिप्पणी छोड़ें और हमें बताएं कि आपको यह सुविधा पसंद है या नहीं।
Related posts
अपने स्मार्टफोन को विंडोज फोन 8.1 से विंडोज 10 मोबाइल में अपग्रेड कैसे करें
किसी ऐप को Windows 10 स्टार्टअप पर चलाने के लिए सक्षम करने के 4 तरीके
विंडोज 10 में क्लिपबोर्ड का उपयोग कैसे करें: पुराने आइटम पेस्ट करें, आइटम पिन करें, आइटम हटाएं आदि।
विंडोज 10 और विंडोज 11 में रीसायकल बिन कहां है?
Google क्रोम के साथ विंडोज 10 की टाइमलाइन का उपयोग कैसे करें
विंडोज 10 कीबोर्ड शॉर्टकट। पूरी सूची, साथ ही मुफ्त पीडीएफ डाउनलोड!
अपने स्मार्टफोन को विंडोज 10 मोबाइल से विंडोज फोन 8.1 पर कैसे रोलबैक करें?
विंडोज फोन 8.1 और विंडोज 10 मोबाइल में स्क्रीनशॉट कैसे लें
विंडोज में सेफ मोड से कैसे बाहर निकलें -
विंडोज 10 में पिक्चर पासवर्ड कैसे बनाएं और इस्तेमाल करें
विंडोज़ में सेवाओं तक पहुँचने के 9 तरीके (सभी संस्करण)
विंडोज 10 से बाहरी हार्ड ड्राइव या यूएसबी को निकालने के 5 तरीके
विंडोज 11 में सेटिंग्स ओपन करने के 18 तरीके -
विंडोज 10 सेटिंग्स खोलने के 15 तरीके
अपने स्मार्टफोन से विंडोज 10 को अपने आप लॉक कैसे करें
Windows 10 में Windows सुरक्षा प्रारंभ करने के 10 तरीके
विंडोज़ में डिफ़ॉल्ट प्रिंटर सेट करने के 5 तरीके (सभी संस्करण) -
IPhone 12 को चालू और बंद करने के 3 तरीके (साथ ही अन्य iPhones)
यूनिवर्सल विंडोज एप्स जो कॉन्टिनम और विंडोज 10 मोबाइल पर काम करते हैं
एंड्रॉइड पर नोटिफिकेशन की सामग्री को कैसे छिपाएं -
