विंडोज 10 में विंडोज सुरक्षा सूचनाओं को कैसे निष्क्रिय करें
जब आप Windows 10 का उपयोग करते हैं, तो आपको पाए गए खतरों, Windows Defender स्कैन परिणामों, Windows Defender फ़ायरवॉल(Windows Defender Firewall) , और बहुत कुछ के बारे में Window Security से सूचनाएं प्राप्त होती हैं। (Window Security)यदि आप इनमें से कुछ सूचनाओं, या उन सभी को अक्षम करना चाहते हैं, तो आप कर सकते हैं। इस मार्गदर्शिका में, हम साझा करते हैं कि आपको Windows सुरक्षा(Windows Security) से कौन-सी सूचनाएं प्राप्त होती हैं, इसे वैयक्तिकृत करना है । आएँ शुरू करें:
नोट:(NOTE:) यह गाइड विंडोज 10 मई 2019 अपडेट(Windows 10 May 2019 Update) का उपयोग करके बनाया गया था । विंडोज 10(Windows 10) के पुराने संस्करणों में हमारे ट्यूटोरियल में दिखाए गए सभी विकल्प नहीं हैं। यदि आप नहीं जानते कि आपके पास विंडोज 10(Windows 10) का कौन सा संस्करण है, तो पढ़ें: विंडोज 10 संस्करण, ओएस बिल्ड, संस्करण या प्रकार की जांच कैसे करें(How to check the Windows 10 version, OS build, edition, or type) ।
Windows सुरक्षा(Windows Security) के लिए सूचना सेटिंग खोलें
विंडोज सुरक्षा खोलें(Open Windows Security) और बाईं ओर के कॉलम में सेटिंग्स पर क्लिक करें या टैप करें(Settings) । यदि स्क्रीन पर पर्याप्त जगह नहीं है, तो कॉलम को छोटा कर दिया जाता है, और एक कॉगव्हील सेटिंग्स(Settings) बटन का प्रतिनिधित्व करता है।

सूचनाएं(Notifications) अनुभाग देखें , और "सूचनाएं प्रबंधित करें"("Manage notifications.") पर क्लिक करें या टैप करें।
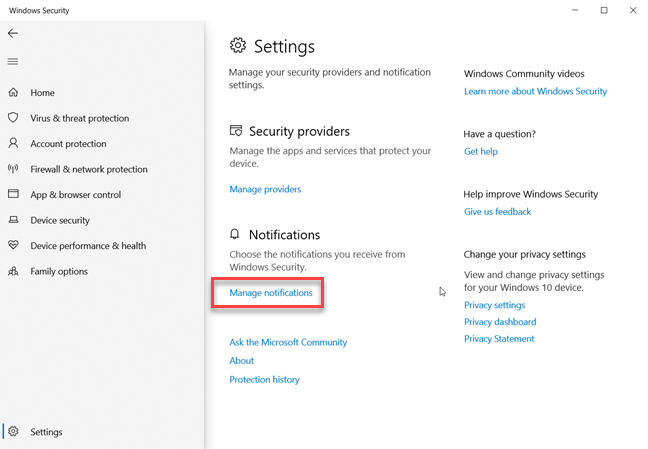
अब आप Windows सुरक्षा(Windows Security) सूचनाओं से संबंधित सभी सेटिंग्स देख सकते हैं ।
तय(Decide) करें कि आप कौन -सी Windows सुरक्षा(Windows Security) सूचनाएँ देखना चाहते हैं, और कौन-सी नहीं
डिफ़ॉल्ट रूप से, Windows सुरक्षा(Windows Security) आपके डिवाइस के स्वास्थ्य(health) और सुरक्षा के बारे में महत्वपूर्ण जानकारी के साथ सूचनाएं भेजती है। आप कंप्यूटर वायरस और दुर्भावनापूर्ण फ़ाइलों के बारे में, विंडोज हैलो(Windows Hello) या डायनेमिक लॉक(Dynamic Lock) के माध्यम से विंडोज 10(Windows 10) में साइन इन करने में समस्याओं के बारे में, या विंडोज डिफेंडर फ़ायरवॉल(Windows Defender Firewall) से संबंधित समस्याओं के बारे में सूचनाएं देख सकते हैं ।
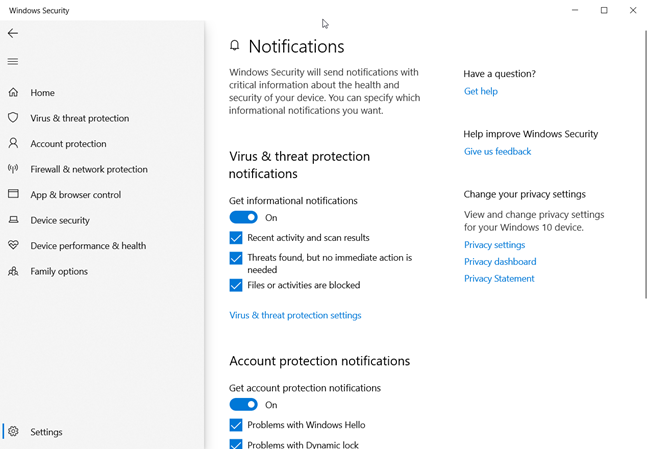
यदि आप Windows सुरक्षा(Windows Security) से कोई सूचना नहीं देखना चाहते हैं , तो आपको तीन प्रकार की सूचनाओं के लिए दिखाई देने वाले स्विच को बंद(Off) पर सेट करना चाहिए :
- वायरस और खतरे से सुरक्षा सूचनाएं(Virus & threat protection notifications)
- खाता सुरक्षा सूचनाएं(Account protection notifications)
- फ़ायरवॉल और नेटवर्क सुरक्षा सूचनाएं(Firewall & network protection notifications)
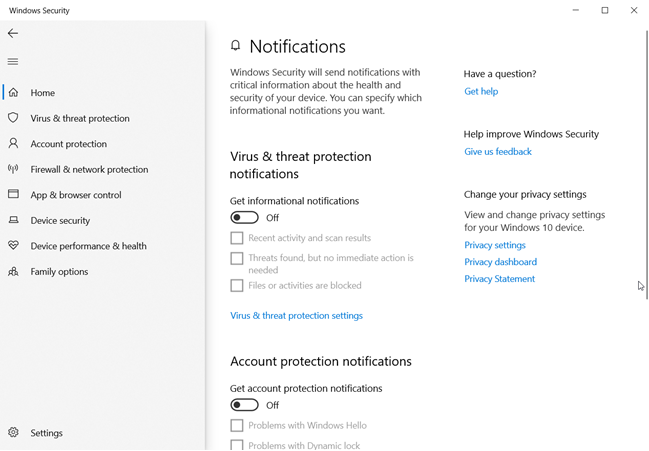
हालाँकि, आपकी सभी सूचनाओं को अक्षम करना एक अच्छा विचार नहीं हो सकता है, और आप विशिष्ट सूचनाओं को उनके नाम के पास के चेकमार्क को अनचेक करके अक्षम करना चाह सकते हैं। उदाहरण के लिए, "वायरस और खतरे से सुरक्षा सूचनाओं"("Virus & threat protection notifications") में शामिल हैं:
- हाल की गतिविधि और स्कैन परिणाम - आप (Recent activity and scan results)विंडोज डिफेंडर एंटीवायरस(Windows Defender Antivirus) द्वारा किए गए एंटी-मैलवेयर स्कैन के बारे में सूचनाओं को सक्षम या अक्षम कर सकते हैं ।
- धमकियां मिलीं, लेकिन तत्काल कार्रवाई की आवश्यकता नहीं है - (Threats found, but no immediate action is needed)विंडोज डिफेंडर एंटीवायरस(Windows Defender Antivirus) द्वारा पाए जाने वाले मैलवेयर खतरों के बारे में सूचनाएं सक्षम या अक्षम करें ।
- फ़ाइलें या गतिविधियाँ अवरुद्ध हैं(Files or activities are blocked) - खतरनाक फ़ाइलों के अवरुद्ध होने के बारे में सूचनाओं को सक्षम या अक्षम करें।

"खाता सुरक्षा सूचनाएं"("Account protection notifications") सबसे कम देखी जा सकती हैं, क्योंकि वे उन समस्याओं के बारे में हैं जो आपको त्वरित उपयोगकर्ता प्रमाणीकरण सुविधाओं के साथ हो सकती हैं, जैसे कि विंडोज हैलो(Windows Hello) और डायनेमिक लॉक(Dynamic Lock) ।

" फ़ायरवॉल और नेटवर्क सुरक्षा सूचनाएं"("Firewall & network protection notifications") उन सभी संदेशों के बारे में हैं जो आपको विंडोज डिफेंडर फ़ायरवॉल(Windows Defender Firewall) से प्राप्त होते हैं :
- डोमेन फ़ायरवॉल(Domain firewall) - जब आप किसी नेटवर्क डोमेन में हों, जैसे कि आपके कार्यस्थल से सूचनाएँ सक्षम या अक्षम करें।
- निजी फ़ायरवॉल - जब आप अपने घर में किसी विश्वसनीय (Private firewall)निजी नेटवर्क स्थान(private network location) से कनेक्ट होते हैं, तो सूचनाओं को सक्षम या अक्षम करें।
- सार्वजनिक फ़ायरवॉल(Public firewall) - जब आप किसी अविश्वसनीय सार्वजनिक नेटवर्क से कनेक्ट होते हैं, जैसे कि कॉफ़ी की दुकानों या हवाई अड्डों पर मिलने वाली सूचनाओं को सक्षम या अक्षम करें।
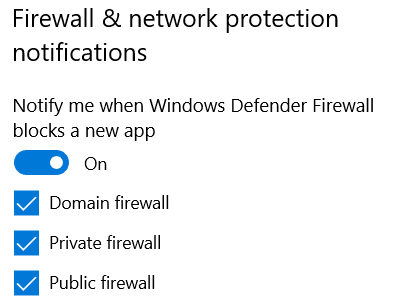
उन सूचनाओं की जाँच करें जिन्हें आप देखना चाहते हैं, और जिन्हें आप नहीं देखते हैं उन्हें अनचेक करें। फिर, विंडोज सुरक्षा(Windows Security) बंद करें और आपका काम हो गया।
आपने किन Windows सुरक्षा(Windows Security) सूचनाओं को बंद किया?
अब आप जानते हैं कि कुछ या सभी Windows सुरक्षा(Windows Security) सूचनाओं को अक्षम (या सक्षम) कैसे करें। इस मार्गदर्शिका को बंद करने से पहले, कृपया हमें बताएं कि आपने किन सूचनाओं को अक्षम करने के लिए चुना और क्यों। नीचे टिप्पणी करें और आइए चर्चा करें।
Related posts
Windows 10 में Windows सुरक्षा प्रारंभ करने के 10 तरीके
विंडोज 10 में वीएचडी फाइल को कैसे खोलें, अनमाउंट करें या स्थायी रूप से अटैच करें -
Windows 10 के नियंत्रित फ़ोल्डर एक्सेस के साथ रैंसमवेयर सुरक्षा प्राप्त करें
विंडोज 10 में अपग्रेड कैसे करें (मुफ्त में) -
अपने फोन को विंडोज 10 से कैसे हटाएं (फोन को अनलिंक करें)
विंडोज 7 के कौन से फीचर अब विंडोज 10 में उपलब्ध नहीं हैं? -
विंडोज 10 के टास्क मैनेजर से स्टार्टअप प्रोग्राम कैसे देखें और अक्षम करें
विंडोज 10 में पुनर्स्थापना बिंदु बनाने के 3 तरीके
विंडोज 10 अपडेट के लिए बैंडविड्थ सीमा कैसे बदलें -
विंडोज 10 में यूजर वेरिएबल और सिस्टम एनवायरमेंट वेरिएबल कैसे बनाएं -
विंडोज 10 (और विंडोज 8.1 में) में टास्क मैनेजर के चलने के दस कारण
विंडोज 10 में डंप फ़ाइल की सामग्री को कैसे देखें
विंडोज 10 क्लिपबोर्ड इतिहास को कैसे बंद करें, अपना डेटा साफ़ करें, और इसका सिंक्रनाइज़ेशन करें
स्टोरेज सेंस का उपयोग करके विंडोज 10 को कैसे साफ करें -
Google क्रोम के साथ विंडोज 10 की टाइमलाइन का उपयोग कैसे करें
सेटिंग्स से विंडोज 10 स्टार्टअप प्रोग्राम कैसे बदलें
विंडोज 10 रिकवरी यूएसबी ड्राइव का उपयोग कैसे करें -
विंडोज 11 को डाउनग्रेड कैसे करें और विंडोज 10 में वापस कैसे रोल करें
विंडोज 10 में विंडोज सैंडबॉक्स को तीन चरणों में कैसे स्थापित करें
अपने स्मार्टफोन को विंडोज 10 मोबाइल से विंडोज फोन 8.1 पर कैसे रोलबैक करें?
