विंडोज 10 में वाईफाई हिस्ट्री या डब्ल्यूएलएएन रिपोर्ट कैसे जेनरेट करें?
विंडोज 10(Windows 10) में एक अविश्वसनीय विशेषता है जो उपयोगकर्ताओं को एक वाईफाई(WiFi) इतिहास बनाने की सुविधा देती है, जो उनके नियमित वाईफाई(WiFi) कनेक्शन तक पहुंच को सरल बनाती है। यह एक अंतर्निहित सुविधा है जो आपको नेटवर्क नाम, सत्रों की अवधि, समय आदि का उपयोग करके एक इतिहास बनाने देती है। इस सुविधा के साथ, आपको उपयोग के विवरण के बारे में भी जानना होगा, और आप टैब रखना चाहेंगे उपयोग किए गए उपकरणों पर और कितनी बार इसका उपयोग किया गया था और यह कहां से जुड़ा था।
विंडोज 10 में डब्ल्यूएलएएन रिपोर्ट
विंडोज 10(Windows 10) में वाईफाई हिस्ट्री रिपोर्ट(WiFi History Report) बनाने के लिए , आपको कमांड लाइन टूल चलाने की जरूरत है। यह टूल तब रिपोर्ट को आपके विंडोज 10 पर (Windows 10)HTML फाइल के रूप में सेव करेगा । HTML में पिछले तीन दिनों का कनेक्टिविटी इतिहास शामिल होगा। उसके लिए, आपको उस नेटवर्क के नाम की आवश्यकता होगी जिसके साथ पीसी जुड़ा हुआ था, वह समय जब प्रश्न में सत्र शुरू हुआ, वह समय जब वह समाप्त हुआ, सत्र की अवधि, त्रुटियों का कोई रिकॉर्ड जो हो सकता है।
इस रिपोर्ट की मुख्य विशेषता वाईफाई(WiFi) सारांश चार्ट है, जो वाईफाई(WiFi) कनेक्शन सत्र दिखाता है, हालांकि यह उसी तक सीमित नहीं है। रिपोर्ट लगभग हर एक विवरण प्रस्तुत करती है जिसकी आपको अपने सिस्टम के नेटवर्क प्रदर्शन का विश्लेषण करने के लिए आवश्यकता हो सकती है।
शुरू करने के लिए आपको सबसे पहले एक कमांड प्रॉम्प्ट(Command Prompt) लॉन्च करना होगा । 'cmd' खोजें और फिर जो दिखाई दे उस पर राइट-क्लिक करें। चुनें(Choose) " प्रशासक के रूप में चलाएँ(Run) "।
अब, आपको निम्न कमांड दर्ज करने की आवश्यकता है:
netsh wlan show wlanreport
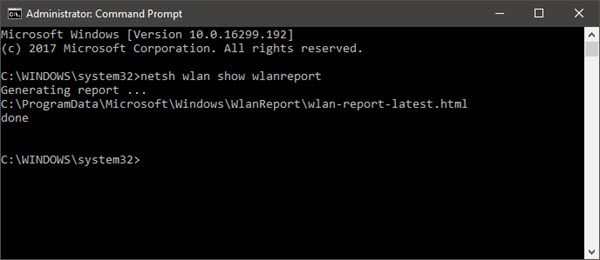
एंटर दबाएं और सिस्टम (Press Enter)HTML फॉर्मेट में रिपोर्ट जेनरेट करेगा ।
आप फाइल एक्सप्लोरर(File Explorer) में रिपोर्ट यहां देख सकेंगे :
%ProgramData%\Microsoft\Windows\WlanReport\wlan-report-latest.html
प्रोग्रामडेटा(ProgramData) फ़ोल्डर एक छिपा हुआ फ़ोल्डर है, और यदि आप इसे एक्सेस करना चाहते हैं, तो आपको 'व्यू' टैब पर क्लिक करना होगा और "हिडन आइटम्स" पर टिक मार्क पर क्लिक करना होगा।
HTML रिपोर्ट फ़ाइल पर क्लिक करने से यह आपके ब्राउज़र में खुल जाएगी।
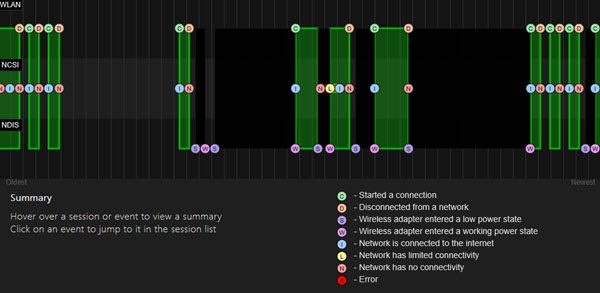
अब आप अपने वाईफाई(WiFi) उपयोग के पिछले तीन दिनों के कनेक्टिविटी विवरण देख सकते हैं । लाल वृत्त एक त्रुटि को इंगित करता है। इसे चुनने से आपको त्रुटि के बारे में अधिक जानकारी मिलती है। यह एक संवादात्मक रिपोर्ट है और माउस कर्सर ले जाने से आपको आइटम के बारे में अधिक जानकारी मिलेगी।
इस रिपोर्ट की मुख्य विशेषता वाईफाई(WiFi) सारांश चार्ट है, जो वाईफाई(Wifi) कनेक्शन सत्र दिखाता है। इसके अलावा, आप उपयोगकर्ता(User) की जानकारी, नेटवर्क एडेप्टर(Network Adapters) का विवरण , स्क्रिप्ट आउटपुट(Script Outputs) , सत्र अवधि(Session Durations) , वायरलेस सत्र(Wireless Sessions) और बहुत कुछ देख सकते हैं।
सुझाव(TIP) : यदि netsh wlan show wlan रिपोर्ट (netsh wlan show wlan report)0x3A98 त्रुटि के साथ विफल हो जाती है , तो आप अपने मोडेम(Modem) को रीफ़्रेश करके देख सकते हैं कि क्या इससे मदद मिलती है।
अब पढ़ें(Now read) :
- (Improve Wireless Connection Latency)WLAN अनुकूलक के साथ वायरलेस कनेक्शन विलंबता में सुधार करें।
- वाई-फाई नेटवर्क ड्राइवर की जानकारी कैसे देखें(How to view Wi-Fi Network Driver information) ।
Related posts
विंडोज 10 पर वाई-फाई नेटवर्क एडेप्टर रिपोर्ट कैसे बनाएं
विंडोज 10 में वाईफाई सिग्नल की ताकत कैसे मापें
वाईफाई कनेक्ट है, लेकिन विंडोज 10 पर इंटरनेट एक्सेस नहीं है
Windows 10 में गैर-QWERTY कीबोर्ड पर वाईफाई पासवर्ड काम नहीं कर रहा है
विंडोज 10 में वाईफाई या वायरलेस नेटवर्क प्रोफाइल का बैकअप और रिस्टोर करें
विंडोज 10 में बैकअप डेटा के लिए 6 फ्री टूल्स
विंडोज 10 के लिए टॉप 6 बेस्ट फोटो एडिटिंग ऐप्स?
जांचें कि क्या आपका ड्राइव विंडोज 10 में एसएसडी या एचडीडी है
विंडोज 10 में डिस्क स्थान खाली करने के 15 तरीके
विंडोज 10 में एकाधिक Google ड्राइव खातों को सिंक करें
विंडोज 10 में वनड्राइव को कैसे इंस्टॉल या अनइंस्टॉल करें
विंडोज 10 में स्क्रीन एज स्वाइप को डिसेबल कैसे करें
विंडोज 10 में कॉर्टाना फीचर्स, टिप्स और ट्रिक्स
विंडोज 10 में एक आंतरायिक इंटरनेट कनेक्शन को कैसे ठीक करें
विंडोज 10 में विश्वसनीयता मॉनिटर के लिए डेटा संग्रह को सक्षम, अक्षम करें
विंडोज 10 पर Minecraft क्रैशिंग मुद्दों को ठीक करने के 10 तरीके
विंडोज 10 और विंडोज 7 रैम आवश्यकताएँ - आपको कितनी मेमोरी चाहिए?
विंडोज 10 में पेंट 3डी का उपयोग करके ओबीजे को एफबीएक्स में कैसे बदलें।
विंडोज 10 में प्रो की तरह मल्टीटास्क कैसे करें
Windows 10 में अपने माउस से विंडो पर होवर करके उसे सक्रिय करें
