विंडोज 10 में स्टीम एरर कोड e502 l3 को ठीक करें
स्टीम(Steam) बाय वाल्व (Valve)विंडोज(Windows) और मैकओएस के लिए अग्रणी वीडियो गेम वितरण सेवाओं में से एक है । वाल्व(Valve) गेम के लिए स्वचालित अपडेट देने के साधन के रूप में शुरू हुई एक सेवा में अब विश्व स्तर पर प्रसिद्ध डेवलपर्स के साथ-साथ इंडी द्वारा विकसित 35,000 से अधिक गेम का संग्रह है। अपने स्टीम(Steam) खाते में बस लॉग इन करने और किसी भी ऑपरेटिंग सिस्टम पर सभी खरीदे और मुफ्त गेम रखने की सुविधा ने दुनिया भर के गेमर्स को लुभाने में कामयाबी हासिल की है। गेमर के अनुकूल सुविधाओं की लंबी सूची जैसे टेक्स्ट या वॉयस चैट करने की क्षमता, दोस्तों के साथ गेमप्ले, इन-गेम स्क्रीनशॉट और क्लिप को कैप्चर और साझा करना, ऑटो-अपडेट, गेमिंग समुदाय का हिस्सा बनना स्टीम की स्थापना की है(Steam)एक बाजार नेता के रूप में। आज के लेख में, हम चर्चा करेंगे स्टीम (Steam) त्रुटि कोड e502 l3 कुछ गलत हो गया(Error code e502 l3 something went wrong ) और स्टीम पर निर्बाध गेमप्ले स्ट्रीम के लिए इसे कैसे ठीक किया जाए!

विंडोज 10 में स्टीम एरर कोड e502 l3 को कैसे ठीक करें
(How to Fix Steam Error Code e502 l3 in Windows 10
)
स्टीम(Steam) पर निर्भर गेमर आबादी के एक बड़े हिस्से के साथ , कोई भी कार्यक्रम को बिल्कुल निर्दोष मानेगा। हालांकि, कुछ भी अच्छा आसान नहीं होता है। हम TechCult में, स्टीम से संबंधित कई मुद्दों पर पहले ही चर्चा कर चुके हैं और उन्हें ठीक कर चुके हैं। हम आपके अनुरोध को पूरा करने में असमर्थ रहे। कृपया बाद में फिर से प्रयास करें(We were unable to service your request. Please try again later ) त्रुटि, दूसरों की तरह, बहुत आम है और इसका सामना तब होता है जब उपयोगकर्ता खरीदारी को पूरा करने का प्रयास कर रहे होते हैं, विशेष रूप से बिक्री कार्यक्रम के दौरान। असफल खरीद लेनदेन के बाद एक लैगी स्टीम(Steam) शॉप होती है।
स्टीम त्रुटि कोड e502 l3 क्यों दिखा रहा है?(Why is Steam Showing Error Code e502 l3?)
इस त्रुटि के पीछे कुछ संभावित कारण नीचे सूचीबद्ध हैं:
- कभी-कभी आपके क्षेत्र में स्टीम(Steam) सर्वर उपलब्ध नहीं हो सकता है। यह सर्वर आउटेज के कारण भी हो सकता है।
- आपके पास एक स्थिर इंटरनेट कनेक्शन नहीं हो सकता है और इस प्रकार, स्टीम(Steam) स्टोर से कनेक्ट करने में असमर्थ है ।
- हो सकता है कि आपके फ़ायरवॉल ने स्टीम(Steam) और उससे जुड़ी सुविधाओं को प्रतिबंधित कर दिया हो ।
- आपका पीसी अज्ञात मैलवेयर प्रोग्राम या वायरस से संक्रमित हो सकता है।
- यह आपके द्वारा हाल ही में इंस्टॉल किए गए तृतीय-पक्ष एप्लिकेशन के साथ विरोध के कारण हो सकता है।
- आपका स्टीम(Steam) एप्लिकेशन भ्रष्ट या पुराना हो सकता है।
प्रो-गेमर्स द्वारा उपयोग किए जाने वाले एप्लिकेशन होने का सिल्वर लाइनिंग यह है कि डेवलपर्स के ऐसा करने से पहले ही वे किसी समस्या का समाधान ढूंढ लेंगे। इसलिए, जबकि त्रुटि पर कोई आधिकारिक रिपोर्ट नहीं है, गेमर सोसाइटी ने स्टीम एरर(Steam Error) e502 l3 से छुटकारा पाने के लिए इसे छह अलग-अलग सुधारों तक सीमित कर दिया है।
Check Steam Server Status UK/US
स्टीम सर्वर हर बार एक बड़ी बिक्री घटना के लाइव होने पर क्रैश होने के लिए जाने जाते हैं(known to crash every time a major sale event goes live) । वास्तव में, वे एक बड़ी बिक्री के पहले या दो घंटे के लिए नीचे हैं। उपयोगकर्ताओं की एक बड़ी संख्या के साथ एक साथ होने वाली खरीद लेनदेन की इसी संख्या में भारी छूट वाले गेम को खरीदने के लिए, एक सर्वर क्रैश प्रशंसनीय लगता है। आप स्टीम स्टेटस वेबपेज पर जाकर अपने क्षेत्र में (Steam Sstatus webpage)स्टीम(Steam) सर्वर की स्थिति देख सकते हैं

- यदि स्टीम सर्वर वास्तव में दुर्घटनाग्रस्त हो गए हैं, तो (Steam)स्टीम(Steam) त्रुटि को ठीक करने के लिए कोई दूसरा रास्ता नहीं है e502 l3 लेकिन, सर्वर के फिर से वापस आने की प्रतीक्षा करने के लिए। (wait)चीजों को ठीक करने और फिर से चलने में उनके इंजीनियरों को आम तौर पर कुछ घंटे लगते हैं।
- यदि नहीं, तो विंडोज 10(Windows 10) पीसी में स्टीम एरर(Steam Error) e502 l3 को ठीक करने के लिए नीचे सूचीबद्ध समाधानों का प्रयास करें ।
विधि 1: इंटरनेट कनेक्टिविटी समस्याओं का निवारण करें
(Method 1: Troubleshoot Internet Connectivity Issues
)
स्पष्ट रूप से, यदि आप ऑनलाइन गेम खेलना चाहते हैं या ऑनलाइन लेनदेन करना चाहते हैं, तो आपके इंटरनेट कनेक्शन को हाजिर होना चाहिए। आप ऑनलाइन टूल का उपयोग करके इंटरनेट की गति का परीक्षण कर सकते हैं। (test the internet speed)यदि कनेक्शन अस्थिर लगता है, तो सबसे पहले, राउटर या मॉडेम को रीबूट करें और फिर नेटवर्क समस्या निवारक(Network Troubleshooter) को निम्नानुसार चलाएं:
1. विंडोज सेटिंग्स(Settings) लॉन्च करने के लिए Windows + I keys
2. दिखाए गए अनुसार Update & Security पर क्लिक करें।(Update & Security)

3. समस्या निवारण(Troubleshoot ) मेनू पर नेविगेट करें और अतिरिक्त समस्या निवारक(Additional troubleshooters) पर क्लिक करें ।

4. इंटरनेट कनेक्शन( Internet Connections) समस्या निवारक का चयन करें और हाइलाइट किए गए दिखाए गए समस्या निवारक चलाएँ पर(Run the troubleshooter) क्लिक करें ।

5. समस्याओं का पता चलने पर उन्हें ठीक करने के लिए ऑन-स्क्रीन निर्देशों का पालन करें।(on-screen instructions)
यह भी पढ़ें: (Also Read:) Microsoft गेम्स को स्टीम में कैसे जोड़ें(How to Add Microsoft Games to Steam)
विधि 2: एंटी-चीट प्रोग्राम को अनइंस्टॉल करें(Method 2: Uninstall Anti-cheat Programs)
कई लोगों के लिए ऑनलाइन गेम जीवन रेखा बनने के साथ, जीतने की आवश्यकता भी तेजी से बढ़ी है। इसके कारण कुछ गेमर्स धोखाधड़ी और हैकिंग जैसी अनैतिक प्रथाओं का सहारा ले रहे हैं। उनका मुकाबला करने के लिए, स्टीम(Steam) को इन एंटी-चीट कार्यक्रमों के साथ काम नहीं करने के लिए डिज़ाइन किया गया है। यह विरोध स्टीम त्रुटि(Steam Error) e502 l3 सहित कुछ समस्याओं का संकेत दे सकता है । यहां विंडोज 10(Windows 10) में प्रोग्राम अनइंस्टॉल करने का तरीका बताया गया है :
1. विंडोज की दबाएं, (Windows key)कंट्रोल पैनल(Control Panel) टाइप करें, और ओपन(Open) पर क्लिक करें , जैसा कि दिखाया गया है।

2. View by > Small icons सेट करें , फिर Programs and Features पर क्लिक करें ।

3. एंटी-चीट एप्लिकेशन(anti-cheat applications) पर राइट-क्लिक करें और फिर, अनइंस्टॉल(Uninstall) करें पर क्लिक करें , जैसा कि नीचे दिखाया गया है।

विधि 3: विंडोज डिफेंडर फ़ायरवॉल के माध्यम से भाप की अनुमति दें(Method 3: Allow Steam Through Windows Defender Firewall)
स्टीम(Steam) जैसे तीसरे पक्ष के कार्यक्रमों को कभी-कभी विंडोज डिफेंडर फ़ायरवॉल(Windows Defender Firewall) या सख्त तृतीय-पक्ष एंटीवायरस प्रोग्राम द्वारा नेटवर्क कनेक्शन तक पहुंचने से प्रतिबंधित किया जाता है। अपने सिस्टम पर इंस्टॉल किए गए एंटी-वायरस प्रोग्राम को अस्थायी रूप से अक्षम करें, और सुनिश्चित करें कि नीचे दिए गए चरणों का पालन करके फ़ायरवॉल के माध्यम से स्टीम की अनुमति है:(Steam)
1. पहले की तरह कंट्रोल पैनल(Control Panel ) लॉन्च करें।

2. View by > Large iconsविंडोज डिफेंडर फायरवॉल(Windows Defender Firewall) पर क्लिक करें , जैसा कि दिखाया गया है।

3. बाएं फलक में मौजूद विंडोज डिफेंडर फ़ायरवॉल के माध्यम से किसी ऐप या सुविधा को अनुमति दें पर क्लिक करें।(Allow an app or feature through Windows Defender Firewall)

4. निम्नलिखित विंडो(Window) में, आपको अनुमत ऐप्स और सुविधाओं की एक सूची के साथ प्रस्तुत किया जाएगा, लेकिन उनकी अनुमतियों या एक्सेस को संशोधित करने के लिए। सेटिंग्स बदलें(Change Settings) बटन पर क्लिक करें।(Click)
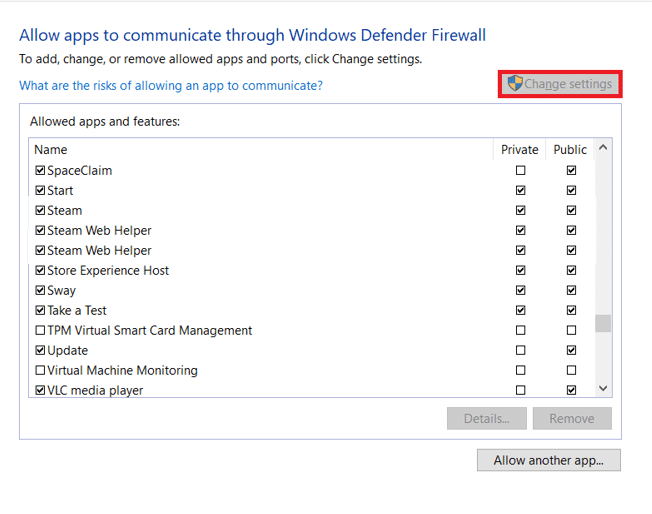
5. स्टीम(Steam) और उससे जुड़े अनुप्रयोगों को खोजने के लिए सूची को नीचे स्क्रॉल करें । उन सभी के लिए निजी(Private ) और सार्वजनिक( Public ) बॉक्स को चेक करें, जैसा कि नीचे दिखाया गया है।

6. नए बदलावों को सेव करने और विंडो को बंद करने के लिए ओके पर क्लिक करें। (OK )स्टीम पर अभी खरीदारी पूरी करने का प्रयास करें।
विधि 4: मैलवेयर के लिए स्कैन करें(Method 4: Scan for Malware)
मैलवेयर(Malware) और वायरस दिन-प्रतिदिन के कंप्यूटर संचालन को बाधित करने और कई समस्याओं का कारण बनने के लिए जाने जाते हैं। उनमें से एक स्टीम(Steam) e502 l3 त्रुटि है। आपके द्वारा इंस्टॉल किए गए किसी विशेष एंटीवायरस प्रोग्राम या मूल विंडोज सुरक्षा(Windows Security) सुविधा का उपयोग करके एक संपूर्ण सिस्टम स्कैन करें जैसा कि नीचे बताया गया है:
1. दिखाए गए अनुसार Setting > Update & Security पर नेविगेट करें ।

2. विंडोज सिक्योरिटी(Windows Security) पेज पर जाएं और ओपन विंडोज सिक्योरिटी(Open Windows Security ) बटन पर क्लिक करें, जो हाइलाइट किया गया है।

3. वायरस और खतरे से सुरक्षा(Virus & threat protection) मेनू पर नेविगेट करें और दाएँ फलक में स्कैन विकल्प पर क्लिक करें।(Scan options )
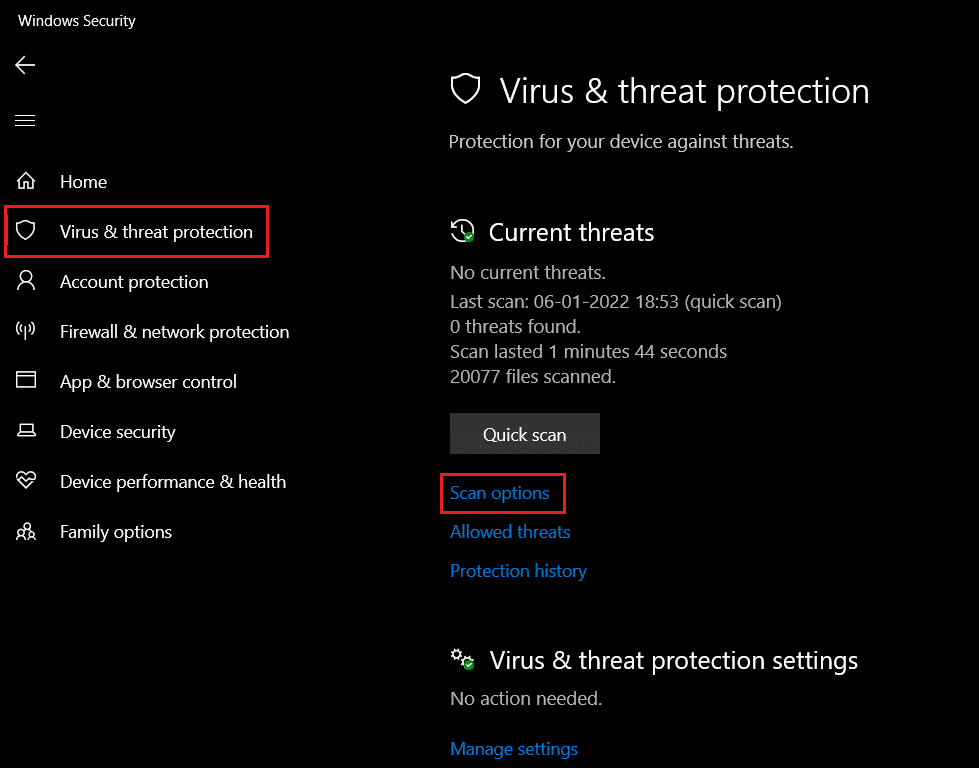
4. निम्न विंडो में (Window)पूर्ण स्कैन(Full Scan) चुनें और प्रक्रिया शुरू करने के लिए अभी स्कैन करें बटन पर क्लिक करें।(Scan now)

नोट:(Note:) एक पूर्ण स्कैन को समाप्त होने में कम से कम कुछ घंटों का समय लगेगा, जिसमें प्रगति बार (progress bar)शेष अनुमानित समय(estimated time remaining) और अब तक स्कैन की गई फाइलों की संख्या दिखाएगा(number of files scanned) । आप इस बीच अपने कंप्यूटर का उपयोग जारी रख सकते हैं।
5. एक बार स्कैन पूरा हो जाने के बाद, पाए जाने वाले सभी खतरों को सूचीबद्ध किया जाएगा। क्रियाएँ प्रारंभ करें(Start Actions) बटन पर क्लिक करके उनका तुरंत समाधान करें।
यह भी पढ़ें: (Also Read:) विंडोज 10 में स्टीम ओवरले को कैसे निष्क्रिय करें(How to Disable Steam Overlay in Windows 10)
विधि 5: स्टीम अपडेट करें(Method 5: Update Steam)
अंत में, यदि उपरोक्त विधियों में से किसी ने भी चाल नहीं चली और त्रुटि(Error) e502 l3 आपको परेशान करना जारी रखती है, तो स्टीम(Steam) एप्लिकेशन को अपडेट करने का प्रयास करें। यह बहुत संभव है कि आपके द्वारा इंस्टॉल किए गए वर्तमान संस्करण में एक अंतर्निहित बग है और डेवलपर्स ने बग फिक्स के साथ एक अपडेट जारी किया है।
1. स्टीम(Steam ) लॉन्च करें और मेनू(menu) बार में नेविगेट करें ।
2. अब, स्टीम पर क्लिक करें और उसके(Steam ) बाद स्टीम क्लाइंट अपडेट के लिए चेक करें…(Check for Steam Client Updates…)

3ए. स्टीम - सेल्फ अपडेटर(Steam – Self Updater) उपलब्ध होने पर स्वचालित रूप से अपडेट डाउनलोड करेगा। अपडेट को लागू करने के लिए रीस्टार्ट स्टीम पर (RESTART STEAM)क्लिक करें।(Click)

3बी. यदि आपके पास कोई अपडेट नहीं है, तो आपका स्टीम क्लाइंट पहले से ही अप-टू-डेट(Your Steam client is already up-to-date ) संदेश प्रदर्शित होगा, जैसा कि निम्नानुसार है।

विधि 6: स्टीम को पुनर्स्थापित करें(Method 6: Reinstall Steam)
इसके अलावा, केवल अद्यतन करने के बजाय, हम किसी भी भ्रष्ट/टूटी हुई एप्लिकेशन फ़ाइलों से छुटकारा पाने के लिए वर्तमान संस्करण की स्थापना रद्द कर देंगे और फिर स्टीम(Steam) के नवीनतम संस्करण को नए सिरे से स्थापित करेंगे। विंडोज 10(Windows 10) में किसी भी एप्लिकेशन को अनइंस्टॉल करने के दो तरीके हैं : एक, सेटिंग्स(Settings) एप्लिकेशन के माध्यम से और दूसरा कंट्रोल पैनल(Control Panel) के माध्यम से । आइए बाद के चरणों का पालन करें:
1. स्टार्ट पर क्लिक करें, (Start)कंट्रोल पैनल(Control Panel) टाइप करें और ओपन(Open) पर क्लिक करें ।

2. Set View by > Small icons and click on Programs and Features, as shown.

3. Locate Steam, right-click on it and choose Uninstall, as depicted below.

4. In the Steam Uninstall window, click on Uninstall to remove Steam.

5. Restart the computer after uninstalling Steam for good measure.
6. Download the latest version of Steam from your web browser, as shown.

7. After downloading, run the downloaded SteamSetup.exe file by double-clicking on it.

8. In the Steam Setup wizard, click on the Next button.

9. ब्राउज़…(Browse… ) विकल्प का उपयोग करके गंतव्य फ़ोल्डर(Destination folder) चुनें या डिफ़ॉल्ट विकल्प(default option) रखें । फिर, जैसा कि नीचे दिखाया गया है, इंस्टॉल पर क्लिक करें।(Install)

10. इंस्टालेशन के पूरा होने की प्रतीक्षा करें और फिनिश(Finish) पर क्लिक करें , जैसा कि दिखाया गया है।

अनुशंसित:(Recommended:)
- स्टीम प्रोफाइल पिक्चर कैसे बदलें(How to Change Steam Profile Picture)
- फिक्स विंडोज 10 स्लीप मोड काम नहीं कर रहा है(Fix Windows 10 Sleep Mode Not Working)
- कोडि से स्टीम गेम्स कैसे खेलें(How to Play Steam Games from Kodi)
- डिबगर डिटेक्टेड एरर को कैसे ठीक करें(How to Fix Debugger Detected Error)
आइए जानते हैं कि किस विधि ने आपके लिए स्टीम त्रुटि कोड E502 l3( Steam error code E502 l3) का समाधान किया । इसके अलावा, अपने पसंदीदा स्टीम(Steam) गेम्स, इसके मुद्दों, या अपने सुझावों को नीचे टिप्पणी अनुभाग में छोड़ दें।
Related posts
त्रुटि कोड 0x80004005 ठीक करें: विंडोज 10 में अनिर्दिष्ट त्रुटि
विंडोज 10 पर स्टीम भ्रष्ट डिस्क त्रुटि को ठीक करें
विंडोज 10 में लीग ऑफ लीजेंड्स ब्लैक स्क्रीन को ठीक करें
विंडोज 10 पर मीडिया डिस्कनेक्ट की गई त्रुटि को ठीक करें
विंडोज 10 पर डिवाइस नॉट माइग्रेट एरर को ठीक करें
नेटफ्लिक्स त्रुटि कोड M7111-1101 को कैसे ठीक करें
फिक्स कंप्यूटर विंडोज 10 में स्लीप मोड में नहीं जाएगा
Windows अद्यतन त्रुटि कोड 0x80072efe ठीक करें
विंडोज 10 में वर्ड फाइल परमिशन एरर को ठीक करें
विंडोज 10 में इस गेम को चलाने के लिए फिक्स स्टीम चलाना चाहिए
विंडोज 10 में Minecraft लॉगिन त्रुटि को ठीक करें
त्रुटि को कैसे ठीक करें 0x80070002 विंडोज 10
विंडोज 10 में इंस्टॉलर लॉन्च करने में एनएसआईएस त्रुटि को ठीक करें
विंडोज 10 में जूम अमान्य मीटिंग आईडी त्रुटि को ठीक करें
विंडोज 10 पर क्लॉक वॉचडॉग टाइमआउट त्रुटि को ठीक करें
विंडोज 10 में विश्वसनीय प्लेटफॉर्म मॉड्यूल 80090016 त्रुटि को ठीक करें
विंडोज 10 में ब्लूटूथ ड्राइवर त्रुटि को ठीक करें
विंडोज 10 में एक्सेल stdole32.tlb त्रुटि को ठीक करें
विंडोज 10 पर क्रिटिकल स्ट्रक्चर करप्शन एरर को ठीक करें
फिक्स टास्क होस्ट विंडो विंडोज 10 में शट डाउन को रोकता है
