विंडोज 10 में स्थापित या अपग्रेड करने के बाद करने के लिए 10 चीजें
तो आपने विंडोज 10(Windows 10) में अपग्रेड कर लिया है । यह बहुत बढ़िया बात है! कुछ चीजें हैं जो आप अभी करना चाह सकते हैं। यह पोस्ट आपको कुछ महत्वपूर्ण सेटिंग्स के बारे में बताएगी जिन पर आपको एक नज़र डालने की आवश्यकता है और वे चीज़ें जो आपको विंडोज 10(Windows 10) को स्थापित या अपग्रेड करने के बाद करने की आवश्यकता है ।
Windows 10 को स्थापित या अपग्रेड करने के बाद करने के लिए चीज़ें
1] अपडेट(Updates) और इसकी सेटिंग्स की जांच(Check) करें
एक बार अपग्रेड प्रक्रिया पूरी हो जाने के बाद, मेरा सुझाव है कि आप स्टार्ट मेन्यू खोलें और (Start Menu)सेटिंग्स ऐप(Settings app) खोलने के लिए सेटिंग्स पर क्लिक करें । इसके बाद अपडेट एंड सिक्योरिटी(Update and Security) पर क्लिक करें । यहां, विंडोज अपडेट के तहत, (Windows Update)चेक फॉर अपडेट्स(Check for updates ) बटन पर क्लिक करें। अधिक अपडेट हो सकते हैं - विशेष रूप से कुछ नए फीचर डिवाइस ड्राइवर जिन्हें आपका सिस्टम डाउनलोड करना चाह सकता है।
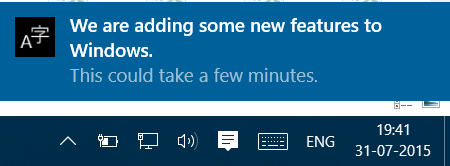
डाउनलोड और इंस्टॉलेशन को पूरा होने दें और फिर अपने कंप्यूटर को रीस्टार्ट करें। थोड़ी देर प्रतीक्षा करें(Wait) और सभी सिस्टम प्रक्रियाओं को अपना काम पूरा करने दें और व्यवस्थित हो जाएं। फिर से (Again)विंडोज अपडेट(Windows Update) सेटिंग्स खोलें । सुनिश्चित करें कि आप इनसाइडर बिल्ड(Insider Builds) प्राप्त करने के लिए तैयार नहीं हैं । उन्नत(Advanced) सेटिंग्स के तहत , आप डिफ़ॉल्ट स्वचालित पुनरारंभ(Automatic Restart) को शेड्यूल पुनरारंभ करने के लिए सूचित करने(Notify to schedule restart) के लिए बदलना चाह सकते हैं । इसके अलावा, तय करें कि क्या आप अपडेट को टालना चाहते हैं।
इसके बाद, चुनें पर क्लिक करें कि अपग्रेड कैसे वितरित किए जाते हैं(Choose how upgrades are delivered) और फिर स्लाइडर को बंद(Off) स्थिति में ले जाएं, विंडोज अपडेट डिलीवरी ऑप्टिमाइज़ेशन या WUDO को बंद करने के लिए।
2] अतिरिक्त कार्रवाई करें
सूचनाएं और कार्रवाई केंद्र की जाँच करें । जांचें कि आपका विंडोज 10 सक्रिय है या नहीं । देखें कि क्या कोई लंबित चीजें हैं जिन्हें आपको पूरा करने की आवश्यकता है। अधिक विवरण के लिए उन पर क्लिक करें ।(Click)
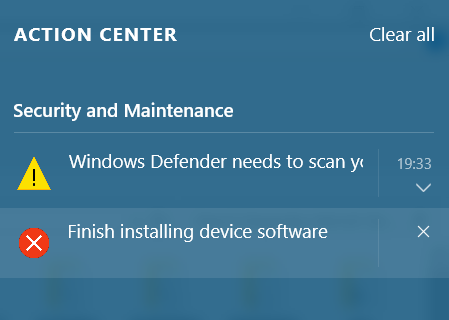
3] क्या आपका एंटीवायरस सॉफ़्टवेयर चल रहा है?
जांचें कि क्या आपका सुरक्षा सॉफ़्टवेयर सक्रिय है और काम कर रहा है। मेरा तृतीय-पक्ष सुरक्षा सूट, कुछ अन्य सॉफ़्टवेयर के साथ, निष्क्रिय कर दिया गया था। मुझे उन्हें पुनः स्थापित करना पड़ा। यदि आप अंतर्निहित विंडोज डिफेंडर(Windows Defender) का उपयोग करते हैं , तो आपको विंडोज डिफेंडर सेटिंग्स को कॉन्फ़िगर करने , इसे पहली बार मैन्युअल रूप से अपडेट करने और पूर्ण स्कैन चलाने की आवश्यकता हो सकती है। आप यह भी जांचना चाहेंगे कि क्या आपके अन्य सभी प्रोग्राम काम कर रहे हैं - जैसे कुछ ने बताया है कि ऑटोकैड (AutoCAD)विंडोज 10(Windows 10) अपग्रेड के बाद काम नहीं कर रहा था ।
4] वाई-फाई सेंस प्रबंधित करें
आपको अपनी वाई-फाई सेंस सेटिंग्स(Wi-Fi Sense settings) की जांच करनी होगी । वाई-फाई(Wi-Fi) सेंस विंडोज 10(Windows 10) में एक फीचर है जो आपको अपने दोस्त के साझा वाई-फाई(Wi-Fi) कनेक्शन से कनेक्ट करने की अनुमति देता है। आप अपनी वाई-फाई(Wi-Fi) सेटिंग्स को प्रबंधित कर सकते हैं और तय कर सकते हैं कि वाई-फाई(Wi-Fi) विवरण किसके साथ साझा किया जाना चाहिए, या आप वाई-फाई सेंस को पूरी तरह से बंद कर सकते हैं । मैंने इसे बंद कर दिया है, क्योंकि मुझे अपने वाई-फाई नेटवर्क विवरण को अपने फेसबुक(Facebook) , आउटलुक डॉट कॉम(Outlook.com) या स्काइप(Skype) संपर्कों के साथ साझा करने में कोई दिलचस्पी नहीं है।
5] विंडोज 10 को निजीकृत करें
अपने विंडोज 10(Windows 10) अनुभव को निजीकृत करें । विशेष रूप से सेटिंग्स(Settings) ऐप > Personalization > Colors के माध्यम से रंग(Colors) सेटिंग्स सेट करें । अपनी आवश्यकताओं के अनुरूप विंडोज 10 (Windows 10)स्टार्ट(Start) मेनू को कस्टमाइज़ करें । आप कुछ और चीजों को भी निजीकृत करना चाह सकते हैं।
(Make File Explorer open to This PC)यदि आप चाहें तो फाइल एक्सप्लोरर को क्विक एक्सेस(Quick Access) के बजाय इस पीसी के लिए खोलें। Windows 10 ऐप्स को किसी अन्य ड्राइव पर इंस्टॉल या स्थानांतरित करें । तिथि के अनुसार, इस सुविधा को बाद के समय के लिए स्थगित कर दिया गया है, इसलिए हो सकता है कि यह वर्तमान में उपलब्ध न हो। साइन-इन विकल्प सेट करें । पिन(PIN) का उपयोग करके सुरक्षित रूप से साइन इन करें । एक पिन (PIN)सेट करें(Set) । वैयक्तिकरण ऐप का उपयोग करके उन त्वरित लिंक को सेट करें जिन्हें आप (Set)स्टार्ट मेनू(Start Menu) में दिखाना चाहते हैं ।
टास्कबार या स्टार्ट मेनू(Start Menu) से उन प्रोग्रामों को अनपिन करें जिनकी आपको आवश्यकता नहीं है, और वहां अपने पसंदीदा जोड़ें।
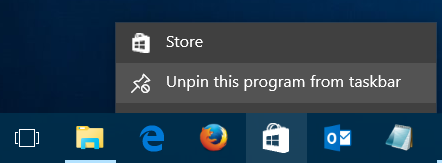
विंडोज 10 गोपनीयता सेटिंग्स बदलें । हमारा अल्टीमेट विंडोज ट्वीकर 4(Ultimate Windows Tweaker 4) आपको विंडोज 10 (Windows 10) प्राइवेसी(Privacy) सेटिंग्स और बहुत कुछ को आसानी से ट्वीक करने देगा!
6] डिफ़ॉल्ट प्रोग्राम और ब्राउज़र सेट करें
अंतर्निहित डिफ़ॉल्ट ऐप्स या प्रोग्राम का उपयोग करना पसंद नहीं है? डिफ़ॉल्ट प्रोग्राम बदलें(Change default programs) । आप अपना डिफ़ॉल्ट ब्राउज़र सेट करना, डिफ़ॉल्ट मीडिया प्लेयर(change the default media player) या कोई अन्य प्रोग्राम बदलना चाह सकते हैं।
7] माइक्रोसॉफ्ट एज को ट्वीक करें
माइक्रोसॉफ्ट एज पर एक नज़र डालें। अपने ब्राउज़र बुकमार्क और पसंदीदा(Import your browser bookmarks and favorites) को एज ब्राउज़र में आयात करें। अपना होम पेज(Change your home page) बदलें , यदि आप चाहें तो अपना डिफ़ॉल्ट खोज इंजन बदलें । (Change your default search engine)ये एज ब्राउजर टिप्स और ट्रिक्स आपको माइक्रोसॉफ्ट एज(Microsoft Edge) से सर्वश्रेष्ठ प्राप्त करने में मदद करेंगे ।
8] अपनी खोज बार सेटिंग सेट करें
क्या आप सर्च बार(Search Bar) को छोटा बनाना चाहते हैं और टास्कबार पर अधिक जगह बनाना चाहते हैं? टास्कबार > Search > Show आइकन पर राइट-क्लिक करें । (Right-click)क्या आप स्थानीय रूप से केवल कंप्यूटर पर खोज करने के लिए टास्कबार खोज करना चाहते हैं न कि वेब पर? ऐसे में वेब सर्च को बंद कर दें।
9] बैटरी सेवर मोड का उपयोग करें
(Make)विंडोज 10 की बैटरी को अधिक समय तक चलने दें । नए बैटरी सेवर मोड का उपयोग करें । सक्रिय होने पर, यह सुविधा पृष्ठभूमि गतिविधि को सीमित करके और हार्डवेयर सेटिंग्स को समायोजित करके बैटरी जीवन को संरक्षित करती है।
मुझे कुछ याद आया?(Anything I missed?)
अब इस नए ऑपरेटिंग सिस्टम से सर्वश्रेष्ठ प्राप्त करने के लिए इन विंडोज 10 युक्तियों और युक्तियों(Windows 10 tips and tricks) पर एक नज़र डालें ।
संबंधित पढ़ता है:(Related reads:)
- विंडोज 10 सेटिंग्स आपको बदलनी चाहिए
- अगला विंडोज 10 फीचर अपडेट डाउनलोड करने से पहले की जाने वाली चीजें(Things to do before downloading the next Windows 10 Feature Update)
- विंडोज 10 को एक नए संस्करण में अपग्रेड करने के बाद करने के लिए चीजें(Things to do after you upgrade Windows 10 to a newer version) ।
Related posts
विंडोज 10 लैपटॉप पर प्रोसेसर ब्रांड और मॉडल का पता कैसे लगाएं
विंडोज 10 में अलग से एक ही प्रिंटर ड्राइवर का उपयोग करने वाले प्रिंटर की सूची बनाएं
इस पीसी को रीसेट करें: फाइलों को खोए बिना विंडोज़ को फ़ैक्टरी सेटिंग्स पर पुनर्स्थापित करें
विंडोज 10 में किसी भी ब्राउजर के साथ .URL फाइल कैसे खोलें
विंडोज 10 पर राउटर आईपी एड्रेस कैसे खोजें - आईपी एड्रेस लुकअप
विंडोज 10 में एक आंतरायिक इंटरनेट कनेक्शन को कैसे ठीक करें
विंडोज 10 में Alt+F4 डायलॉग बॉक्स में डिफ़ॉल्ट शटडाउन विकल्प बदलें
विंडोज 10 पर स्लीप बटन कैसे खोजें
विंडोज 10 में जीजेड फाइल कैसे खोलें
विंडोज 10 के लिए डब्ल्यूजीईटी को कैसे डाउनलोड, इंस्टॉल और उपयोग करें?
विंडोज 10 में वनड्राइव को कैसे इंस्टॉल या अनइंस्टॉल करें
विंडोज 10 में प्रो की तरह मल्टीटास्क कैसे करें
विंडोज 10 में वाईफाई हिस्ट्री या डब्ल्यूएलएएन रिपोर्ट कैसे जेनरेट करें?
नेटफ्लिक्स ऐप को ठीक करने के 9 तरीके विंडोज 10 पर काम नहीं कर रहे हैं
विंडोज 10 में विश्वसनीयता मॉनिटर के लिए डेटा संग्रह को सक्षम, अक्षम करें
विंडोज 10 में M4B को MP3 में कैसे बदलें
विंडोज 10 में डिस्क स्थान खाली करने के 15 तरीके
Windows 10 में WaasMedic Agent Exe क्या है?
विंडोज 10 पर साउंड कंट्रोल पैनल कैसे एक्सेस करें
8 विंडोज 10 टास्क मैनेजर टिप्स
