विंडोज 10 में सिस्टम तत्वों और फ़ॉन्ट आकार के रंग बदलें
अपने पीसी के दृश्यों को अनुकूलित करना एक ऐसी चीज है जिसे हर विंडोज(Windows) उपयोगकर्ता करने की कोशिश करता है। लेकिन सेटिंग्स(Settings) के तहत विंडोज़(Windows) द्वारा कई विकल्प उपलब्ध या प्रदान नहीं किए जाते हैं । तो, क्या आप कभी भी उन डिफ़ॉल्ट रंगों को बदलना चाहते हैं जो प्रोग्राम आमतौर पर उपयोग करते हैं? इस पोस्ट में क्लासिक कलर पैनल(Classic Color Panel) और सिस्टम फॉन्ट साइज चेंजर(System Font Size Changer) नाम की दो छोटी उपयोगिताओं को शामिल किया गया है जो आपको विंडोज 10(Windows 10) पर सिस्टम तत्वों(system elements) और फ़ॉन्ट आकार(font sizes) के लिए रंग बदलने(change colors) देती हैं ।
विंडोज 10 के लिए क्लासिक कलर पैनल
विंडोज 10 ने पहले उपलब्ध कई रंग आधारित अनुकूलन को खारिज कर दिया। लेकिन फिर भी वे सेटिंग्स उपलब्ध हैं लेकिन इसके लिए रजिस्ट्री में कुछ बदलावों की आवश्यकता है। खैर(Well) , क्लासिक कलर पैनल(Classic Color Panel) आपके लिए ऐसा कर सकता है। प्रोग्राम आपको रजिस्ट्री में परिवर्तन करके विभिन्न सिस्टम रंग बदलने देता है। न केवल कार्यक्रम पूरी प्रक्रिया के लिए एक यूआई प्रदान करता है, यह रजिस्ट्री को स्वयं बदलने के बजाय इस तरह से रंग बदलना आसान बनाता है।
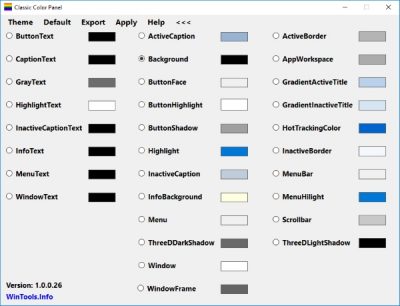
कुछ गलत होने की स्थिति में, पहले स्टार्टअप पर, प्रोग्राम आपको अपनी वर्तमान सेटिंग्स का बैकअप लेने के लिए सूचित करेगा। आप उपलब्ध निर्यात(Export) सुविधा का उपयोग करके अभी या बाद में बैकअप ले सकते हैं । एक बार प्रोग्राम शुरू होने और चलने के बाद, आप रंग बदलना शुरू कर सकते हैं। विभिन्न सिस्टम तत्वों को उनके वर्तमान रंग के साथ प्रदर्शित किया जाता है। साथ ही, आप अधिक सेटिंग्स को अनलॉक करने के लिए '>>>' मेनू विकल्प पर क्लिक कर सकते हैं।
कोई बस उस सेटिंग पर क्लिक कर सकता है जिसे बदलने की जरूरत है और एक नया मानक रंग संवाद बॉक्स पॉप अप होगा। आप इस संवाद से बहुत परिचित हो सकते हैं क्योंकि इसका अन्य कार्यक्रमों में भी विशद रूप से उपयोग किया गया है। अब अपने इच्छित रंग के लिए RGB मान दर्ज करें या प्री-सेट में से उपलब्ध किसी एक को चुनें।
एक बार जब आप रंग बदल लेते हैं, तो आपको केवल 'लागू करें' बटन को हिट करना होता है। परिवर्तन प्रभावी होने के लिए प्रोग्राम आपको पुनरारंभ करने या केवल लॉग-ऑफ(Log-Off) के लिए संकेत देगा । आप अपनी सेटिंग्स के सेट को निर्यात भी कर सकते हैं और इसे किसी अन्य व्यक्ति के साथ REG प्रारूप में साझा कर सकते हैं। दूसरा व्यक्ति वही सेटिंग्स लागू कर सकता है जो मेरी बस ".reg" फ़ाइल को रजिस्ट्री के साथ मर्ज कर रही है।
क्लासिक कलर पैनल डाउनलोड करने के लिए यहां(here)(here) क्लिक करें,
(System Font Size Changer)विंडोज 10(Windows 10) के लिए सिस्टम फॉन्ट साइज चेंजर
विंडोज 10 क्रिएटर्स अपडेट(Update) ने कुछ चीजें बदल दीं, उनमें से एक फ़ॉन्ट और संबंधित सेटिंग्स थी। नए अपडेट के साथ, आप कुछ डिस्प्ले सेटिंग्स जैसे फॉन्ट-साइज़, बोल्ड और आदि को एडजस्ट नहीं कर सकते। लेकिन फिर से, ये सेटिंग्स रजिस्ट्री में उपलब्ध थीं। सिस्टम फ़ॉन्ट आकार परिवर्तक(System Font Size Changer) आपको रजिस्ट्री में परिवर्तन करके विभिन्न सिस्टम तत्वों के लिए फ़ॉन्ट-आकार समायोजित करने देता है।
क्लासिक कलर पैनल(Classic Color Panel) के समान , प्रोग्राम आपको अपनी वर्तमान सेटिंग्स का बैकअप लेने के लिए संकेत देगा जब आप इसे पहली बार चलाते हैं। और एक बार यह हो जाने के बाद, आप सभी उपलब्ध सेटिंग्स और उनके वर्तमान मान देख सकते हैं। सिस्टम फ़ॉन्ट आकार परिवर्तक(System Font Size Changer) इन तत्वों के लिए फ़ॉन्ट आकार बदल सकता है:
- शीर्षक पट्टी
- मेन्यू
- संदेश बॉक्स
- पैलेट शीर्षक
- आइकन
- टूलटिप
एक 20-स्तरीय स्लाइडर उपलब्ध है जो आपको सापेक्ष फ़ॉन्ट-आकार को समायोजित करने देता है। डिफ़ॉल्ट सेटिंग 0 है और आप सबसे बड़े उपलब्ध फ़ॉन्ट आकार के लिए 20 वें स्तर तक जा सकते हैं। एक बार जब आप कर लें, तो आकार समायोजित करें और सेटिंग्स लागू करें। प्रोग्राम पुनरारंभ या लॉग-ऑफ के लिए संकेत दे सकता है।
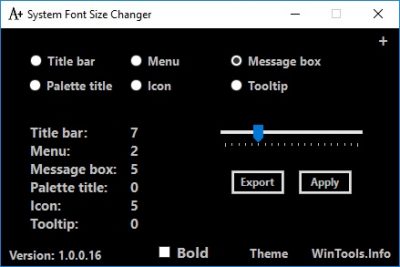
एक समान निर्यात सुविधा भी उपलब्ध है और आप संपूर्ण सेटिंग्स को ".reg" फ़ाइल के रूप में निर्यात कर सकते हैं और इसे किसी के साथ साझा कर सकते हैं।
दोनों उपकरण आश्चर्यजनक रूप से ठीक काम करते हैं और काम पूरा करते हैं। आपको स्वयं रजिस्ट्री परिवर्तन करने की आवश्यकता नहीं है और कुछ भी गलत होने की स्थिति में प्रोग्राम मूल सेटिंग्स का बैकअप भी ले सकते हैं। यूआई आसान और सरल और एक परिचित है।
सिस्टम फॉन्ट साइज चेंजर(System Font Size Changer) डाउनलोड करने के लिए यहां(here)(here) क्लिक करें ।
हमें बताएं कि क्या आपको ये मुफ्त टूल उपयोगी लगते हैं।(Let us know if you find these free tools useful.)
Related posts
विंडोज 10 में सिस्टम इंफॉर्मेशन को कैसे एडिट या चेंज करें
विंडोज 10 में डिफॉल्ट सिस्टम फॉन्ट कैसे बदलें
ओपन शेल के साथ विंडोज 10 पर पुराने क्लासिक स्टार्ट मेन्यू को वापस पाएं
विंडोज 10 में नए माइक्रोसॉफ्ट एज ब्राउजर को कैसे कस्टमाइज़ करें
विंडोज 10 में लॉक स्क्रीन, डेस्कटॉप, टास्कबार में मौसम कैसे जोड़ें
विंडोज 10 में नोटिफिकेशन और सिस्टम साउंड को कैसे बंद करें
Windows 10 में PowerCFG कमांड लाइन का उपयोग करके स्लीप टाइमआउट बदलें
विंडोज 10 पर FAT फाइल सिस्टम (fastfat.sys) ब्लू स्क्रीन को ठीक करें
विंडोज 10 में सिस्टम विफलता पर स्वचालित पुनरारंभ अक्षम करें
विंडोज 10 में माइक्रोसॉफ्ट एज में सिस्टम प्रिंट डायलॉग सक्षम करें
विंडोज 10 में एक पूर्ण सिस्टम इमेज बैकअप बनाना [अंतिम गाइड]
XWidget विंडोज 10 के लिए एक डेस्कटॉप अनुकूलन फ्रीवेयर है
विंडोज 10 में वीएचडी फाइल को कैसे खोलें, अनमाउंट करें या स्थायी रूप से अटैच करें -
Windows 10 के लिए नए फ़ॉन्ट खोजने के लिए 8 सुरक्षित साइटें
विंडोज 10 में सिस्टम रिस्टोर प्वाइंट से फाइल कैसे रिकवर करें?
उन्नत सिस्टम फ़ॉन्ट परिवर्तक आपको विंडोज़ में सिस्टम फ़ॉन्ट बदलने देता है
विंडोज 10 में सिस्टम अपटाइम कैसे खोजें
विंडोज 10 में सिस्टम इमेज बैकअप कैसे बनाएं
विंडोज 11/10 में डिफॉल्ट सिस्टम फॉन्ट कैसे बदलें
विंडोज 10 का नवीनतम संस्करण क्या है? आपके पास मौजूद संस्करण की जाँच करें!
