विंडोज 10 में रजिस्ट्री में पसंदीदा कैसे जोड़ें या निकालें।
जब भी हम कुछ विंडोज़ 10(Windows 10) की खोज करते हैं, तो उनमें से कई में सिस्टम में नई रजिस्ट्रियों को संपादित करना, हटाना या जोड़ना शामिल है। कंप्यूटर(Computer) गीक्स हमेशा नई चीजों को आजमाते हैं और विंडोज रजिस्ट्री(Windows Registry) को बदलना उनमें से एक है। आज मैं आपको दिखाऊंगा कि किसी भी रजिस्ट्री(Registry) कुंजी को पसंदीदा के रूप में कैसे चिह्नित किया जाए।
विंडोज सिस्टम (Windows)विंडोज 3.11(Windows 3.11) के रिलीज होने के बाद से रजिस्ट्री फाइलों पर निर्भर है । रजिस्ट्री या विंडोज(Windows) रजिस्ट्री सूचना, सेटिंग्स और सिस्टम पर स्थापित सॉफ्टवेयर और हार्डवेयर से संबंधित अन्य मूल्यों का एक डेटाबेस है। जब आप एक नया प्रोग्राम स्थापित करते हैं, तो संस्थापन रजिस्ट्री में एक नई उपकुंजी बनाता है। (Subkey)यह उपकुंजी उस प्रोग्राम के लिए बहुत विशिष्ट है, जिसमें इसके स्थान, संस्करण और प्राथमिक निष्पादन योग्य जैसी जानकारी शामिल है।
(Add)विंडोज 10(Windows 10) में रजिस्ट्री(Registry) में पसंदीदा (Favorites)जोड़ें या निकालें(Remove)
यदि आप कुछ रजिस्ट्री कुंजियों को बार-बार संपादित कर रहे हैं, तो यदि आप उन्हें पसंदीदा के रूप में जोड़ते हैं तो उन तक पहुंचना आसान हो जाएगा। इस पोस्ट में हम निम्नलिखित विषयों पर एक नज़र डालेंगे:
- पसंदीदा में रजिस्ट्री कुंजी जोड़ें
- निर्यात रजिस्ट्री पसंदीदा
- रजिस्ट्री पसंदीदा मर्ज करें
- पसंदीदा से रजिस्ट्री कुंजी(Registry Key) निकालें
1] पसंदीदा में एक रजिस्ट्री कुंजी जोड़ें

अब उस रजिस्ट्री को खोजें जिसे आप पसंदीदा के रूप में चिह्नित करना चाहते हैं।
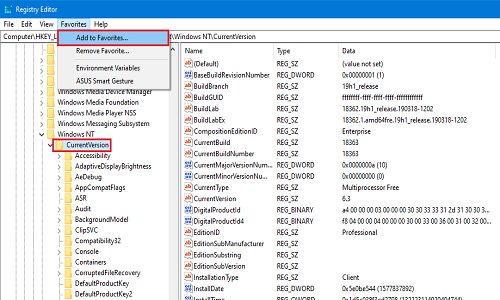
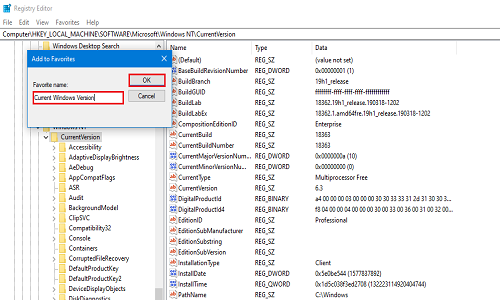
अब यह जांचने के लिए कि क्या रजिस्ट्री को पसंदीदा के रूप में चिह्नित किया गया है, फिर से पसंदीदा(Favorites) पर क्लिक करें। आपकी हाल ही में जोड़ी गई रजिस्ट्री सूची में मौजूद होगी।
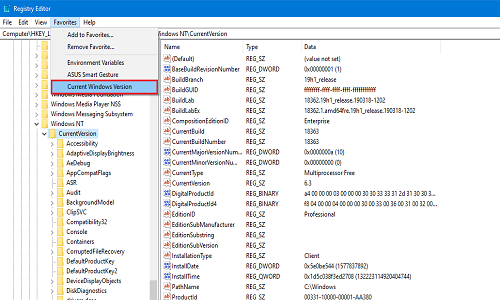
2] निर्यात रजिस्ट्री पसंदीदा
आप अपनी पसंदीदा रजिस्ट्रियों की सूची को अपनी इच्छानुसार किसी भी स्थान पर निर्यात कर सकते हैं। यह कदम मददगार है क्योंकि जब कंप्यूटर को फॉर्मेट किया जाता है या क्लीन इंस्टॉलेशन किया जाता है, तो सिस्टम पसंदीदा रजिस्ट्रियों को बरकरार नहीं रखता है। यदि आप अपने द्वारा किए गए परिवर्तनों को किसी भी रजिस्ट्रियों में रखना चाहते हैं तो निर्यात करना और कहीं सुरक्षित सहेजना आपके लिए सबसे अच्छा विकल्प है।

अब निम्न रजिस्ट्री पर नेविगेट करें:
HKEY_CURRENT_USER\SOFTWARE\Microsoft\Windows\CurrentVersion\Applets\Regedit\Favorites
इसमें वह हर रजिस्ट्री होगी जिसे आपने कभी पसंदीदा के रूप में चिह्नित किया है।
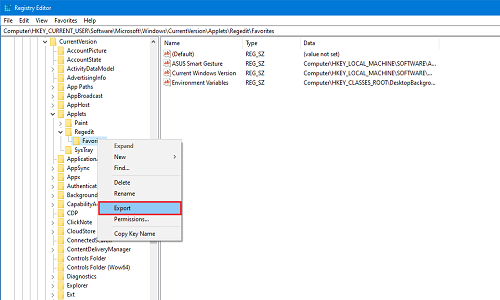
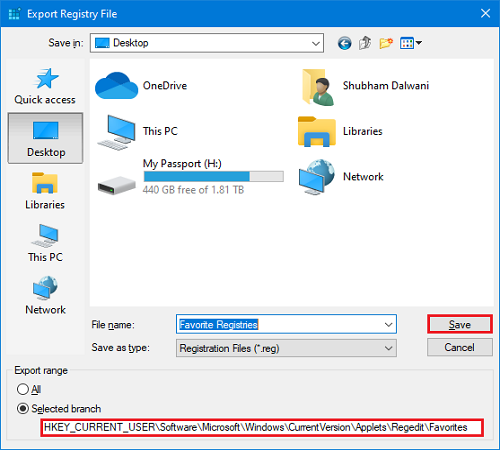
सहेजी गई फ़ाइल को भविष्य में उपयोग के लिए किसी बाहरी ड्राइव या क्लाउड स्टोरेज में रखें।
3] रजिस्ट्री पसंदीदा मर्ज करें
आइए मान लें कि आप रजिस्ट्रियों को सुरक्षित स्थान पर निर्यात करने में सफल रहे और दुर्भाग्य से आपका सिस्टम क्रैश हो गया। तो, एक नई स्थापना के बाद, आप निर्यात की गई पसंदीदा रजिस्ट्रियों को मर्ज करना चाहते हैं? इस विधि में, मैं आपको दिखाऊंगा कि उन्हें कैसे मर्ज किया जाए।
उस फ़ोल्डर पर नेविगेट करें जहां आपने इसे अंतिम बार सहेजा था। यदि यह बाहरी ड्राइव पर है तो इसे कनेक्ट करें और उस फ़ोल्डर को खोलें जहां आपने इसे सहेजा था।
(Right-click)रजिस्ट्री फ़ाइल पर राइट-क्लिक करें और मर्ज(Merge) पर क्लिक करें या फ़ाइल पर डबल क्लिक करें। अगर आपको यूजर अकाउंट कंट्रोल (यूएसी) द्वारा प्रॉम्प्ट मिलता है तो ओके(OK) पर क्लिक करें ।

अब आपको दो प्रॉम्प्ट प्राप्त होंगे। पहले वाले में Yes पर क्लिक करें और दूसरे में OK पर क्लिक करें ।

अब आपके द्वारा संपादित और पसंदीदा के रूप में चिह्नित सभी रजिस्ट्रियां आपके सिस्टम पर वापस आ गई हैं। यह सुनिश्चित करने के लिए कि रजिस्ट्रियां आपकी इच्छा के अनुसार काम कर रही हैं, अपने सिस्टम को एक बार पुनरारंभ करें।
4] पसंदीदा से रजिस्ट्री कुंजी (Registry Key)निकालें(Remove)
अब यदि आप किसी भी रजिस्ट्री को पसंदीदा से हटाना चाहते हैं तो आप इसे बहुत आसानी से हटा सकते हैं।

मेनू बार(Menu bar ) में जाएं और पसंदीदा(Favorites) पर क्लिक करें । अब पसंदीदा (Favorite)हटाएं(Remove) पर क्लिक करें ।
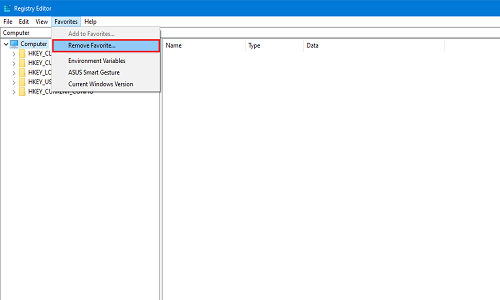
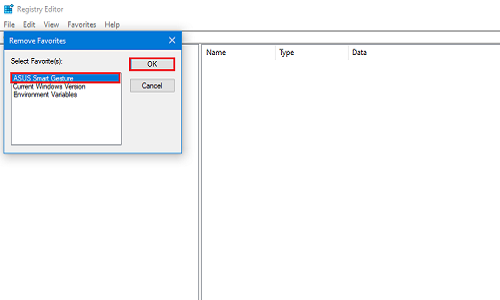
यह जांचने के लिए कि इसे सफलतापूर्वक हटाया गया है या नहीं, फिर से पसंदीदा पर क्लिक करें और उस रजिस्ट्री को देखें जिसे आपने अभी हटाया है।
इन छोटी चार विधियों में, आप बस अपनी पसंदीदा रजिस्ट्रियों को जोड़ और हटा सकते हैं। नीचे दी गई टिप्पणियों में हमें बताएं कि आप किन रजिस्ट्रियों को सबसे अधिक संपादित करते हैं।
Related posts
विंडोज 10 में कमांड प्रॉम्प्ट से रजिस्ट्री को कैसे संपादित करें
Windows 10 के लिए रजिस्ट्री DeleteEx के साथ लॉक की गई रजिस्ट्री कुंजियों को हटाएं
विंडोज 10 में रजिस्ट्री का उपयोग करके माइक्रोसॉफ्ट एज में वर्टिकल टैब अक्षम करें
एक त्रुटि इस कुंजी को Windows 10 में खोले जाने से रोक रही है
विंडोज 10 में रजिस्ट्री का उपयोग करके माइक्रोसॉफ्ट एज में वेब कैप्चर को अक्षम करें
विंडोज 10 में टास्कबार पर विंडोज इंक वर्कस्पेस बटन छुपाएं या दिखाएं
विंडोज 10 के लिए सर्वश्रेष्ठ मुफ्त आणविक मॉडलिंग सॉफ्टवेयर
विंडोज 10 में अपनी पसंदीदा वेबसाइट खोलने के लिए कीबोर्ड शॉर्टकट बनाएं
विंडोज 10 में splwow64.exe प्रक्रिया क्या है और क्या मैं इसे अक्षम कर सकता हूं?
विंडोज 10 में ग्लोबल हॉटकी सूची कैसे प्रदर्शित करें
विंडोज 10 में स्वचालित ड्राइवर अपडेट को कैसे निष्क्रिय करें
10 विस्मयकारी विंडोज 10 रजिस्ट्री हैक्स जो आप नहीं जानते होंगे
Windows 10 में Microsoft Edge में Google SafeSearch को कैसे लागू करें
विंडोज 10 में क्रोम में रीडर मोड को कैसे निष्क्रिय या सक्षम करें
विंडोज 10 के लिए फ्री बैटरी लिमिटर सॉफ्टवेयर
विंडोज 10 पर फीचर अपडेट के लिए सेफगार्ड्स को डिसेबल कैसे करें
विंडोज 10 में रजिस्ट्री एडिटर से नए एड्रेस बार का उपयोग कैसे करें
विंडोज 10 में भ्रष्ट रजिस्ट्री को कैसे ठीक करें
विंडोज 10 में कंट्रोल फ्लो गार्ड क्या है - इसे कैसे चालू या बंद करें
विंडोज 10 में मॉडर्न सेटअप होस्ट की व्याख्या करना। क्या यह सुरक्षित है?
