विंडोज 10 में फोटो ऐप सेटिंग्स का बैकअप और रिस्टोर कैसे करें
अगर आप विंडोज 10(Windows 10) में फोटो ऐप सेटिंग्स का बैकअप और रिस्टोर(backup and restore Photos app settings) करना चाहते हैं , तो आप इस ट्यूटोरियल को फॉलो कर सकते हैं। तस्वीरें (Photos)विंडोज 10(Windows 10) में एक प्रीइंस्टॉल्ड ऐप है जो उपयोगकर्ताओं को क्षणों में छवियों को खोलने और संपादित करने की अनुमति देता है। यदि फ़ोटो ऐप काम नहीं कर रहा है(Photos app is not working) , तो हो सकता है कि आप ऐप को अनइंस्टॉल/रीइंस्टॉल करना चाहें । ऐसा करने से पहले, हो सकता है कि आप पहले अपनी सेटिंग्स का बैकअप लेना चाहें।
फ़ोटो(Photos) ऐप सेटिंग का बैकअप और पुनर्स्थापना कैसे करें
विंडोज 10 में (Windows 10)फोटो(Photos) एप सेटिंग्स का बैकअप और रिस्टोर करने के लिए इन स्टेप्स को फॉलो करें-
- (Open File Explorer)अपने कंप्यूटर पर फ़ाइल एक्सप्लोरर खोलें ।
- Microsoft.Windows.Photos_8wekyb3d8bbwe फ़ोल्डर में नेविगेट करें ।
- सेटिंग्स पर डबल-क्लिक करें।
- रोमिंग.लॉक(roaming.lock) और सेटिंग्स.डेट(settings.dat) फाइलों को कॉपी करें।
- इसे कहीं भी ले जाने के लिए चिपकाएं।
- गंतव्य कंप्यूटर पर Microsoft.Windows.Photos_8wekyb3d8bbwe फ़ोल्डर(Microsoft.Windows.Photos_8wekyb3d8bbwe folder) खोलें ।
- रोमिंग.लॉक(roaming.lock) और सेटिंग.डेट(settings.dat) फ़ाइलें चिपकाएं .
सबसे पहले, आपको कुछ फाइलों को कॉपी करने की जरूरत है ताकि आप उन्हें अपने वर्तमान पीसी पर दूसरे कंप्यूटर पर ले जा सकें। चूंकि फोटो(Photos) एक प्रीइंस्टॉल्ड ऐप है और यह माइक्रोसॉफ्ट स्टोर से आता है, आपको (Microsoft Store)रजिस्ट्री संपादक(Registry Editor) में कोई प्रविष्टि नहीं मिल सकती है ।
बैकअप सेटिंग्स के लिए, आपको बस किसी विशिष्ट स्थान से कुछ फ़ाइलों का बैकअप लेना होगा।
आरंभ करने के लिए, फ़ाइल एक्सप्लोरर(File Explorer) खोलें , और निम्न पथ पर नेविगेट करें-
C:\Users\your-username\AppData\Local\Packages\Microsoft.Windows.Photos_8wekyb3d8bbwe
वैकल्पिक रूप से, आप रन(Run) प्रॉम्प्ट खोलने के लिए Win+Rएंटर(Enter ) बटन दबाएं-
%LocalAppData%\Packages\Microsoft.Windows.Photos_8wekyb3d8bbwe
Microsoft.Windows.Photos_8wekyb3d8bbwe फ़ोल्डर में , आपको सेटिंग्स(Settings) नामक एक उप-फ़ोल्डर मिलेगा । सेटिंग्स(Settings ) फोल्डर को ओपन करने के बाद आपको रोमिंग.लॉक(roaming.lock) और सेटिंग्स.डेट(settings.dat) नाम की दो फाइलें मिलेंगी । आपको इन फाइलों को कॉपी करके कहीं पेस्ट करना होगा।
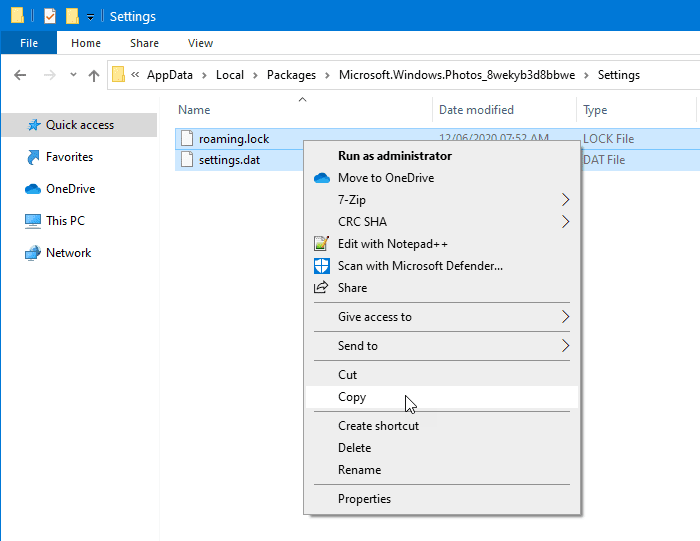
आपकी जानकारी के लिए बता दे कि आप इन्हें एक कंप्यूटर से दूसरे कंप्यूटर में भी मूव कर सकते हैं.
उसके बाद, गंतव्य कंप्यूटर पर वही Microsoft.Windows.Photos_8wekyb3d8bbwe फ़ोल्डर खोलें।(Microsoft.Windows.Photos_8wekyb3d8bbwe)
अब, आपको उन फ़ाइलों को Microsoft.Windows.Photos_8wekyb3d8bbwe फ़ोल्डर में पेस्ट करना होगा।
जब आप मौजूदा फ़ाइलों को बदलने के लिए आगे बढ़ते हैं तो आपको एक चेतावनी का सामना करना पड़ सकता है। आपको डेस्टिनेशन ऑप्शन में रिप्लेस फाइल्स(Replace the files in the destination) पर क्लिक करना होगा ।
इतना ही!
Related posts
विंडोज 10 फोटो ऐप का उपयोग कैसे करें - टिप्स और ट्रिक्स
विंडोज 10 फोटो ऐप में अपना वीकेंड रिकैप नोटिफिकेशन बंद करें
विंडोज 10 फोटो ऐप में फेस डिटेक्शन और रिकग्निशन को डिसेबल करें
PicsArt विंडोज 10 पर कस्टम स्टिकर्स और एक्सक्लूसिव 3D एडिटिंग ऑफर करता है
विंडोज 10 के लिए शीर्ष 3 रेडिट ऐप जो विंडोज स्टोर पर उपलब्ध हैं
Windows 10 में फ़ाइलों का पूर्वावलोकन करने के लिए QuickLook ऐप का उपयोग कैसे करें
Windows 10 के लिए अंग्रेज़ी क्लब ऐप के साथ अंग्रेज़ी सीखें
विंडोज 10 के लिए बैलिस्टिक मिनी गोल्फ गेम माइक्रोसॉफ्ट स्टोर पर उपलब्ध है
Moji Maker ऐप का उपयोग करके Windows 10 में अपना खुद का इमोजी कैसे बनाएं
Microsoft Store पर Windows 10 के लिए सर्वश्रेष्ठ वैयक्तिकरण ऐप्स
विंडोज 10 में एक तस्वीर को जियोटैग कैसे करें
विंडोज 10 के लिए सर्वश्रेष्ठ मुफ्त व्हाइट नॉइज़ ऐप्स
विंडोज 10 में उपयोगी ऑफिस ऐप सबसे कम इस्तेमाल किए जाने वाले ऐप में से एक है
यूनिग्राम विंडोज 10 पीसी के लिए एक टेलीग्राम क्लाइंट है
सुरक्षा सॉफ़्टवेयर UWP ऐप को Windows 10 पर खुलने से रोकता है
विंडोज 10 के लिए मूवी मेकर मुफ्त डाउनलोड करें
Windows 10 के लिए सर्वश्रेष्ठ फ़िटनेस ऐप्स
Windows 10 के लिए Microsoft समाचार ऐप का उपयोग कैसे करें
माइक्रोसॉफ्ट स्टोर से विंडोज 10 के लिए टाइम लैप्स क्रिएटर ऐप
माइक्रोसॉफ्ट स्टोर से विंडोज 10 के लिए बेस्ट फ्री स्टील्थ गेम्स
