विंडोज 10 में फाइल एक्सप्लोरर रिबन को डिसेबल या रिमूव कैसे करें?
विंडोज 10(Windows 10) ओएस की उपयोगी विशेषताओं में से एक इसका एक्सप्लोरर रिबन(Explorer Ribbon) है । लेकिन यह फीचर सभी यूजर्स को पसंद नहीं आएगा। मैं इस विकल्प की खोज कर रहा था और अंत में विंडोज फाइल एक्सप्लोरर(Windows File Explorer) में रिबन को अक्षम करने का पता लगा । इस लेख में, मैं इस टिप को साझा करूंगा।
आप एक्सप्लोरर(Explorer) के ऊपरी दाएं कोने में हमेशा छोटे तीर का उपयोग कर सकते हैं , रिबन को छिपाने, दिखाने के लिए - या CTRL+F1 का उपयोग कर सकते हैं, लेकिन यदि आप चाहें, तो आप समूह नीति(Group Policy) सेटिंग्स का उपयोग करके एक्सप्लोरर रिबन(Explorer Ribbon) इंटरफ़ेस को स्थायी रूप से अक्षम या छोटा कर सकते हैं यदि आप यह पसंद नहीं है।
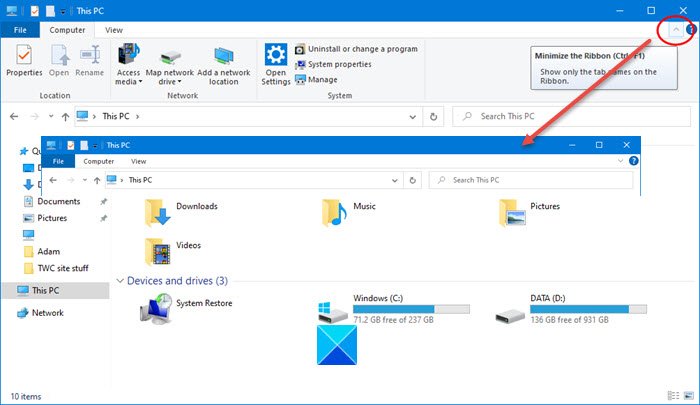
एक्सप्लोरर(Explorer) को हमेशा रिबन(Ribbon) से छोटा करके शुरू करें
ऐसा करने के लिए, बस इन चरणों का पालन करें:
स्टार्ट सर्च में " (Start Search)gpedit.msc " टाइप करें और एंटर दबाएं , और (Enter)यूएसी(UAC) प्रॉम्प्ट को स्वीकार करें । इससे ग्रुप पॉलिसी एडिटर(Group Policy Editor) खुल जाएगा ।
पर जाए:
User Configuration > Administrative Templates > Windows Components > File Explorer
" रिबन न्यूनतम के साथ फ़ाइल एक्सप्लोरर प्रारंभ करें(Start File Explorer with ribbon minimized) " देखें।

This policy setting allows you to specify whether the ribbon appears minimized or in full when new File Explorer windows are opened. If you enable this policy setting, you can set how the ribbon appears the first time users open File Explorer and whenever they open new windows. If you disable or do not configure this policy setting, users can choose how the ribbon appears when they open new windows.
अगला कदम जो आपको करना चाहिए उस पर डबल-क्लिक करें।
सक्षम(Enabled) का चयन करें और लागू करें पर क्लिक करें।(Apply.)

विकल्पों(options) के अंतर्गत ड्रॉप-डाउन सूची में से चुनें ।
अप्लाई> ओके पर क्लिक करें और बाहर निकलें।
उम्मीद है ये मदद करेगा!
Related posts
विंडोज 10 के फाइल एक्सप्लोरर में लीगेसी सर्च बॉक्स को कैसे इनेबल करें?
विंडोज 10 में नया फोल्डर बनाते समय फाइल एक्सप्लोरर क्रैश या फ्रीज हो जाता है
विंडोज 10 में फाइल एक्सप्लोरर में प्रिंट डायरेक्टरी फीचर जोड़ें
विंडोज 10 के लिए बेस्ट फाइल एक्सप्लोरर टिप्स एंड ट्रिक्स
विंडोज 10 में फाइल एक्सप्लोरर में गूगल ड्राइव कैसे जोड़ें
विंडोज 10 में फाइल एक्सप्लोरर में स्टेटस बार को इनेबल या डिसेबल करें
विंडोज 10 के लिए SysInternals Process Explorer टूल का उपयोग कैसे करें
फाइल एक्सप्लोरर से विंडोज 10 में एफ़टीपी सर्वर से कैसे कनेक्ट करें -
अपने इच्छित किसी भी फ़ोल्डर में विंडोज 10 के फाइल एक्सप्लोरर को कैसे शुरू करें
विंडोज 10 में इंटरनेट एक्सप्लोरर को कैसे अनइंस्टॉल करें
विंडोज 10 में यूजर फोल्डर लोकेशन कैसे बदलें (दस्तावेज़, डाउनलोड आदि) -
विंडोज 10 में फाइल एक्सप्लोरर क्रैशिंग इश्यू को ठीक करें
विंडोज 10 के फाइल एक्सप्लोरर में फोल्डर के व्यू टेम्प्लेट को कैसे बदलें
फिक्स फाइल एक्सप्लोरर विंडोज 10 में प्रतिक्रिया नहीं दे रहा है
विंडोज 10 बनाम फाइल एक्सप्लोरर में फाइल एक्सप्लोरर के बारे में क्या अलग है? विन्डो 8.1
विंडोज 10 के फाइल एक्सप्लोरर में शीर्ष 6 सुधार
फिक्स फाइल एक्सप्लोरर विंडोज 10 में प्रतिक्रिया नहीं दे रहा है
विंडोज 10 में फाइल एक्सप्लोरर डार्क थीम को कैसे इनेबल करें
विंडोज 10 के इस पीसी फोल्डर में कोई भी फाइल, फोल्डर, प्रोग्राम प्रदर्शित करें
विंडोज 10 में सभी विंडो को मैक्सिमाइज्ड या फुल-स्क्रीन कैसे खोलें
