विंडोज 10 में पावरशेल का उपयोग करके आईपी या वेबसाइट को कैसे ब्लॉक करें
पावरशेल एक (PowerShell)नेटसिक्योरिटी(Netsecurity) मॉड्यूल के साथ आता है जो आपको विंडोज फ़ायरवॉल को कॉन्फ़िगर( configure the Windows Firewall) करने की अनुमति देता है । आप विंडोज़ में पावरशेल का उपयोग करके आईपी या वेबसाइट को ब्लॉक करने के लिए नेटसिक्योरिटी में फ़ंक्शन - न्यू(Windows) -नेटफायरवॉल नियम - का(Netsecurity) उपयोग कर सकते (New-NetFirewallRule)हैं(PowerShell) । यह सुविधा आपको एक नया इनबाउंड या आउटबाउंड फ़ायरवॉल नियम बनाने की अनुमति देती है और नियम को लक्ष्य कंप्यूटर में जोड़ती है।
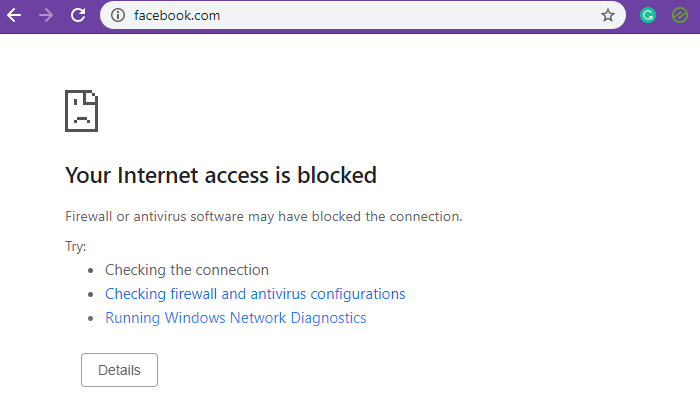
(Block IP)पावरशेल(PowerShell) का उपयोग करके आईपी या वेबसाइट को ब्लॉक करें(Website)
आईपी रेंज को ब्लॉक करना पूरी तरह से काम करता है, लेकिन किसी वेबसाइट या डोमेन को ब्लॉक करना मुश्किल है। ऐसा इसलिए है क्योंकि डोमेन से जुड़े एक से अधिक आईपी हो सकते हैं, और जब आप उन्हें रोक सकते हैं, तो डीएनएस(DNS) रिज़ॉल्वर हर बार पूछताछ करने पर एक अलग आईपी का पता लगा सकता है। साथ ही, कभी-कभी, संबंधित सेवाओं द्वारा एक ही आईपी का उपयोग किया जा सकता है, और उस आईपी को अवरुद्ध करने का अर्थ अन्य सेवाओं को भी अवरुद्ध करना होगा।
- (Block)स्थानीय या इंटरनेट आईपी पते को ब्लॉक करें
- वेबसाइट या डोमेन नाम ब्लॉक करें
इन्हें निष्पादित करने के लिए आपको व्यवस्थापकीय विशेषाधिकारों की आवश्यकता होगी।
1] पावरशेल(PowerShell) का उपयोग करके आईपी(Block IP) या रेंज को ब्लॉक करें(Range)
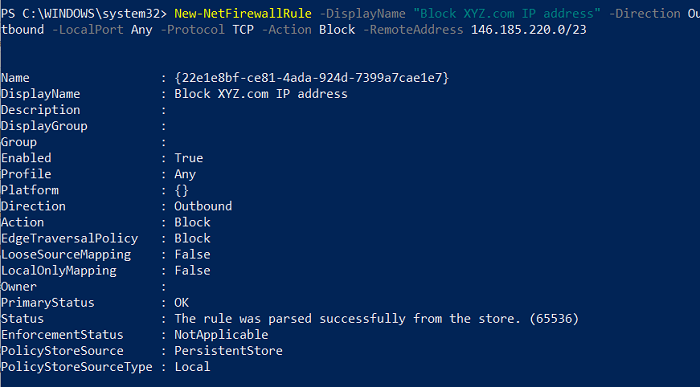
इस कमांड का उपयोग करके, आप एकल आईपी पते या आईपी पते की श्रेणी का उपयोग कर सकते हैं। PowerShell में निम्न आदेश निष्पादित करें ।
New-NetFirewallRule -DisplayName "Block XYZ.com IP address" -Direction Outbound –LocalPort Any -Protocol TCP -Action Block -RemoteAddress 146.185.220.0/23
आप ब्लॉक XYZ.com आईपी(Block XYZ.com IP) पते को किसी भी चीज़ से बदल सकते हैं जिसे आप याद कर सकते हैं या जब भी आप इसे वापस देखते हैं तो इसे समझना आसान हो जाता है। रिमोटएड्रेस(RemoteAddress) विकल्प के अंत में उल्लिखित आईपी पता वह है जिसे अवरुद्ध कर दिया जाएगा। कोई भी वेबसाइट या सेवा जो इसका समाधान करेगी उसे ब्लॉक कर दिया जाएगा। यदि IP स्थानीय नेटवर्क IP पता है, तो आप RemoteAddress विकल्प को (LocalAddress)LocalAddress(RemoteAddress) विकल्प से बदल सकते हैं ।
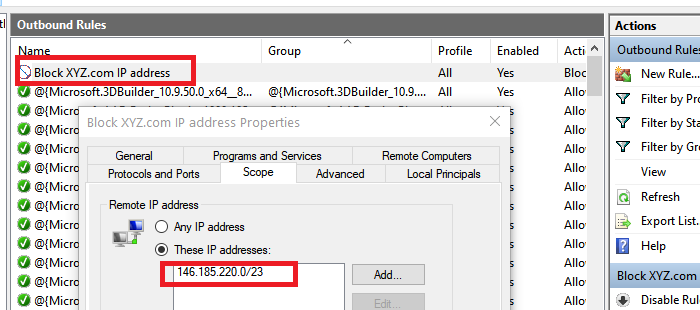
एक बार निष्पादन पूरा हो जाने पर, आपको एक स्थिति संदेश प्राप्त होना चाहिए जैसे "नियम को स्टोर से सफलतापूर्वक पार्स किया गया था। (65536)"। विंडोज फ़ायरवॉल(Windows Firewall) खोलें और जांचें कि क्या प्रविष्टि उपलब्ध है। एक बार पुष्टि हो जाने के बाद, आपको PowerShell(PowerShell) का उपयोग करके और अधिक जोड़ने में सक्षम होना चाहिए ।
2] पावरशेल(PowerShell) का उपयोग करके वेबसाइट(Block Website) या डोमेन को ब्लॉक करें(Domain)
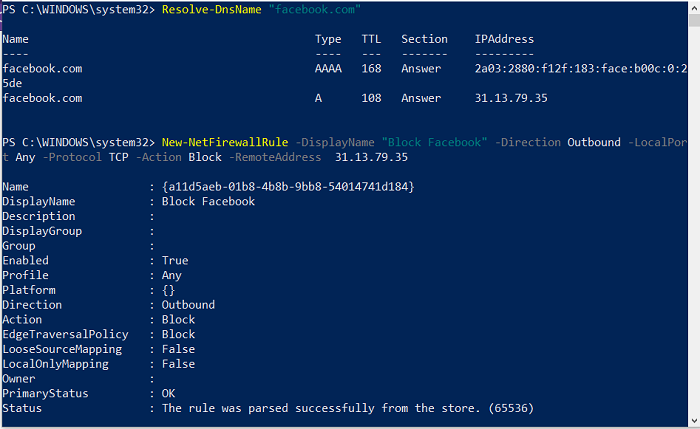
चूंकि फ़ंक्शन URL अवरोधन का समर्थन नहीं करता है, इसलिए हमारे पास दो विकल्प हैं। सबसे पहले(First) उस डोमेन के सभी संभावित आईपी को क्वेरी करना और उन्हें ब्लॉक करना है। दूसरा ज्ञात आधिकारिक आईपी रेंज ढूंढना और उन्हें ब्लॉक करना है। बाद में पूर्व की तुलना में गलती से अन्य सेवाओं को अवरुद्ध करने की संभावना कम होती है। उस ने कहा, यदि किसी डोमेन को अवरुद्ध करना आवश्यक है, तो आप उन्हें अवरुद्ध करने के लिए हमेशा किसी अन्य सॉफ़्टवेयर का उपयोग कर सकते हैं।
Resolve-DnsName "facebook.com"
IP पता नोट करें जिसका उपयोग हम दूसरी विधि में करेंगे
New-NetFirewallRule -DisplayName "Block XYZ.com IP address" -Direction Outbound –LocalPort Any -Protocol TCP -Action Block -RemoteAddress 146.185.220.0/23
जब मैंने इसे YouTube के साथ इस्तेमाल किया , तो यह काम नहीं किया, हालांकि डायरेक्ट आईपी ब्लॉक कर दिया गया था। जब मैंने इसे फेसबुक(Facebook) के साथ इस्तेमाल किया , तो यह काम कर गया। इसलिए यदि किसी वेबसाइट को एकाधिक आईपी पते का उपयोग करके हल किया जा सकता है, तो यह विधि काम नहीं करेगी।
पावरशेल(PowerShell) कमांड का उपयोग करना सीधा है । यदि आपने कभी कमांड प्रॉम्प्ट का उपयोग किया है, तो यह उतना ही अच्छा है; मुझे आशा है कि आप विंडोज़(Windows) में पावरशेल(PowerShell) का उपयोग करके आईपी या वेबसाइट को सफलतापूर्वक ब्लॉक करने में सक्षम थे। जब भी आप उन्हें हटाना चाहते हैं, तो आप Windows फ़ायरवॉल(Windows Firewall) से ऐसा कर सकते हैं या Remove-NetFirewallRule कमांड(Anytime) का उपयोग कर सकते हैं।
Related posts
PrivateWin10 एक उन्नत विंडोज 10 गोपनीयता उपकरण है
विंडोज 10 में फायरवॉल और नेटवर्क प्रोटेक्शन क्या है और इस सेक्शन को कैसे छिपाएं?
विंडोज 10 फ़ायरवॉल को कैसे निष्क्रिय करें
Windows 10 में Windows फ़ायरवॉल समस्याओं को ठीक करें
विंडोज 10 फ़ायरवॉल नियम और सेटिंग्स समायोजित करें
Windows 10 पर CMD और PowerShell में स्क्रॉल-फ़ॉरवर्ड अक्षम करें
विंडोज 10 पर पावरशेल कमांड हिस्ट्री कैसे देखें
Windows 10 के WinX मेनू में कमांड प्रॉम्प्ट को PowerShell से बदलें
विंडोज 10 पर पावरशेल के साथ इंस्टॉल किए गए प्रोग्रामों की सूची कैसे बनाएं
इवेंट आईडी 158 त्रुटि - विंडोज 10 में समान डिस्क GUIDs असाइनमेंट
विंडोज 10 में पावरशेल को अनइंस्टॉल कैसे करें
विंडोज 10 में सक्षमता पैकेज क्या है
विंडोज 10 में टास्कबार संदर्भ मेनू में टूलबार विकल्प छुपाएं
विंडोज 10 में आईपी एड्रेस बदलने के 3 तरीके
Windows 10 में PowerShell का उपयोग करके Microsoft Store ऐप्स को कैसे रीसेट करें
विंडोज 10 में अपनी पसंदीदा वेबसाइट खोलने के लिए कीबोर्ड शॉर्टकट बनाएं
विंडोज 10 पर टास्क शेड्यूलर में पॉवरशेल स्क्रिप्ट को कैसे शेड्यूल करें
विंडोज 10 स्टार्ट मेन्यू में पॉवरशेल को कमांड प्रॉम्प्ट से बदलें
PicsArt विंडोज 10 पर कस्टम स्टिकर्स और एक्सक्लूसिव 3D एडिटिंग ऑफर करता है
Windows 10 में साइन इन किए बिना स्थानीय रूप से PowerShell स्क्रिप्ट चलाएँ
