विंडोज 10 में मीट नाउ क्या है और इसे कैसे इस्तेमाल करें -
आपने सिस्टम ट्रे से घड़ी के बगल में विंडोज 10 में दिखने वाला एक नया आइकन देखा होगा। (Windows 10)यह एक वीडियो कैमरा का प्रतीक है, और यदि आप इसके ऊपर अपना माउस घुमाते हैं, तो टूलटिप कहता है अभी मिलो(Meet Now) । आपको आश्चर्य हो सकता है कि यह वहां कैसे पहुंचा और क्या यह एक वायरस है। मीट नाउ(Meet Now) आपके विंडोज 10 कंप्यूटर पर कैसे इंस्टाल हो गया? वह क्या करता है? क्या यह उपयोगी है? इस गाइड को पढ़ें और अपने इच्छित उत्तर खोजें:
(Meet)विंडोज 10 में "अभी (Windows 10)मिलो " आइकन से मिलें(Meet)
मीट नाउ (Meet Now)जनवरी 2020(January 2020) में जारी एक स्काइप फीचर(Skype feature) है , जो शुरुआत में केवल स्काइप(Skype) ऐप या वेब के लिए(Skype for Web) स्काइप का उपयोग करते समय दिखाई देता है । विंडोज 10 अक्टूबर 2020 अपडेट(Windows 10 October 2020 Update) से शुरू होकर , माइक्रोसॉफ्ट ने इसे (Microsoft)विंडोज 10(Windows 10) में भी रोल आउट करने का फैसला किया । इसलिए आपको अपनी घड़ी के बगल में, विंडोज 10 टास्कबार पर (Windows 10)मीट नाउ(Meet Now) आइकन दिखाई देता है।

विंडोज 10 से मिलो नाउ आइकन
इस आइकन को सिस्टम ट्रे से अन्य सभी आइकन की तरह पुनर्व्यवस्थित, सक्षम या छुपाया जा सकता है। कैसे जानने के लिए इस ट्यूटोरियल को पढ़ें: The Windows 10 system tray – How to show or hide icons!.
स्काइप पर मीटिंग शुरू करने के लिए मीट(Meet) नाउ का उपयोग कैसे करें
जब आप मीट नाउ(Meet Now) आइकन पर क्लिक या टैप करते हैं, तो आपको दो विकल्पों तक पहुंच मिलती है: अभी मिलो(Meet now) और "मीटिंग में शामिल हों।"(“Join a meeting.”)
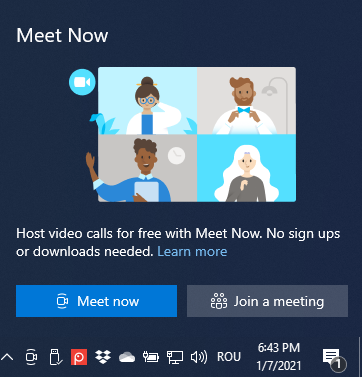
Windows 10 में अभी मिलें विकल्प
यदि आप अभी तक अधिकतम 99 लोगों के साथ, जब तक आप चाहें, मीटिंग प्रारंभ करना चाहते हैं (कॉल प्रत्येक 24 घंटे तक चलने की अनुमति है), तो अभी मिलें(Meet now) दबाएं । स्काइप(Skype) ऐप आपके विंडोज 10 कंप्यूटर पर खुलता है, और यह आपकी मीटिंग के लिए एक लिंक दिखाता है। इसे कॉपी करें(Copy it) , और फिर इसे ईमेल, चैट या अन्य मीडिया के माध्यम से दूसरों को भेजें।

मीट नाउ ने एक मीटिंग लिंक जेनरेट किया
यदि आपके पास Skype स्थापित नहीं है, तो यह क्रिया आपके डिफ़ॉल्ट ब्राउज़र में (Skype)वेब के लिए Skype(Skype for Web) लोड करती है, जहाँ आपको समान विकल्पों के साथ प्रस्तुत किया जाता है।

वेब के लिए स्काइप(Skype) में वही मीटिंग लिंक
महत्वपूर्ण:(IMPORTANT:) ध्यान रखें कि मीट नाउ(Meet Now) केवल माइक्रोसॉफ्ट एज(Microsoft Edge) , गूगल क्रोम(Google Chrome) और सफारी(Safari) में काम करता है । यह मोज़िला फ़ायरफ़ॉक्स(Mozilla Firefox) जैसे अन्य ब्राउज़रों में समर्थित नहीं है ।
अन्य लोगों को मीट नाउ(Meet Now) लिंक भेजने के बाद , स्टार्ट मीटिंग(Start Meeting) दबाएं और उनके शामिल होने की प्रतीक्षा करें।

स्काइप मीटिंग में शामिल होना
आप अपनी मीटिंग में वह सब कुछ कर सकते हैं जो आप आमतौर पर स्काइप पर करते हैं: केवल-ऑडियो या वीडियो कॉल(audio-only or video calls) करें , स्क्रीन साझा करें(share the screen) या अपनी कॉल रिकॉर्ड करें(record your call) । ज़ूम(Zoom) और अन्य प्रतिस्पर्धी उत्पादों के विपरीत, सभी Skype सुविधाएँ उपलब्ध हैं, भले ही आपके पास Skype सदस्यता न हो। साथ ही, आपकी कॉल बिना किसी शुल्क के 24 घंटे तक चल सकती है। एक अन्य लाभ यह है कि लोगों को आपकी मीटिंग में शामिल होने के लिए किसी Skype(Skype) खाते की आवश्यकता नहीं है । वे आगंतुकों के रूप में प्रवेश कर सकते हैं।
विंडोज 10 से (Windows 10)मीट(Meet) नाउ मीटिंग में कैसे शामिल हों
आप मीटिंग में शामिल होने के लिए मीट नाउ(Meet Now) का भी उपयोग कर सकते हैं जिसे किसी और ने जल्दी से कॉन्फ़िगर किया था। ऐसा करने के लिए, आपको प्राप्त हुए लिंक को कॉपी करें, मीट नाउ(Meet Now) आइकन पर क्लिक करें या टैप करें, और फिर "मीटिंग में शामिल हों"(“Join a meeting”) बटन पर क्लिक करें।

मीटिंग में शामिल हों पर क्लिक करें या टैप करें
स्काइप एक विंडो खोलता है जहां आपको प्राप्त लिंक को पेस्ट करना होता है। फिर, जॉइन(Join) दबाएं ।

एक क्लिक के साथ मीटिंग में शामिल हों
आपको उस मीटिंग के बारे में विवरण दिखाया जाता है जिसमें आप शामिल होने वाले हैं। आप उस व्यक्ति का नाम देखते हैं जिसने मीटिंग आयोजित की थी, और आप माइक्रोफ़ोन और वेबकैम को चालू और बंद कर सकते हैं। तैयार होने पर, मीटिंग में शामिल हों(Join Meeting) को एक बार और दबाएं .

स्काइप(Skype) मीटिंग में शामिल होने के विकल्प
आप मीटिंग में शामिल हो गए हैं, और आप हमेशा की तरह स्काइप(Skype) और इसकी सभी सुविधाओं का उपयोग कर सकते हैं।
क्या आपको मीट नाउ फीचर पसंद है?
विंडोज 10 से (Windows 10)मीट नाउ(Meet Now) फीचर को आज़माएं , देखें कि यह कैसे काम करता है, और हमें बताएं कि आप क्या सोचते हैं। क्या आप इसे उपयोगी पाते हैं, या आप केवल इसे अक्षम करना चाहते हैं? क्या Microsoft को भविष्य के अपडेट में इसे सुधारना चाहिए? नीचे टिप्पणी(Comment) करें और अपना दृष्टिकोण हमारे साथ साझा करें।
Related posts
विंडोज 10 में मीट नाउ को 4 तरीके से डिसेबल कर दें -
Windows 10 के लिए Skype में माइक्रोफ़ोन और स्पीकर को कैसे कॉन्फ़िगर करें
विंडोज 10 पर प्रो की तरह स्काइप का उपयोग कैसे करें
विंडोज 10 ऐप नोटिफिकेशन (मेल, कैलेंडर, स्काइप, आदि) को कैसे रोकें और कॉन्फ़िगर करें
Windows 10 में एक ही समय में एकाधिक Skype खातों का उपयोग कैसे करें
विंडोज 10 टाइमलाइन और इसका अधिकतम लाभ कैसे उठाएं
विंडोज 10 में एकाधिक डेस्कटॉप का उपयोग कैसे करें: आप सभी को पता होना चाहिए
फाइल एक्सप्लोरर से फाइल और फोल्डर शेयर करने के 7 तरीके (विंडोज 10 और विंडोज 8.1 में)
विंडोज 10 में कैसे खोजें इस पर 12 टिप्स
Windows दूरस्थ सहायता के साथ Windows 10 उपयोगकर्ताओं को दूरस्थ सहायता प्रदान करें
विंडोज 10 और विंडोज 7 के लिए स्निपिंग टूल का उपयोग कैसे करें -
Windows 11 और Windows 10 में Cortana को स्थायी रूप से अक्षम कैसे करें
विंडोज 10 के फाइल एक्सप्लोरर में फाइल और फोल्डर को कैसे सॉर्ट, ग्रुप और फिल्टर करें?
विंडोज 10 के फाइल एक्सप्लोरर में फोल्डर के व्यू टेम्प्लेट को कैसे बदलें
विंडोज 10 (फ़ायरफ़ॉक्स और ओपेरा) में क्रोम को डिफ़ॉल्ट ब्राउज़र कैसे बनाएं
विंडोज 10 में यूजर फोल्डर लोकेशन कैसे बदलें (दस्तावेज़, डाउनलोड आदि) -
एंड्रॉइड स्मार्टफोन के साथ विंडोज 10 योर फोन ऐप का उपयोग कैसे करें
विंडोज 10 में अपनी गतिविधि इतिहास और टाइमलाइन को कैसे बंद करें
विंडोज 10 में एक ही ऐप की कई विंडो कैसे खोलें
विंडोज 10 में टास्क व्यू क्या है और इसका उपयोग कैसे करें
