विंडोज 10 में मेल ऐप को सिंक करते समय कुछ गलत हुआ ठीक करें
विंडोज 10 में मेल ऐप को सिंक करते समय कुछ गलत हुआ: (Fix Something Went Wrong While Syncing Mail App In Windows 10: ) यदि आप उस समस्या का सामना कर रहे हैं जहां मेल ऐप (Mail App)विंडोज 10(Windows 10) में त्रुटि कोड 0x80070032 के साथ सिंक नहीं होगा तो आप सही जगह पर हैं क्योंकि आज हम चर्चा करने जा रहे हैं कि कैसे ठीक किया जाए इस मुद्दे। पूर्ण त्रुटि संदेश है:
कुछ गलत (Something went wrong)
हुआ हम इस समय सिंक्रनाइज़ नहीं कर सकते हैं। लेकिन आप www.windowsphone.com पर इस त्रुटि कोड के बारे में अधिक जानकारी प्राप्त करने में सक्षम हो सकते हैं। (We can’t synchronize at the moment. But you may be able to find more information about this error code at www.windowsphone.com.)
त्रुटि कोड: 0x80070032(Error code: 0x80070032)
या
कुछ गलत हो गया (Something went wrong)
हमें क्षमा करें, लेकिन हम ऐसा नहीं कर सके। (We’re sorry, but we weren’t able to do that.)
त्रुटि कोड: 0x8000ffff(Error Code: 0x8000ffff)

अब यदि आप उपरोक्त में से किसी भी त्रुटि संदेश का सामना कर रहे हैं तो आप तब तक विंडोज मेल(Windows Mail) ऐप तक नहीं पहुंच पाएंगे जब तक कि त्रुटि का समाधान नहीं हो जाता। तो बिना समय बर्बाद किए आइए देखें कि विंडोज 10(Windows 10) में मेल ऐप(Mail App) को सिंक करते समय वास्तव में कुछ गलत(Fix Something Went Wrong) कैसे हुआ, नीचे सूचीबद्ध समस्या निवारण चरणों की मदद से।
(Fix Something Went Wrong)विंडोज 10(Windows 10) में मेल ऐप(Mail App) को सिंक करते समय कुछ गलत हुआ ठीक करें
कुछ गलत होने की स्थिति में एक पुनर्स्थापना बिंदु बनाना(create a restore point) सुनिश्चित करें ।
विधि 1: स्थानीय से Microsoft खाते में स्विच करें(Method 1: Switch from Local to Microsoft Account)
1. सेटिंग्स(Settings) खोलने के लिए Windows Key +अकाउंट्स( Accounts.) पर क्लिक करें ।

2. अब दाएँ हाथ के विंडो पेन के नीचे “ स्थानीय खाते से साइन इन करें” पर क्लिक करें। (Sign in with a local account instead.)"

3.अगला, आपको अपने वर्तमान Microsoft खाते के लिए पासवर्ड दर्ज करना होगा और फिर अगला क्लिक करना होगा।(Next.)

4. अपने नए स्थानीय खाते के लिए उपयोगकर्ता नाम(Username) और पासवर्ड दर्ज करें और जारी रखने के लिए अगला(Next) क्लिक करें ।

5.नेक्स्ट पर क्लिक करने के बाद नेक्स्ट विंडो पर “ साइन आउट एंड फिनिश(Sign out and finish) ” बटन पर क्लिक करें।
6. अब फिर से सेटिंग्स(Settings) खोलने के लिए Windows Key + आई दबाएं और फिर अकाउंट्स(Accounts.) पर क्लिक करें ।
7. इस बार " इसके बजाय एक Microsoft खाते से साइन इन करें(Sign in with a Microsoft account instead) " पर क्लिक करें ।

8.अगला, अपने स्थानीय खाते के लिए पासवर्ड दर्ज करें और अगली विंडो में, फिर से साइन इन करने के लिए अपने Microsoft(Microsoft) खाते का उपयोगकर्ता नाम और पासवर्ड टाइप करें।
9. मेल ऐप को फिर से चेक करें, अगर आप सिंक कर पा रहे हैं या नहीं।
विधि 2: मेल ऐप सेटिंग ठीक करें(Method 2: Fix Mail App Settings)
1. मेल ऐप खोलें और निचले बाएँ कोने में गियर आइकन (सेटिंग्स) को हिट करें।(gear icon (settings))
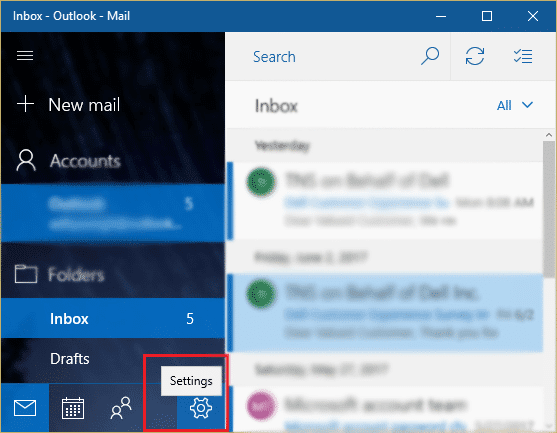
2.अब मैनेज अकाउंट्स(Manage Accounts) पर क्लिक करें और अपना मेल अकाउंट चुनें।(Mail Account.)

3. अगली स्क्रीन पर, चेंज मेलबॉक्स सिंक सेटिंग्स( Change mailbox sync settings) विकल्प पर क्लिक करें।
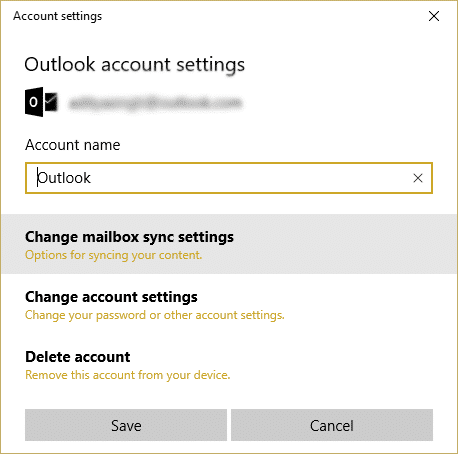
4.अगला, आउटलुक(Outlook) सिंक सेटिंग्स विंडो पर, ड्रॉप-डाउन से ईमेल डाउनलोड करें(Download) के तहत " कभी भी(anytime) " चुनें और हो गया, फिर सहेजें पर क्लिक करें।(Save.)
5. अपने मेल खाते से लॉग आउट करें और मेल(Mail) एप को बंद करें।
6. अपने पीसी को रीबूट करें और फिर से साइन-इन करें और बिना किसी समस्या के संदेशों को सिंक करने का प्रयास करें।
देखें कि क्या आप मेल ऐप को सिंक करते समय कुछ गलत(Fix Something Went Wrong While Syncing Mail App) कर सकते हैं , यदि नहीं, तो अगली विधि पर जारी रखें।
विधि 3: मेल ऐप को पुनर्स्थापित करें(Method 3: Reinstall the Mail App)
1. विंडोज(Windows) सर्च में पावरशेल टाइप(powershell) करें, फिर उस पर राइट-क्लिक करें और रन एज़ एडमिनिस्ट्रेटर चुनें।(Run as Administrator.)

2. अब पावरशेल(PowerShell) में निम्न कमांड टाइप करें और एंटर दबाएं(Enter) :
Get-appxprovisionedpackage –online | where-object {$_.packagename –like “*windowscommunicationsapps*”} | remove-appxprovisionedpackage –online

3. यह आपके पीसी से मेल ऐप(Mail App) को अनइंस्टॉल कर देगा , इसलिए अब विंडोज स्टोर खोलें और (Windows Store)मेल ऐप(Mail App) को फिर से इंस्टॉल करें ।
4. परिवर्तनों को सहेजने के लिए अपने पीसी को रीबूट करें।
आप के लिए अनुशंसित:(Recommended for you:)
- विंडोज 10 में विंडोज स्टोर एरर 0x803F7000 को ठीक करें(Fix Windows Store Error 0x803F7000 in Windows 10)
- Internet Explorer में PDF फ़ाइलें खोलने में असमर्थ(Unable to open PDF files in Internet Explorer)
- विंडोज 10 में नो साउंड इश्यू को ठीक करने के 8 तरीके
- फिक्स आपका डिफ़ॉल्ट ईमेल फ़ोल्डर नहीं खोल सकता। सूचना भंडार नहीं खोला जा सका(Fix Cannot Open Your Default Email Folders. The Information Store Could Not Be Opened)
विंडोज 10 में मेल ऐप को सिंक करते समय आपने सफलतापूर्वक कुछ गलत(Fix Something Went Wrong While Syncing Mail App In Windows 10) किया है, लेकिन अगर आपके पास अभी भी इस पोस्ट के बारे में कोई प्रश्न हैं, तो बेझिझक उनसे टिप्पणी अनुभाग में पूछें।
Related posts
विंडोज 10 पर मेल ऐप को कैसे रीसेट करें
विंडोज 10 में खुलने पर मेल और कैलेंडर ऐप क्रैश को ठीक करें
ठीक करें उफ़ कुछ गलत हो गया YouTube ऐप
Windows 10 में खाता बनाते समय कुछ गलत हो गया त्रुटि ठीक करें
ठीक करें उफ़ YouTube त्रुटि पर कुछ गलत हो गया
फिक्स फंक्शन कुंजियाँ विंडोज 10 पर काम नहीं कर रही हैं
फिक्स Alt+Tab विंडोज 10 में काम नहीं कर रहा है
फिक्स डेस्कटॉप आइकॉन विंडोज 10 क्रिएटर्स अपडेट के बाद फिर से व्यवस्थित होते रहते हैं
विंडोज 10 पर डिवाइस नॉट माइग्रेट एरर को ठीक करें
फिक्स कैलकुलेटर विंडोज 10 में काम नहीं कर रहा है
फिक्स प्रिंट स्पूलर विंडोज 10 पर रुकता रहता है
विंडोज 10 में किसी अन्य ऐप द्वारा उपयोग किए जाने वाले कैमरे को ठीक करें
विंडोज 10 . में ब्लैक डेस्कटॉप बैकग्राउंड को ठीक करें
फिक्स माइक्रोसॉफ्ट ऑफिस विंडोज 10 पर नहीं खुल रहा है
विंडोज 10 में भ्रष्ट रजिस्ट्री को कैसे ठीक करें
फिक्स आउटलुक ऐप विंडोज 10 में नहीं खुलेगा
विंडोज 10 अंक में कीबोर्ड नॉट टाइपिंग को ठीक करें
विंडोज 10 पर कंप्यूटर की आवाज बहुत कम ठीक करें
फिक्स सीडी/डीवीडी ड्राइव विंडोज 10 में अपग्रेड के बाद पता नहीं चला
विंडोज 10 में लीग ऑफ लीजेंड्स ब्लैक स्क्रीन को ठीक करें
