विंडोज 10 में माइक्रोसॉफ्ट एज के वेब विजेट को सक्षम या अक्षम करें
Microsoft अपने उपयोगकर्ताओं के लिए चीजों को बेहतर बनाने के लिए लगातार नए अपडेट और सुविधाएँ प्रदान करता है। (new updates and features)ऐसी ही एक बेहतरीन सेवा जिसे Microsoft(Microsoft) द्वारा हाल ही में जोड़ा गया है, वह है वेब विजेट(Web Widget) सुविधा। यह सेवा आपको Bing खोज तक सीधी पहुँच प्रदान करती है। यह आपको नवीनतम समाचार और मौसम की जानकारी भी दिखाएगा। इस सुविधा का उपयोग करके, आप मौसम की भविष्यवाणी जानने के लिए अपना पसंदीदा स्थान चुन सकते हैं।
इस पोस्ट को लिखे जाने तक यह फीचर एक नियंत्रित फीचर के तहत जारी किया जा चुका है। आप दूसरे शब्दों में कह सकते हैं कि कुछ उपयोगकर्ता ब्राउज़र के नवीनतम संस्करण पर होने के बाद भी इस सेवा को प्राप्त करने में सक्षम नहीं हो सकते हैं। हालाँकि, कुछ उपयोगकर्ताओं को सौभाग्य से यह सुविधा डिफ़ॉल्ट रूप से मिली।
यदि आप अपने कंप्यूटर पर इस सुविधा का उपयोग करना चाहते हैं तो यह लेख ऐसा करने में आपकी सहायता करेगा। यह पोस्ट आपको दिखाएगा कि आप विंडोज 10 पर (Windows 10)माइक्रोसॉफ्ट एज(Microsoft Edge) ब्राउज़र में वेब विजेट(Web Widget) सुविधा को कैसे सक्षम या अक्षम कर सकते हैं ।
Microsoft Edge के (Microsoft Edge)वेब विजेट(Web Widget) को सक्षम या अक्षम करें

Microsoft Edge के वेब विजेट(Web Widget) को सक्षम या अक्षम करने के लिए , नीचे दिए गए सुझावों का पालन करें:
- सबसे पहले (First)माइक्रोसॉफ्ट एज(Microsoft Edge) ब्राउजर को ओपन करें ।
- ब्राउज़र के ऊपरी-दाएँ कोने में, मेनू खोलने के लिए तीन-बिंदु वाली रेखा पर क्लिक करें।
- वैकल्पिक रूप से, आप मेनू सूची खोलने के लिए Alt+F
- उपलब्ध विकल्पों में से सेटिंग्स(Settings ) का चयन करें।
- फिर बाएँ फलक पर जाएँ और नया टैब पृष्ठ चुनें(New tab page) ।
- जब आप वेब विजेट को सक्षम या अक्षम करने के लिए अपना कंप्यूटर विकल्प प्रारंभ करते हैं, तो दाईं ओर, वेब विजेट (Web Widget)दिखाएँ(Show Web widget when you start your computer) के बगल में स्थित टॉगल बटन पर क्लिक करें ।
एक बार जब आप उपरोक्त निर्देशों को पूरा कर लेते हैं, तो अब आप अपने डिवाइस पर वेब विजेट सुविधा का उपयोग करने में सक्षम हैं।(Web Widget)
वेब विजेट(Web Widget) सेवा को सीधे कैसे खोलें
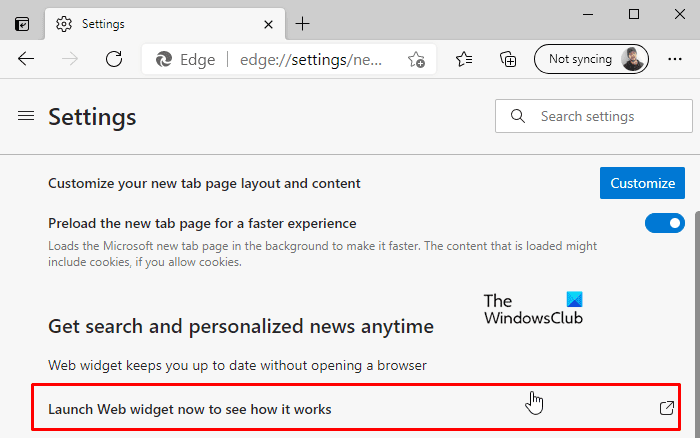
हालांकि, इसके अलावा आप वेब विजेट(Web Widget) फीचर को बिना ऑन किए भी लॉन्च कर सकते हैं।
ऐसा करने के लिए, पहले एज(Edge) ब्राउज़र खोलें और फिर मेनू खोलने के लिए Alt+F कीबोर्ड शॉर्टकट दबाएं।
सेटिंग्स(Settings) का चयन करें और फिर बाईं ओर न्यू टैब पेज(New Tab Page) सेक्शन पर क्लिक करें।
किसी भी समय खोज और व्यक्तिगत समाचार प्राप्त करें(Get search and personalized news anytime ) अनुभाग पर जाएं और फिर वेब विजेट को खोलने के लिए यह कैसे काम करता है यह देखने के लिए अभी वेब विजेट (Web Widget)लॉन्च(Launch Web widget now to see how it works) करें पर क्लिक करें । वेब विजेट(Web Widget) अब आपके डेस्कटॉप पर चल रहा है।
वर्तमान समय में, यह सुविधा एज कैनरी(Edge Canary) में एक प्रायोगिक सुविधा के रूप में उपलब्ध है, लेकिन जल्द ही इसे सभी के लिए रोल आउट कर दिया जाएगा।
Related posts
विंडोज 10 पर माइक्रोसॉफ्ट एज में वेब कैप्चर का उपयोग कैसे करें
विंडोज 10 में रजिस्ट्री का उपयोग करके माइक्रोसॉफ्ट एज में वेब कैप्चर को अक्षम करें
Windows 10 में Microsoft Edge में Google SafeSearch को कैसे लागू करें
विंडोज 10 पर माइक्रोसॉफ्ट एज में पसंदीदा बार कैसे दिखाएं
विंडोज 10 में माइक्रोसॉफ्ट एज पर पसंदीदा में बदलाव को कैसे रोकें
विंडोज 11/10 पर माइक्रोसॉफ्ट एज में वेबसाइट को कैसे ब्लॉक करें
Windows 10 में समूह नीति का उपयोग करके IE से Microsoft Edge पर साइटों को पुनर्निर्देशित करें
विंडोज 10 में माइक्रोसॉफ्ट एज में ब्राउजर टास्क मैनेजर का उपयोग करना
विंडोज 10 में माइक्रोसॉफ्ट एज होमपेज का रूप कैसे बदलें
विंडोज 10 में माइक्रोसॉफ्ट एज कैसे शुरू करें (12 तरीके) -
माइक्रोसॉफ्ट एज टैब विंडोज 10 में फीके पड़ गए हैं
विंडोज 10 के माइक्रोसॉफ्ट एज पर एडोब फ्लैश प्लेयर को कैसे अनब्लॉक करें -
सभी प्रमुख ब्राउज़रों के लिए Windows 10 में कुकीज़ कहाँ संग्रहीत की जाती हैं?
विंडोज 10 (फ़ायरफ़ॉक्स और ओपेरा) में क्रोम को डिफ़ॉल्ट ब्राउज़र कैसे बनाएं
Microsoft Edge में डिफ़ॉल्ट खोज प्रदाता को Google में बदलें
विंडोज 10 पर माइक्रोसॉफ्ट एज लिगेसी को कैसे डिसेबल या रिमूव करें?
विंडोज 10 में टास्कबार या स्टार्ट मेन्यू में वेबसाइट कैसे पिन करें
विंडोज 10 में माइक्रोसॉफ्ट एज में सिस्टम प्रिंट डायलॉग सक्षम करें
विंडोज 10 पर माइक्रोसॉफ्ट एज की मरम्मत कैसे करें
विंडोज 10 में माइक्रोसॉफ्ट एज ब्राउजर से प्रिंट कैसे करें
