विंडोज 10 में माइक्रोसॉफ्ट आउटलुक त्रुटि 0x80040115 को ठीक करें
माइक्रोसॉफ्ट ऑफिस आउटलुक (Microsoft Office Outlook)विंडोज(Windows) कंप्यूटर पर अब तक का सबसे लोकप्रिय ईमेल क्लाइंट है , लेकिन यह मुद्दों के अपने उचित हिस्से के साथ आता है। इस पोस्ट में, हम आपको दिखाएंगे कि 0x80040115 त्रुटि का इलाज कैसे करें जो उपयोगकर्ताओं को ( 0x80040115)आउटलुक(Outlook) में ईमेल भेजने का प्रयास करते समय मिलता है ।
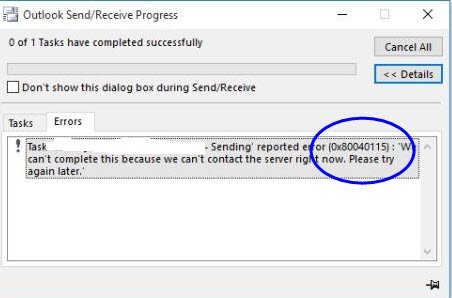
जब वे एक ईमेल भेजने का प्रयास करते हैं, तो यह विफल हो जाता है, और इसके बजाय आउटलुक(Outlook) निम्न त्रुटि संदेश प्रदर्शित करता है:
We can’t complete this because we can’t contact the server right now.
आप अनुमान लगा सकते हैं कि इस त्रुटि को देखकर इसका खराब या बिना इंटरनेट कनेक्शन से कुछ लेना-देना है। जबकि यह ज्यादातर बार मुख्य अपराधी होता है, त्रुटि अन्य कारकों से आ सकती है। हम आपको विभिन्न समाधानों के बारे में बताएंगे जिनका उपयोग आप 0x80040115 त्रुटि को समाप्त करने के लिए कर सकते हैं।
आउटलुक त्रुटि को ठीक करें 0x80040115
निम्न समाधान Outlook(Outlook) में 0x80040115 त्रुटि को सुधारेंगे । मैं अनुशंसा करता हूं कि आप उनका अनुसरण उसी क्रम में करें जो मैंने उन्हें प्रस्तुत किया है।
- (Troubleshoot)अपने इंटरनेट कनेक्शन का समस्या निवारण करें।
- आउटलुक(Outlook) को सेफ मोड में खोलें और ऐड-इन्स का समस्या निवारण करें।
- अपने डिवाइस पर डीएनएस रिकॉर्ड फ्लश करें।
- आउटलुक(Outlook) और एक्सचेंज(Exchange) के बीच डेटा एन्क्रिप्ट करें ।
- (Repair)अपने Microsoft आउटलुक(Microsoft Outlook) इंस्टॉलेशन को सुधारें ।
(Continue)उपरोक्त कार्यों को करने पर विस्तृत गाइड के लिए नीचे दिए गए समाधानों को पढ़ना जारी रखें ।
1] अपने इंटरनेट कनेक्शन का समस्या निवारण करें(Troubleshoot)
आउटलुक(Outlook) में 0x80040115 त्रुटि का सबसे आम कारण खराब इंटरनेट कनेक्टिविटी है। इसलिए, इससे पहले कि आप नीचे दिए गए अधिक जटिल सुधारों पर आगे बढ़ें, अपने राउटर को पुनरारंभ करें और बुनियादी इंटरनेट समस्या निवारण संचालन(basic internet troubleshooting operations) करें ।
लिंक किए गए लेख में सभी चरणों का पालन करने के बाद, पुष्टि करें कि आप इंटरनेट का उपयोग कर सकते हैं, शायद अपने इंटरनेट ब्राउज़र पर किसी वेबसाइट पर जाकर। यदि आप सुनिश्चित हैं कि आपके इंटरनेट कनेक्शन में कोई समस्या नहीं है, लेकिन जब भी आप ईमेल भेजने का प्रयास करते हैं तो आउटलुक(Outlook) अभी भी 0x80040115 त्रुटि देता है, अगले समाधान पर जारी रखें।
2] आउटलुक(Open Outlook) को सेफ मोड में खोलें और ऐड-इन्स की समस्या का निवारण करें
हो सकता है कि आपने एक तृतीय-पक्ष ऐड-इन स्थापित किया हो जिसके कारण Outlook में त्रुटि हो रही हो । यह सत्यापित करने का एक तरीका है कि क्या ऐड-इन गलती है, आउटलुक(Outlook) को सुरक्षित मोड में लॉन्च करना है क्योंकि यह प्रोग्राम को बिना ऐड-इन्स के खोलता है। हम इस समाधान को तीन चरणों में विभाजित करेंगे:
(Right-click)प्रारंभ मेनू(Start menu) बटन पर राइट-क्लिक करें और संदर्भ मेनू से चलाएँ चुनें। (Run)रन(Run) डायलॉग बॉक्स में Outlook/safe टाइप करें और ओके बटन पर क्लिक करें। जब आउटलुक शुरू होता है, तो एक प्रोफाइल चुनें और ओके पर क्लिक करें।
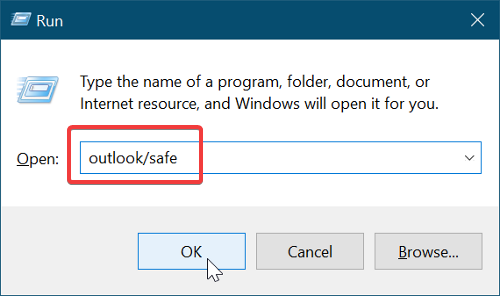
आपने अब आउटलुक(Outlook) को सेफ मोड में खोल दिया है, जिसका मतलब है कि कोई ऐड-इन्स एरर पैदा नहीं कर सकता। पुष्टि करें कि क्या आप अब ईमेल भेज सकते हैं। यदि आप अभी भी ईमेल नहीं भेज सकते हैं, तो अगले समाधान पर जाएँ। दूसरी ओर, यदि समस्या का समाधान हो जाता है और आप ईमेल भेज सकते हैं, तो यह स्पष्ट है कि समस्या के पीछे एक ऐड-इन था।
चूँकि आप निश्चित रूप से यह नहीं कह सकते कि तृतीय-पक्ष ऐड-इन के कारण 0x80040115 त्रुटि हो रही है, आप नीचे दिए गए चरणों का पालन करके बग्गी ऐड-इन पा सकते हैं।
सबसे पहले, माइक्रोसॉफ्ट आउटलुक(Microsoft Outlook) लॉन्च करें और फाइल(File) मेनू पर क्लिक/टैप करें । विकल्प(Options) पर जाएँ और Outlook विकल्प(Outlook Options) विंडो के बाएँ फलक में ऐड-इन्स टैब पर जाएँ।(Add-ins)
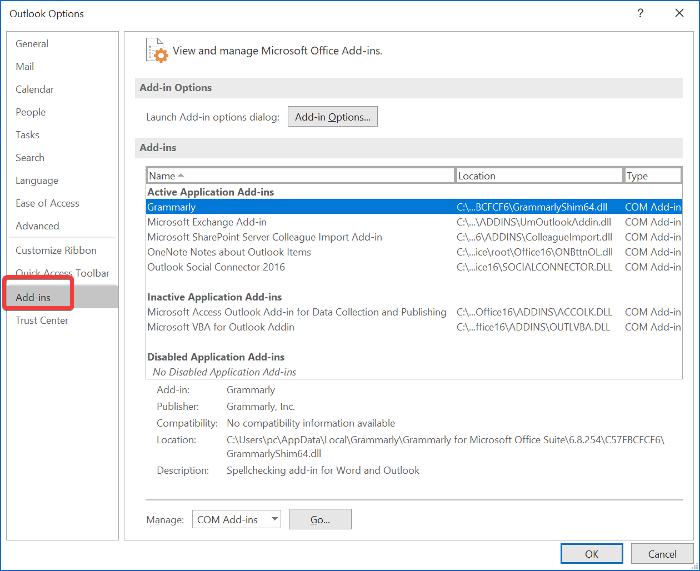
यहां, अपने सभी इंस्टॉल किए गए ऐड-इन्स को अक्षम करें। आउटलुक(Outlook) को बंद करें और सभी ऐड-इन्स अक्षम होने पर इसे फिर से लॉन्च करें और एक ईमेल भेजने का प्रयास करें। यदि यह काम करता है, तो एक ऐड-इन सक्षम करें और ईमेल भेजने का पुनः प्रयास करें।
(Continue)तृतीय-पक्ष ऐड-इन्स को एक-एक करके तब तक सक्रिय करना जारी रखें जब तक आपको 0x80040115 त्रुटि प्राप्त न हो जाए। जब ऐसा होता है, तो आप जान सकते हैं कि आपके द्वारा सक्षम किया गया अंतिम ऐड-इन अपराधी है।
3] अपने डिवाइस पर डीएनएस रिकॉर्ड फ्लश करें
कई उपयोगकर्ताओं ने कथित तौर पर अपने डिवाइस के डीएनएस रिकॉर्ड को फ्लश(flushing their device’s DNS records) करके 0x80040115 त्रुटि को ठीक कर दिया है । यह विधि काम करती है क्योंकि समस्या DNS कॉन्फ़िगरेशन त्रुटि के कारण हो सकती है।
ऐसा करने के लिए, कमांड प्रॉम्प्ट(Command Prompt) को व्यवस्थापक(Administrator) के रूप में लॉन्च करें । स्टार्ट मेन्यू(Start menu) बटन पर क्लिक(Click) करें और "cmd. " कमांड प्रॉम्प्ट(Command Prompt) पर राइट-क्लिक करें(” Right-click) और व्यवस्थापक के रूप में चलाएँ(Run as Administrator) विकल्प चुनें।
(Input)कमांड प्रॉम्प्ट(Command Prompt) विंडो में निम्न कमांड दर्ज करें और ENTER कुंजी दबाएं:
ipconfig/flushdns
DNS को फ्लश करने के बाद कमांड प्रॉम्प्ट(Command Prompt) से बाहर निकलें और एक ईमेल भेजने का प्रयास करें। 0x80040115 त्रुटि अब चली जानी चाहिए। यदि यह बनी रहती है, तो अगले फ़िक्स पर जाएँ।
4] आउटलुक(Outlook) और एक्सचेंज(Exchange) के बीच डेटा एन्क्रिप्ट करें(Encrypt)
अपने कंप्यूटर पर कंट्रोल पैनल(Control Panel) खोलें और इसे कंट्रोल पैनल(Control Panel) विंडो के ऊपरी दाएं कोने पर ड्रॉपडाउन मेनू से बड़े आइकन देखने के लिए सेट करें ।
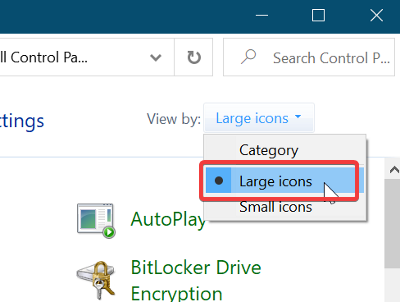
इसके बाद मेल सेटअप(Mail Setup) विंडो खोलने के लिए मेल (माइक्रोसॉफ्ट आउटलुक)(Mail (Microsoft Outlook)) पर क्लिक करें । Profiles > Show Profiles पर जाएं । यहां, जब आप ईमेल भेजते हैं तो आउटलुक(Outlook) प्रोफाइल चुनें जो त्रुटियों को फेंक रहा है और गुण(Properties) बटन पर क्लिक करें। इसके बाद, ई-मेल खातों के(E-mail Accounts) लिए जारी रखें ।
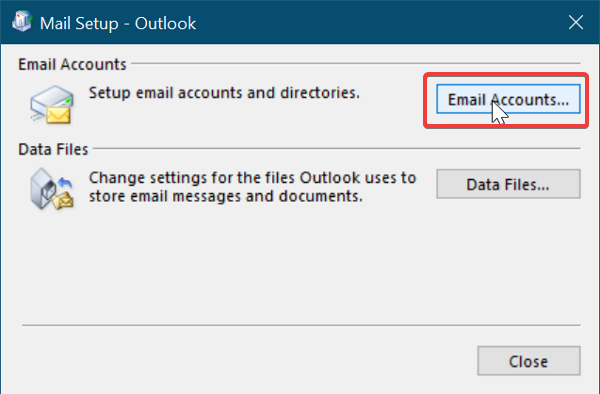
उस खाते का चयन करें जिसके साथ आप ईमेल भेजने का प्रयास कर रहे हैं और बदलें(Change) टैब पर क्लिक करें। इसके बाद, अधिक सेटिंग्स(More Settings) पर जाएं ।
अंत में, सुरक्षा टैब पर स्विच करें (Security )और Microsoft Office Outlook और Microsoft Exchange के बीच डेटा एन्क्रिप्ट करें(Encrypt data between Microsoft Office Outlook and Microsoft Exchange) के बगल में स्थित चेकबॉक्स को चिह्नित करें ।
अपनी सेटिंग्स को सहेजने और Microsoft आउटलुक(Microsoft Outlook) को पुनः लॉन्च करने के लिए ओके(OK) बटन दबाएं ।
5] अपने Microsoft आउटलुक(Microsoft Outlook) इंस्टॉलेशन को सुधारें(Repair)
आपके पीसी पर हर दूसरे एप्लिकेशन की तरह, आपका आउटलुक(Outlook) इंस्टॉलेशन भ्रष्ट हो सकता है। यदि ऐसा होता है, तो जब भी आप ईमेल भेजने का प्रयास करेंगे तो आपको 0x80040115 त्रुटि मिलने की संभावना है। यदि अन्य समाधान विफल हो जाते हैं, तो हो सकता है कि आप दूषित Outlook स्थापना के परिणामों का अनुभव कर रहे हों। यहां बताया गया है कि इंस्टॉलेशन की मरम्मत कैसे करें।
नोट: (NOTE: ) आप इस समाधान का उपयोग केवल तभी कर सकते हैं जब आपने आउटलुक को एक अलग एप्लिकेशन के रूप में स्थापित किया हो और माइक्रोसॉफ्ट ऑफिस(Microsoft Office) सूट के साथ नहीं।
(Right-click)स्टार्ट मेन्यू(Start menu) बटन पर राइट-क्लिक करें और कॉन्टेक्स्ट मेन्यू पर एप्स एंड फीचर्स(Apps and Features) ऑप्शन पर जाएं। स्थापित प्रोग्रामों की सूची से माइक्रोसॉफ्ट आउटलुक(Microsoft Outlook) को देखें और ऑफिस ट्रबलशूटर(Office Troubleshooter) खोलने के लिए उस पर क्लिक करें ।
इसके बाद, ऑफिस ट्रबलशूटर विंडो में (Office Troubleshooter)क्विक रिपेयर (Quick Repair ) विकल्प चुनें और इसे त्रुटियों के लिए आउटलुक(Outlook) को स्कैन करने की अनुमति दें । इस प्रक्रिया के बाद त्रुटि अच्छे के लिए चली जानी चाहिए।
हालाँकि, यदि यह बनी रहती है, तो ऑनलाइन मरम्मत(Online Repair) विकल्प चुनें। सुनिश्चित करें कि आप एक विश्वसनीय इंटरनेट नेटवर्क से जुड़े हैं और समस्या निवारक को मरम्मत का प्रयास करने के लिए कुछ समय दें। इस प्रक्रिया में कुछ समय लग सकता है, लेकिन इसने कई उपयोगकर्ताओं को आउटलुक(Outlook) में 0x80040115 त्रुटि को ठीक करने में मदद की है ।
शुभकामनाएं।
Related posts
Microsoft स्टोर त्रुटि को ठीक करें 0x87AF0001
Microsoft Office त्रुटि कोड को ठीक करें 0x426-0x0
Microsoft आउटलुक त्रुटि कोड 0xc0000005 के साथ क्रैश हो जाता है
विंडोज 11/10 पर त्रुटि कोड 0x8007007E ठीक करें - अपडेट, आउटलुक या प्रिंटर
Microsoft Outlook पर अज्ञात त्रुटि 0x80040600 ठीक करें
Windows 10 में Microsoft Windows Store त्रुटि 0x80070520 ठीक करें
Windows 11/10 . पर त्रुटि कोड 0x800f0954 या 0x500f0984 ठीक करें
फिक्स अपवाद संसाधन संदेश अनपेक्षित पैरामीटर सिस्टम त्रुटि
फिक्स एरर 0xC00D3E8E, प्रॉपर्टी केवल विंडोज 11/10 पर पढ़ी जाती है
विंडोज 11/10 पर स्क्रिप्ट त्रुटि को ठीक करें
विंडोज 11/10 पर एप्लिकेशन त्रुटि 0xc0150004 ठीक करें
विंडोज अपग्रेड असिस्टेंट एरर 0xC1900200 को ठीक करें
त्रुटि कोड 0x80070035 ठीक करें, विंडोज़ पर नेटवर्क पथ नहीं मिला
पिन और माइक्रोसॉफ्ट स्टोर के लिए त्रुटि कोड 0x80090016 कैसे ठीक करें
विंडोज अपग्रेड एरर 0XC1900404 और 0XC1900405 को ठीक करें
फिक्स एरर कोड 19, विंडोज इस हार्डवेयर डिवाइस को शुरू नहीं कर सकता
विंडोज बैकअप त्रुटि कोड 0x8078012D को ठीक करें, बैकअप ऑपरेशन विफल रहा
फिक्स एरर 0x80070141, डिवाइस विंडोज 11/10 पर पहुंच से बाहर है
विंडोज 11/10 में त्रुटि 0xc00000e9 ठीक करें
भेजें/प्राप्त करें कार्रवाई के दौरान आउटलुक त्रुटि 0x8004060c ठीक करें
