विंडोज 10 में M4B को MP3 में कैसे बदलें
जब भी हम संगीत या किसी भी प्रकार के ऑडियो के बारे में सोचते हैं, तो .mp3 प्रारूप आमतौर पर सबसे पहले हमारे दिमाग में आता है। हालाँकि, प्रौद्योगिकी में प्रगति, ऑडियो सामग्री के बढ़ते रूप, और अब जिस तरह से हम उन्हें प्राप्त करते हैं, उसने विभिन्न ऑडियो प्रारूपों को आवश्यक बना दिया है। ऐसा ही एक अनूठा प्रारूप .m4b (एमपीईजी -4 ऑडियो बुक(Audio Book) ) है और इसका उपयोग आमतौर पर ऑडियोबुक (विशेषकर आईट्यून्स द्वारा) को स्टोर करने के लिए किया जाता है। हालाँकि, सभी मल्टीमीडिया अनुप्रयोग .m4b स्वरूप का समर्थन नहीं करते हैं। सौभाग्य से, अधिकांश ऑडियो प्रारूपों को किसी अन्य ऑडियो प्रारूप में परिवर्तित किया जा सकता है और .m4b फ़ाइलों के मामले में भी ऐसा ही है। हम आपके लिए विंडोज 10(Windows 10) में एम4बी को एमपी3 फाइलों में ऑनलाइन बदलने के लिए एक आदर्श गाइड लेकर आए हैं । तो, पढ़ना जारी रखें!

विंडोज 10 में M4B को MP3 में कैसे बदलें(How to Convert M4B to MP3 in Windows 10)
.m4b फ़ाइलों को .mp3 फ़ाइलों में कनवर्ट करना एक बहुत ही सरल प्रक्रिया है। .m4b फ़ाइलों के कुछ लाभ निम्नलिखित हैं।
- अन्य ऑडियो प्रारूपों की तुलना में .m4b ऑडियो फ़ाइलों का एक विशिष्ट लाभ यह है कि .m4b files can hold bookmarks/chapter marking (फ़ाइल में अपना स्थान सहेजें) रख सकती हैं।
- इसमें ऑडियोबुक के संबंध में बहुत सारे मेटाडेटा(hold a lot of metadata regarding the audiobook) भी हो सकते हैं । उदाहरण के लिए, मान लें कि आप एक ऑडियोबुक सुन रहे हैं, आप किसी भी समय रुक सकते हैं, एप्लिकेशन को बंद कर सकते हैं/अपने कार्यदिवस के बारे में जा सकते हैं और फिर बाद में उसी सटीक बिंदु से सुनना फिर से शुरू कर सकते हैं।
इस उद्देश्य के लिए इंटरनेट पर पहले से ही कई रूपांतरण एप्लिकेशन मौजूद हैं। वीएलसी मीडिया प्लेयर(VLC Media Player) , एक एप्लिकेशन जो लगभग हर कंप्यूटर पर पाया जा सकता है, का उपयोग .m4b फ़ाइलों को परिवर्तित करने के लिए किया जा सकता है। कोई भी .m4b(.m4b) फ़ाइलों को iTunes ऐप का उपयोग करके परिवर्तित कर सकता है।
विधि 1: वीएलसी मीडिया प्लेयर का प्रयोग करें(Method 1: Use VLC Media Player)
वीएलसी मीडिया प्लेयर(VLC Media Player) एक साधारण मीडिया प्लेयर से कहीं अधिक है और फ़ाइल स्वरूपों को परिवर्तित करना एक लंबी-विस्तार वाली सूची में कई विशेषताओं में से एक है। ( क्या(Did) आप जानते हैं कि आप Cut/trim videos using VLC कर सकते हैं ?) VLC का उपयोग करके अपने .m4b ऑडियोबुक को .mp3 प्रारूप में बदलने के लिए नीचे दिए गए चरणों का पालन करें ( नोट-(Note- Chapter) इस विधि द्वारा अध्याय की जानकारी बरकरार नहीं रखी जाएगी)।
1. विंडोज की दबाएं, (Windows key)वीएलसी(vlc) टाइप करें और ओपन(Open) पर क्लिक करें ।
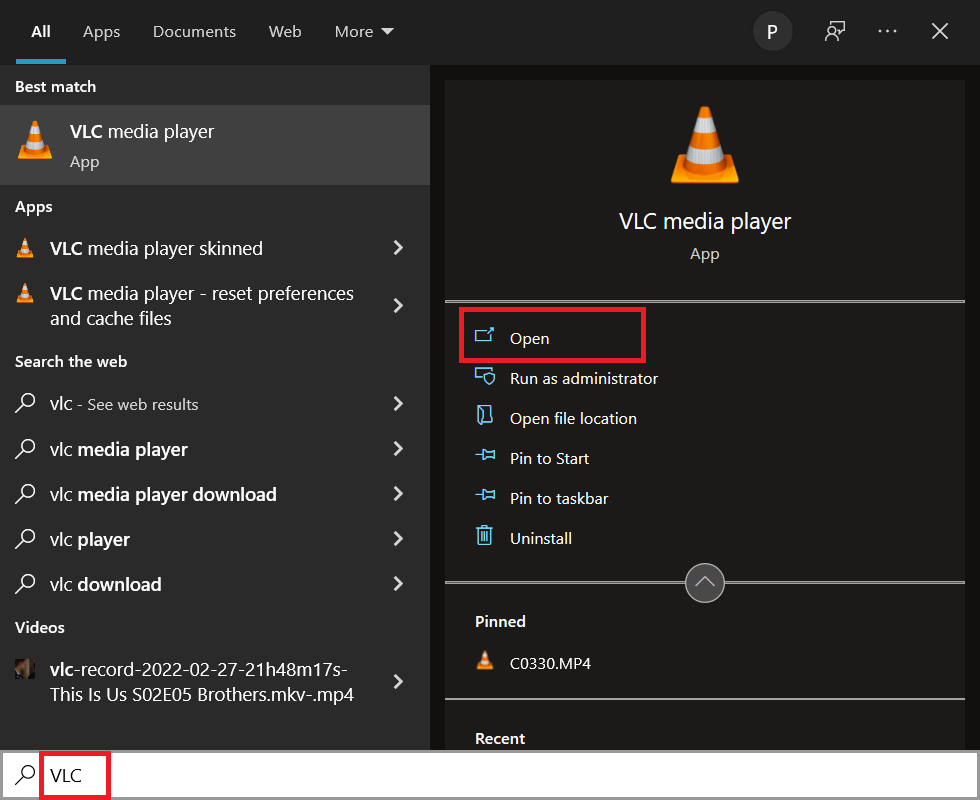
2. इसके बाद, ऊपरी-बाएँ कोने में Media पर क्लिक करें और मेनू से (Media )Convert / Save… चुनें। यदि आप नियमित रूप से फ़ाइलों को परिवर्तित करने के लिए वीएलसी का उपयोग करने की योजना बना रहे हैं, तो (VLC)Ctrl + R शॉर्टकट को याद रखने से चीजों को गति देने में मदद मिलेगी।
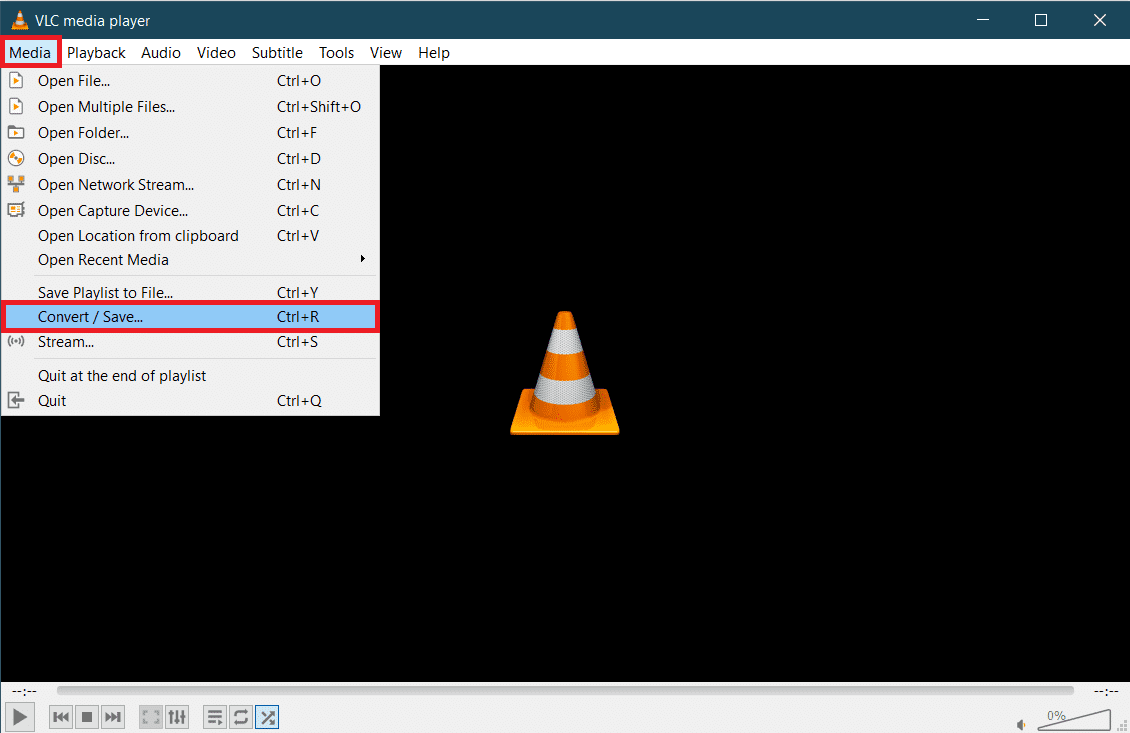
3. फ़ाइल टैब में (File)+ Add… बटन पर क्लिक करें और आगामी एक्सप्लोरर विंडो में M4B फ़ाइल पर नेविगेट करें । फ़ाइल का चयन करें और फिर ओपन(Open) पर क्लिक करें ।

4. ओपन मीडिया(Media) डायलॉग बॉक्स में वापस, Convert / Save ड्रॉप-डाउन मेनू का विस्तार करें और कन्वर्ट(Convert) चुनें ।
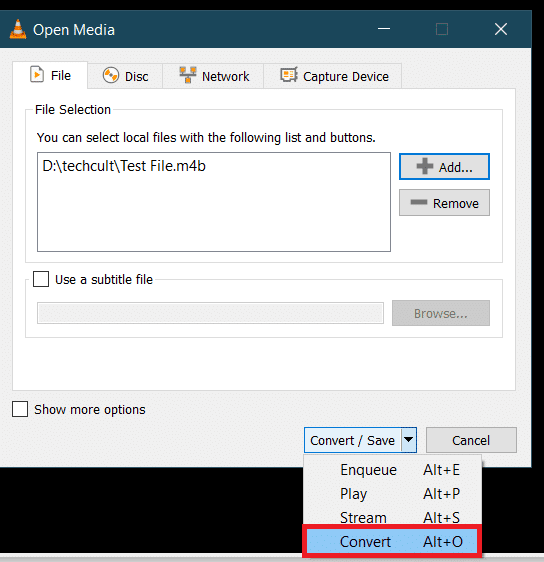
5. निम्नलिखित कनवर्ट करें(Convert) संवाद बॉक्स में, पहले यह सुनिश्चित करने के लिए स्रोत सत्यापित करें कि आपने सही फ़ाइल का चयन किया है। सेटिंग्स(Settings) अनुभाग के अंतर्गत , कनवर्ट करें(Convert ) विकल्प चुनें, प्रोफ़ाइल(Profile) मेनू का विस्तार करें और वांछित आउटपुट स्वरूप का चयन करें। हमारे मामले में, हम " ऑडियो - एमपी 3(Audio – MP3) " का चयन करते हैं।

6. गंतव्य के तहत (Destination)ब्राउज़(Browse ) बटन पर क्लिक करें और चुनें कि आप कनवर्ट की गई एमपी 3 फ़ाइल को कहाँ सहेजना चाहते हैं(.MP3) । फ़ाइल के लिए उपयुक्त नाम चुनें, अंत में .mp3 एक्सटेंशन टैग जोड़ें और फिर सहेजें(Save) पर क्लिक करें ।

7. अंत में, सभी सेटिंग्स को क्रॉस-चेक करें और चयनित M4B फ़ाइल को MP3 फॉर्मेट में बदलने के लिए स्टार्ट पर क्लिक करें।(Start )
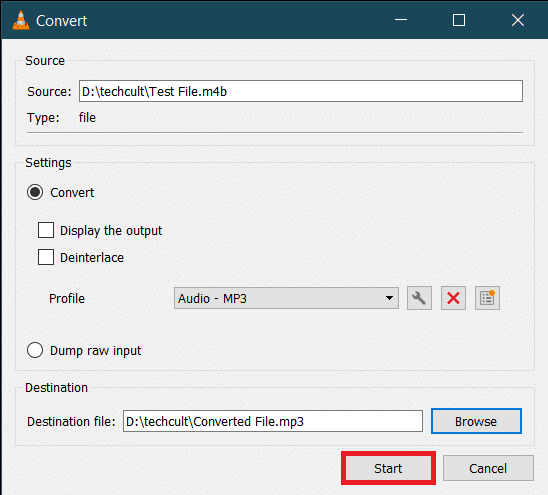
वीएलसी(VLC) को रूपांतरण पूरा करने में लगने वाला समय भौतिक आकार, फ़ाइल की लंबाई और सिस्टम स्पेक्स पर निर्भर करेगा। प्रक्रिया को ट्रैक करने के लिए एक प्रगति पट्टी प्रदर्शित की जाएगी। इसलिए , इस प्रकार आप (Hence)VLC मीडिया प्लेयर का उपयोग करके m4b को mp3 में बदल सकते हैं ।
यह भी पढ़ें: (Also Read:) WAV को MP3 में कैसे बदलें(How to Convert WAV to MP3)
विधि 2: FFMPEG कमांड का उपयोग करें(Method 2: Use FFMPEG Command)
FFMPEG एक उपकरण है जिसे कई विंडोज़(Windows) उपयोगकर्ता अपनी फ़ाइल बदलने की ज़रूरतों के लिए पसंद करते हैं। FFMPEG एक कमांड-लाइन टूल है और इसके साथ आप जो कुछ भी कर सकते हैं उसकी सूची अंतहीन है। जबकि FFMPEG(FFMPEG) इंस्टॉल करना सबसे सीधी प्रक्रिया नहीं है, अगर आप मल्टीमीडिया फ़ाइलों के साथ अक्सर काम करते हैं, तो हम इसे आपके सिस्टम पर इंस्टॉल करने की सलाह देते हैं। यह टूल इतना शक्तिशाली है कि यह लोकप्रिय कार्यक्रमों जैसे वीएलसी(VLC) , आईट्यून्स और यूट्यूब(YouTube) जैसे प्लेटफॉर्म के मूल में है । ( एफएफएमपीईजी क्या है और इसे कैसे स्थापित किया जाए, इस पर चरण-दर-चरण मार्गदर्शिका(What is FFMPEG and a step-by-step guide on how to install it) )
1. फाइल एक्सप्लोरर(File Explorer) को लॉन्च करने के लिए विंडोज और ई कीज को एक साथ दबाएं और (Windows and E keys)एम4बी(M4B) फाइल वाले फोल्डर को खोलें ।
2. Shift कुंजी(key) दबाए रखें और किसी भी रिक्त क्षेत्र पर राइट-क्लिक करें। निम्नलिखित संदर्भ मेनू से, यहां ओपन पॉवरशेल विंडो(Open PowerShell window here) चुनें ।

3. पावरशेल(PowerShell) विंडो में, नीचे दिए गए कोड को ध्यान से टाइप करें और फिर इसे निष्पादित करने के लिए एंटर दबाएं। C:\input_file_path\input.m4b पैरामीटर को परिवर्तित करने के लिए M4B फ़ाइल के पथ को होल्ड करने के लिए और C(M4B) : C:\output_file_path\output.mp3 को आउटपुट पथ और फ़ाइल आउटपुट नाम में बदलें।
ffmpeg -i "C:\input_file_path\input.m4b" -acodec libmp3lame -ar 22050 "C:\output_file_path\output.mp3"

कनवर्ट की गई .mp3 फ़ाइल आउटपुट फ़ोल्डर में उपलब्ध होगी।
विधि 3: आईट्यून्स ऐप का उपयोग करें(Method 3: Use iTunes App)
आईट्यून्स ऐप का उपयोग .m4b(.m4b) ऑडियोबुक को .mp3 फॉर्मेट में बदलने के लिए भी किया जा सकता है । प्रक्रिया, दूसरों की तरह, भी काफी सरल है। तो, iTunes का उपयोग करके m4b को mp3 में बदलने के लिए इन चरणों का पालन करें।
1. अपने मैक(Mac) कंप्यूटर पर आईट्यून लॉन्च करें और विंडो के शीर्ष पर संपादित करें पर क्लिक करें। (Edit )सूची से वरीयताएँ(Preferences ) चुनें ।
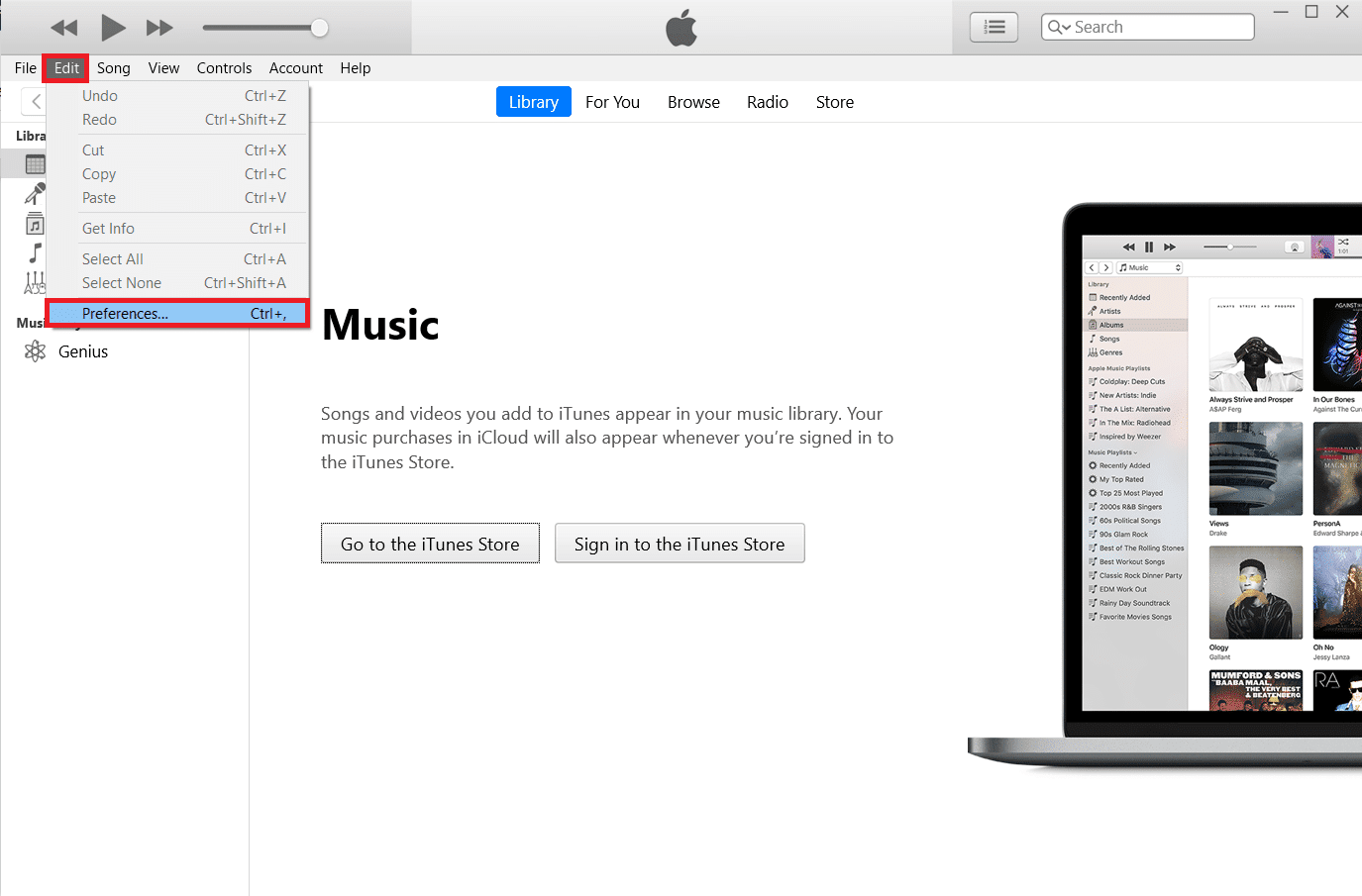
2. आगे इंपोर्ट सेटिंग्स(Import Settings ) बटन पर क्लिक करें।

3. निम्नलिखित इंपोर्ट सेटिंग्स(Import Settings) विंडो में, इम्पोर्ट यूजिंग: ड्रॉप-डाउन मेन्यू का विस्तार करें और एमपी3 एनकोडर(MP3 Encoder) चुनें । बेझिझक (Feel)ऑडियो गुणवत्ता(Audio Quality) सेटिंग भी बदलें । ओके(OK) पर क्लिक करके नई सेटिंग्स को सेव करें ।
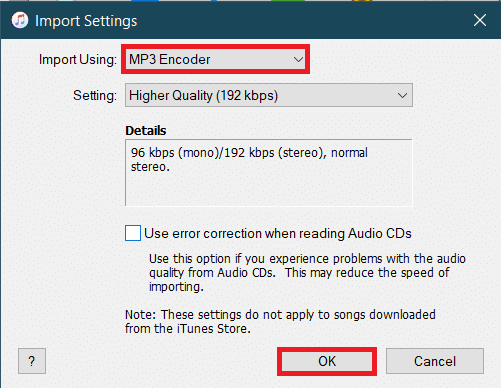
4. General Preferences में OK पर क्लिक करें।(OK )
5. अब, उस फ़ाइल का चयन करें जिसे आप लाइब्रेरी से कनवर्ट करना चाहते हैं (यदि आपको फ़ाइल नहीं मिल रही है, तो बस आवश्यक फ़ाइल को iTunes में ड्रैग और ड्रॉप करें) और File > Convert पर क्लिक करें । एमपी 3 संस्करण बनाएं(Create MP3 version) विकल्प चुनें ।
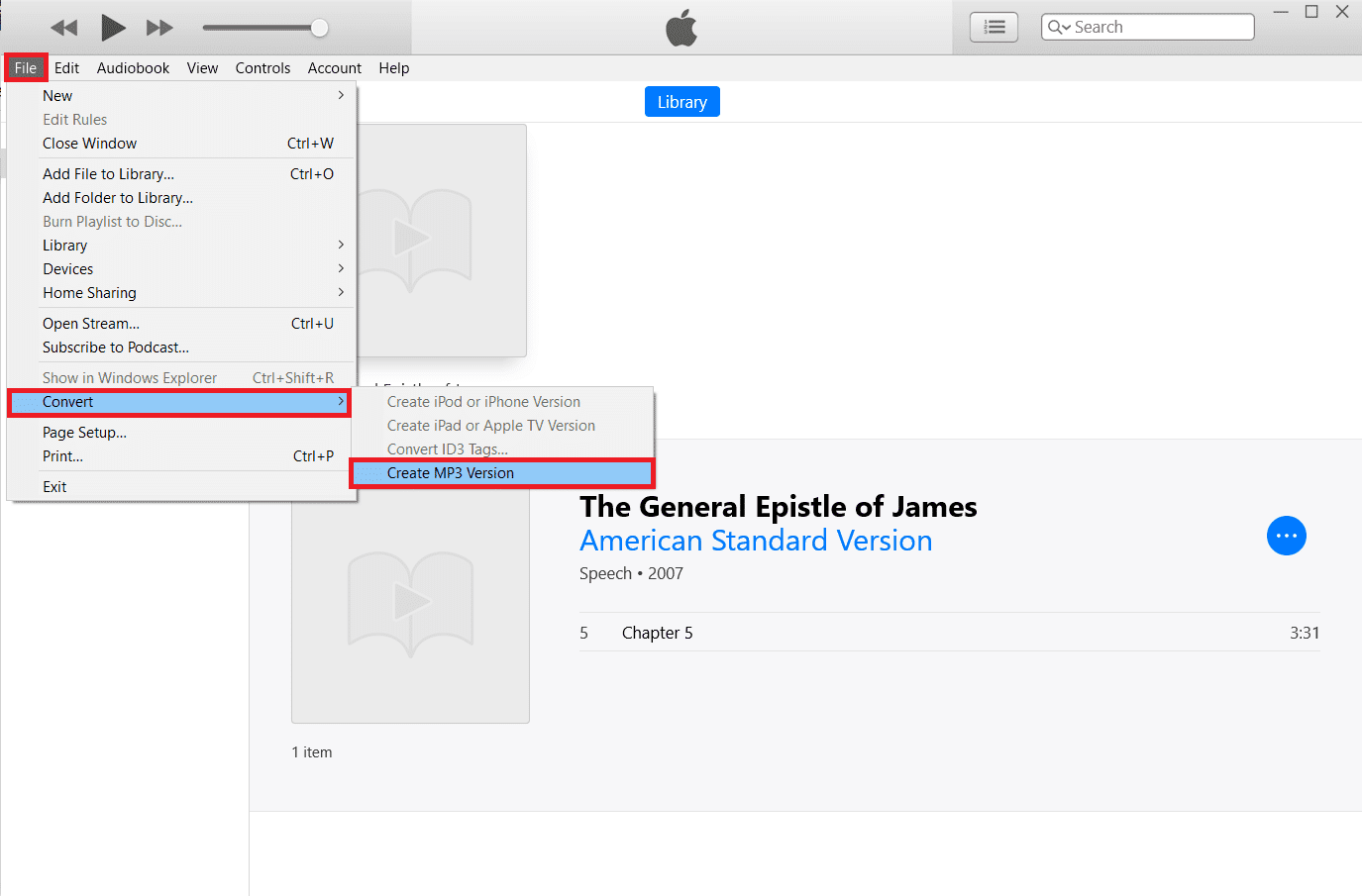
यह भी पढ़ें: (Also Read:) VLC, Windows Media Player, iTunes का उपयोग करके MP4 को MP3 में कैसे बदलें(How to Convert MP4 to MP3 Using VLC, Windows Media Player, iTunes)
विधि 4: तृतीय-पक्ष टूल का उपयोग करें(Method 4: Use Third-party Tools)
जैसा कि पहले उल्लेख किया गया है, इंटरनेट पर बहुत सारे ऑडियो रूपांतरण कार्यक्रम उपलब्ध हैं। ManiacTools से .m4b से .mp3 कनवर्टर अध्यायों को सुरक्षित रखता है (फ़ाइलों को अलग-अलग अध्यायों में विभाजित करता है) और एक ही बार में कई फ़ाइलों को परिवर्तित कर सकता है। कार्यक्रम का उपयोग करना भी बहुत आसान है; प्रोग्राम में .m4b फाइल्स को ड्रैग करें, आउटपुट फॉर्मेट और लोकेशन सेट करें और कन्वर्ट(Convert) ऑप्शन पर क्लिक करें। इस तरह आप थर्ड पार्टी टूल से m4b को mp3 ऑनलाइन कन्वर्ट कर सकते हैं।

मिनीटूल वीडियो कन्वर्टर(MiniTool Video Converter) , डीवीडीवीडियोसॉफ्ट का फ्री स्टूडियो(DVDVideoSoft’s Free Studio) , फ्रीमेक ऑडियो कन्वर्टर(Freemake Audio Converter) कुछ अन्य समान एप्लिकेशन हैं जो आपको .m4b फाइलों को .mp3 फॉर्मेट में ऑनलाइन कन्वर्ट करने में मदद करेंगे। यदि आप इनमें से किसी भी एप्लिकेशन को इंस्टॉल नहीं करना चाहते हैं, तो ऑनलाइन कन्वर्टर्स जैसे M4B to MP3 | CloudConvert और Zamzar ऑनलाइन फ़ाइल रूपांतरण(Zamzar Online File Conversion) भी उपलब्ध हैं। हालाँकि, आमतौर पर उन फ़ाइलों के लिए एक आकार सीमा होती है जिन्हें ऑनलाइन परिवर्तित किया जा सकता है।
अनुशंसित:(Recommended:)
- शीर्ष 18 सर्वश्रेष्ठ फैन स्पीड कंट्रोलर सॉफ्टवेयर(Top 18 Best Fan Speed Controller Software)
- विंडोज 10 में बिना परमिशन के जूम मीटिंग कैसे रिकॉर्ड करें(How to Record Zoom Meeting Without Permission in Windows 10)
- विंडोज 10 में वीडियो से फ्रेम कैसे निकालें(How to Extract Frames from Video in Windows 10)
- कोडि में संगीत कैसे जोड़ें(How to Add Music to Kodi)
हम आशा करते हैं कि आप बिना किसी परेशानी के उपरोक्त विधियों को अपनाकर m4b को mp3(convert m4b to mp3) प्रारूप में सफलतापूर्वक रूपांतरित करने में सक्षम थे । यदि आपको और सहायता की आवश्यकता हो तो हम टिप्पणी अनुभाग पर नजर रखेंगे।
Related posts
विंडोज 10 के लिए डब्ल्यूजीईटी को कैसे डाउनलोड, इंस्टॉल और उपयोग करें?
विंडोज 10 में एमपी 3 में एल्बम आर्ट जोड़ने के 3 तरीके
विंडोज 10 में लीग ऑफ लीजेंड्स ब्लैक स्क्रीन को ठीक करें
विंडोज 10 में वनड्राइव को कैसे इंस्टॉल या अनइंस्टॉल करें
विंडोज 10 में एकाधिक Google ड्राइव खातों को सिंक करें
विंडोज 10 पर स्लीप बटन कैसे खोजें
विंडोज 10 पर काम नहीं कर रहे पबजी को ठीक करें
विंडोज 10 में पिंच जूम फीचर को डिसेबल करें
विंडोज 10 . में ब्लैक डेस्कटॉप बैकग्राउंड को ठीक करें
फिक्स विंडोज 10 में जावा वर्चुअल मशीन नहीं बना सका
मैक्एफ़ी को विंडोज 10 से पूरी तरह अनइंस्टॉल कैसे करें
विंडोज 10 फ़ायरवॉल को कैसे निष्क्रिय करें
विंडोज 10 . में लॉन्च करने की तैयारी पर स्टीम स्टक को ठीक करें
फिक्स टीमव्यूअर विंडोज 10 में कनेक्ट नहीं हो रहा है
विंडोज 10 पर ओजीजी फाइलें कैसे चलाएं
विंडोज 10 में वीडियो से फ्रेम कैसे निकालें
विंडोज 10 में जीजेड फाइल कैसे खोलें
विंडोज 10 में फिक्स स्टीम स्लो है
विंडोज 10 पर साउंड कंट्रोल पैनल कैसे एक्सेस करें
विंडोज 10 . में स्टीम मिसिंग फाइल प्रिविलेज को ठीक करें
