विंडोज 10 में कोरटाना और सर्च बॉक्स को कैसे निष्क्रिय करें
कॉर्टाना(Cortana) और सर्च(Search) बॉक्स दोनों टास्कबार(Taskbar) से उपलब्ध हैं । पिछले संस्करणों की तुलना में ये दोनों काफी बदल गए हैं, विशेष रूप से Cortana जो अब एक स्टैंडअलोन ऐप है। उस ने कहा, विंडोज 10 v2004(Windows 10 v2004) और बाद में कॉर्टाना(Cortana) और सर्चबॉक्स(Searchbox) को अक्षम करने का कोई तरीका नहीं है , लेकिन आप उन्हें हमेशा छुपा सकते हैं ताकि वे टास्कबार पर कम जगह ले सकें।
जबकि समूह नीति सेटिंग्स (Group Policy)Cortana को अक्षम करने के लिए उपलब्ध हैं , यह काम नहीं करती है। मैंने इसे फिर से शुरू करने की कोशिश की, लेकिन कीबोर्ड शॉर्टकट का उपयोग करके Cortana को अभी भी सक्रिय किया जा सकता है। (Cortana)ऐसा लगता है कि इसके पिछले संस्करण में से एक, Microsoft ने सुनिश्चित किया है कि Cortana अक्षम नहीं है। इसलिए इसका इस्तेमाल न करना ही एकमात्र विकल्प है।
(Disable Cortana)Windows 10 में Cortana और Search Box को अक्षम करें(Search Box)
भले ही कॉर्टाना (Cortana)विंडोज़(Windows) से उतना गहराई से जुड़ा नहीं है जितना पहले था, कॉर्टाना(Cortana) को अनइंस्टॉल करने का कोई तरीका नहीं है । ज्यादा से ज्यादा इसे प्रतिबंधित किया जा सकता है, लेकिन कीबोर्ड शॉर्टकट को बदला नहीं जा सकता।
विंडोज 10(Windows 10) में टास्कबार(Taskbar) से सर्च बॉक्स(Search Box) को डिसेबल करें
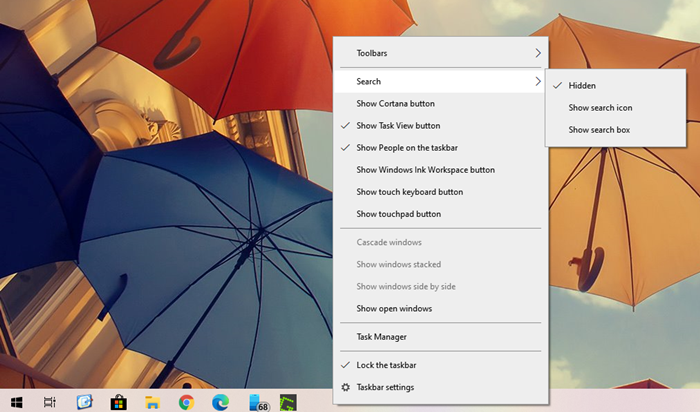
खोज बॉक्स का डिफ़ॉल्ट मोड टास्कबार पर बहुत अधिक स्थान लेता है, और जब आप इसे एक साधारण आइकन बदल सकते हैं, तो इसे लागू करने के लिए कीबोर्ड शॉर्टकट का उपयोग करना बेहतर होता है। जब आप प्रेस Win + S, तो यह खोज बॉक्स को आमंत्रित करता है, और आप तुरंत टाइप करना शुरू कर सकते हैं।
चूंकि यह उपयोगी है, और खोज को विंडोज 10(Windows 10) के मूल में एकीकृत किया गया है , इसलिए इसे केवल टास्कबार से छिपाना बेहतर है।
- टास्कबार पर राइट-क्लिक करें
- मेनू में खोजें पर क्लिक करें
- खोज को पूरी तरह से छिपाने के लिए, हिडन चुनें(Hidden)
टास्कबार से खोज बॉक्स गायब हो जाएगा, और आपके पास अधिक स्थान होगा।
Windows 10 में Cortana को अक्षम करें
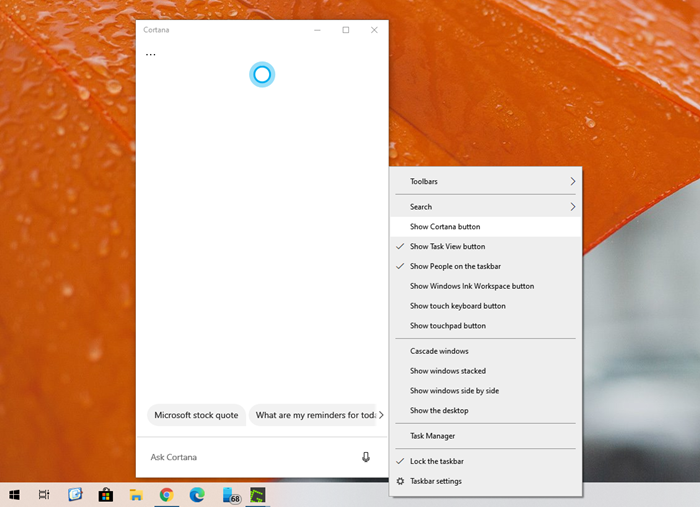
Windows के पुराने संस्करणों के विपरीत , Windows में Cortana को अक्षम करने का कोई तरीका नहीं है(Windows) । वास्तव में, समूह नीति और रजिस्ट्री हैक भी काम नहीं करते हैं। तो अगर आप इसका इस्तेमाल नहीं करना चाहते हैं, तो आप दो चीजें कर सकते हैं
- Cortana ऐप खोलें , थ्री-डॉट मेनू पर क्लिक करें और साइन-आउट करें
- अगला, टास्कबार पर राइट-क्लिक करें और "कॉर्टाना बटन दिखाएं" को अनचेक करना चुनें
आप अभी भी WIN + C का उपयोग करके कॉर्टाना(Cortana) तक पहुंच सकते हैं, और यदि आप साइन इन हैं, तो आप कॉर्टाना(Cortana) को श्रवण मोड में प्रारंभ कर सकते हैं। यदि आप नहीं चाहते कि कोई कीबोर्ड शॉर्टकट का उपयोग करके Cortana को लागू करे, तो आप (Cortana)स्क्रिप्ट का उपयोग करके ओवरराइड कर सकते हैं।(override using scripts.)
मुझे उम्मीद है कि पोस्ट आसान थी, और आप विंडोज 10(Windows 10) में टास्कबार से विंडोज सर्च(Windows Search) बॉक्स और कॉर्टाना(Cortana) को अक्षम नहीं करने पर छिपाने में सक्षम थे ।
टास्क व्यू बटन को भी हटाना चाहते हैं?(Want to remove the Task View button too?)
Related posts
Windows 10 में Cortana खोज सामग्री को कैसे साफ़ करें
विंडोज 10 में टास्कबार सर्च बॉक्स हिस्ट्री को कैसे क्लियर या डिसेबल करें?
फिक्स टास्कबार सर्च विंडोज 10 में काम नहीं कर रहा है
विंडोज 10 में Cortana को अनइंस्टॉल और रीइंस्टॉल कैसे करें
विंडोज 10 में कॉर्टाना ऐप में कैसे बोलें या टाइप करें?
फिक्स विंडोज 10 सर्च बार गायब है
विंडोज 10 में टास्कबार लोकेशन कैसे बदलें
एक्सप्लोरर टास्कबार शॉर्टकट को विंडोज 10 में अपना पसंदीदा फ़ोल्डर खोलें
विंडोज 10 में लॉक स्क्रीन, डेस्कटॉप, टास्कबार में मौसम कैसे जोड़ें
विंडोज 10 में प्रोग्रामेबल टास्कबार फीचर को कैसे डिसेबल करें?
Windows 10 में Cortana को सक्षम या अक्षम कैसे करें
विंडोज 10% में फ्लैशिंग टास्कबार बटन या आइकन अक्षम करें
विंडोज 10 में सभी टास्कबार सेटिंग्स को कैसे लॉक करें
विंडोज 10 मोबाइल में शांत घंटे का उपयोग और कॉन्फ़िगर कैसे करें
Windows 10 लॉक स्क्रीन से सीधे Cortana को सक्षम और उपयोग कैसे करें
विंडोज 10 में टास्कबार से घड़ी और तारीख कैसे छिपाएं?
विंडोज 10 के लिए स्मार्ट टास्कबार
विंडोज 10 में कॉर्टाना सेटिंग्स को कैसे सेट और मैनेज करें?
रेट्रोबार का उपयोग करके विंडोज 10 में क्लासिक टास्कबार कैसे प्राप्त करें
विंडोज 10 में कॉर्टाना को कॉन्फ़िगर करने की पूरी गाइड
