विंडोज 10 में कॉर्टाना ऐप में कैसे बोलें या टाइप करें?
Google सहायक(Google Assistant) के विपरीत , जो एक ही समय में टेक्स्ट इनपुट को सुनता है और अनुमति देता है, Cortana आपको टाइप करने नहीं देता है। यह केवल वॉयस इनपुट सुनता है। हालाँकि, ऐप में बदलाव अब उपयोगकर्ताओं को विंडोज 10 में कॉर्टाना में बोलने या टाइप करने देता है।(speak or type into Cortana)
कॉर्टाना(Cortana) ऐप में कैसे बोलें या टाइप करें
ऐसे कई अवसर हो सकते हैं जहां आप बात नहीं कर सकते लेकिन कुछ महत्वपूर्ण टाइप करने की आवश्यकता होती है। हालाँकि, Cortana आपको ऐसा करने की अनुमति नहीं देता है क्योंकि विंडोज़(Windows) में वॉयस असिस्टेंट में केवल वॉयस इनपुट सुनने की क्षमता होती है। अब ऐसा नहीं है। यहां विंडोज 10 में (Windows 10)कॉर्टाना(Cortana) में बोलने या टाइप करने का तरीका बताया गया है ।
- कॉर्टाना खोलें।
- मेनू(Menu) (3 डॉट्स) बटन पर क्लिक करें ।
- सेटिंग्स(Settings) चुनें ।
- इस डिवाइस( This device) पर जाएं , कॉर्टाना से बात करें(Talk to Cortana) चुनें ।
- कीबोर्ड शॉर्टकट वरीयता(Keyboard shortcut preference) के अंतर्गत टाइप करें या बोलें(Type or Speak) या टाइप(type) करें चुनें ।
- कॉर्टाना सेटिंग्स बंद करें।
कॉर्टाना(Cortana) वॉयस असिस्टेंट ने विंडोज 10(Windows 10) में वापसी की है । ऐप का नया संस्करण विंडोज 10(Windows 10) में कॉर्टाना के लिए ' (Cortana)स्पीक या टाइप(Speak or Type) ' के बीच स्विच करने की क्षमता सहित कई सुविधाओं का समर्थन करता है । नीचे बताए गए स्टेप्स को विस्तार से देखें!
' खोज(Search) ' बार के निकट ' टॉक टू कॉर्टाना(Talk to Cortana) ' आइकन पर क्लिक करके कॉर्टाना ऐप(Cortana app) खोलें ।
Cortana विंडो के ऊपरी-बाएँ कोने में ' मेनू(Menu) ' (3 क्षैतिज बिंदुओं के रूप में दृश्यमान) पर क्लिक करें ।
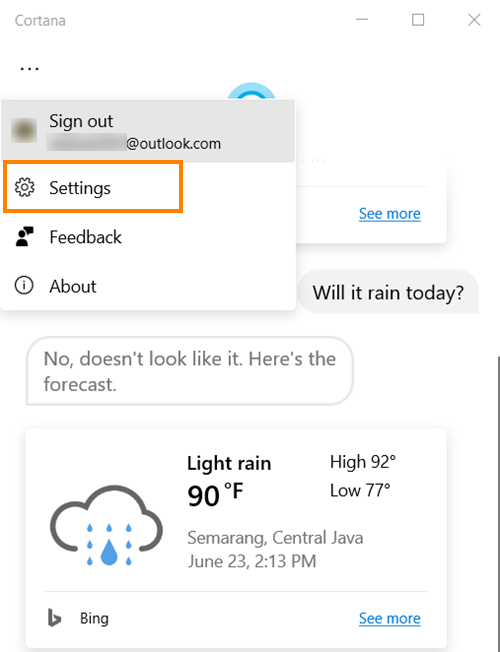
प्रदर्शित सूची में से ' सेटिंग(Settings) ' विकल्प चुनें ।
यदि आपको ' सेटिंग(Settings) ' विकल्प सूचीबद्ध नहीं दिखाई देता है , तो अपने Microsoft खाते से साइन-इन करें।

देखे जाने पर, विकल्प पर क्लिक करें और ' इस डिवाइस(This device) ' शीर्षक के अंतर्गत ' Cortana से बात करें' चुनें।(Talk to Cortana)
अब, ' कीबोर्ड शॉर्टकट वरीयता(Keyboard shortcut preference) ' तक नीचे स्क्रॉल करें । यहां, चुनें कि आप Cortana को लॉन्च करते समय कैसे उपयोग करना चाहते हैं या Cortana को आमंत्रित करने के लिए Windows+C दबाएं ।

चूंकि हम विंडोज 10 में (Windows 10)कॉर्टाना(Cortana) में बोलना या टाइप करना चाहते हैं , इसलिए ' स्पीक या टाइप(Speak or type) ' विकल्प को चेक करें।
जब आप ऐसा करते हैं, तो जैसे ही आप टाइप करना शुरू करेंगे, Cortana सुनना बंद कर देगा।
I hope that helps!
Related posts
विंडोज 10 में Cortana को अनइंस्टॉल और रीइंस्टॉल कैसे करें
विंडोज 10 में कॉर्टाना सेटिंग्स को कैसे सेट और मैनेज करें?
कॉर्टाना शो मी ऐप विंडोज 10 . का उपयोग करने के लिए एक विज़ुअल गाइड प्रदान करता है
Windows 10 में Cortana खोज सामग्री को कैसे साफ़ करें
विंडोज 10 में कोरटाना की आवाज और भाषा कैसे बदलें
Xbox Live से कनेक्ट नहीं हो सकता; Windows 10 में Xbox Live नेटवर्किंग समस्या को ठीक करें
विंडोज 10 में कॉर्टाना फीचर्स, टिप्स और ट्रिक्स
ProgDVB के साथ विंडोज 10 पर डिजिटल टीवी देखें और रेडियो सुनें
Windows 10 में Cortana द्वारा उपयोग की जाने वाली भाषा को बदलने के 2 तरीके
विंडोज 10 में कंट्रोल फ्लो गार्ड क्या है - इसे कैसे चालू या बंद करें
विंडोज 10 में कॉर्टाना को कॉन्फ़िगर करने की पूरी गाइड
विंडोज 10 हैलो फेस ऑथेंटिकेशन में एन्हांस्ड एंटी-स्पूफिंग सक्षम करें
Windows 10 लॉक स्क्रीन से सीधे Cortana को सक्षम और उपयोग कैसे करें
विंडोज 10 लॉक स्क्रीन पर फायरफॉक्स डिस्प्ले मीडिया कंट्रोल बनाएं
PicsArt विंडोज 10 पर कस्टम स्टिकर्स और एक्सक्लूसिव 3D एडिटिंग ऑफर करता है
Windows 10 में Cortana को अक्षम करने का सर्वोत्तम तरीका
इवेंट आईडी 158 त्रुटि - विंडोज 10 में समान डिस्क GUIDs असाइनमेंट
विंडोज 10 कंप्यूटर पर .aspx फाइलें कैसे खोलें
विंडोज 10 में कोरटाना और सर्च बॉक्स को कैसे निष्क्रिय करें
विंडोज 10 में स्वचालित ड्राइवर अपडेट को कैसे निष्क्रिय करें
