विंडोज 10 में कंट्रोल पैनल में लोकल ग्रुप पॉलिसी एडिटर कैसे जोड़ें
वैसे तो विंडोज(Windows) पीसी पर लोकल ग्रुप पॉलिसी एडिटर को खोलने के कई तरीके हैं , लेकिन अगर आप इसे कंट्रोल पैनल(Control Panel) से खोलना चाहते हैं तो यह पोस्ट आपकी मदद करेगी। यदि आप रजिस्ट्री संपादक(Registry Editor) का उपयोग करके ऐसा करने की आवश्यकता महसूस करते हैं, तो आप नियंत्रण कक्ष में स्थानीय समूह नीति संपादक जोड़(add Local Group Policy Editor to the Control Panel) सकते हैं ।
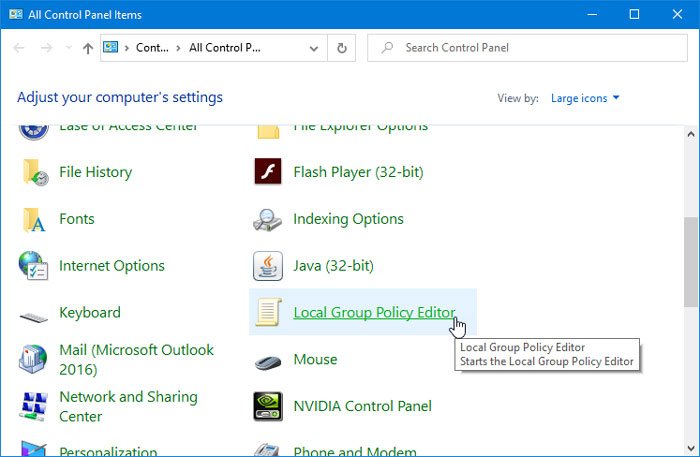
स्थानीय समूह नीति संपादक एक उपयोगी उपकरण है जो उपयोगकर्ताओं को सिस्टम में विभिन्न परिवर्तन करने की अनुमति देता है । चाहे आप उपयोगकर्ताओं को दिनांक और समय बदलने से रोकना(prevent users from changing Date and Time) चाहते हों या वेब खोजों को अक्षम करना चाहते हों, आप GPEDIT की मदद से सब कुछ कर सकते हैं । इस टूल को खोलने का सबसे तेज़ तरीका टास्कबार(Taskbar) सर्च बॉक्स या रन(Run) प्रॉम्प्ट का उपयोग करना है। हालांकि, अगर आप अक्सर कंट्रोल पैनल(Control Panel) खोलते हैं, तो आप इसे वहां भी जोड़ना चाहेंगे।
नियंत्रण कक्ष(Control Panel) में स्थानीय समूह नीति संपादक(Local Group Policy Editor) कैसे जोड़ें
नियंत्रण कक्ष में (Control Panel)स्थानीय समूह नीति संपादक(Local Group Policy Editor) जोड़ने के लिए , इन चरणों का पालन करें-
- अपने कंप्यूटर पर नोटपैड खोलें।
- फ़ाइल में निम्नलिखित पाठ चिपकाएँ।
- फ़ाइल(File) पर क्लिक करें
- इस रूप में सहेजें(Save As) का चयन करें
- उस स्थान का चयन करें जहाँ आप फ़ाइल को सहेजना चाहते हैं।
- इसे कुछ भी नाम दें और अंत में एक्सटेंशन के रूप में .reg जोड़ें।(.reg)
- प्रकार के रूप में सहेजें(Save as type) से सभी फ़ाइलें(All Files) चुनें .
- सहेजें(Save) पर क्लिक करें
- .reg फ़ाइल पर डबल-क्लिक करें।
- यूएसी प्रॉम्प्ट में हां(Yes) चुनें ।
- अगली पॉपअप विंडो में Yes बटन पर क्लिक करें ।
- स्थानीय समूह नीति संपादक खोजने के लिए (Group Policy Editor)नियंत्रण कक्ष(Control Panel) खोलें ।
आपको उचित टेक्स्ट के साथ एक .reg फ़ाइल बनानी होगी। उसके लिए, अपने कंप्यूटर पर नोटपैड(Notepad) खोलें और निम्न टेक्स्ट पेस्ट करें-
Windows Registry Editor Version 5.00
[HKEY_CLASSES_ROOT\CLSID\{9cd0827e-0ad1-4c27-93d0-29f4c4ecd3b2}]
@="Local Group Policy Editor"
"InfoTip"="Starts the Local Group Policy Editor"
"System.ControlPanel.Category"="5"
[HKEY_CLASSES_ROOT\CLSID\{9cd0827e-0ad1-4c27-93d0-29f4c4ecd3b2}\DefaultIcon]
@="%SYSTEMROOT%\\System32\\gpedit.dll"
[HKEY_CLASSES_ROOT\CLSID\{9cd0827e-0ad1-4c27-93d0-29f4c4ecd3b2}\Shell\Open\Command]
@=hex(2):25,00,53,00,79,00,73,00,74,00,65,00,6d,00,52,00,6f,00,6f,00,74,00,25,\
00,5c,00,73,00,79,00,73,00,74,00,65,00,6d,00,33,00,32,00,5c,00,6d,00,6d,00,\
63,00,2e,00,65,00,78,00,65,00,20,00,25,00,53,00,79,00,73,00,74,00,65,00,6d,\
00,52,00,6f,00,6f,00,74,00,25,00,5c,00,73,00,79,00,73,00,74,00,65,00,6d,00,\
33,00,32,00,5c,00,67,00,70,00,65,00,64,00,69,00,74,00,2e,00,6d,00,73,00,63,\
00,00,00
[HKEY_LOCAL_MACHINE\SOFTWARE\Microsoft\Windows\CurrentVersion\Explorer\ControlPanel\NameSpace\{9cd0827e-0ad1-4c27-93d0-29f4c4ecd3b2}]
@="Local Group Policy Editor"
फ़ाइल(File) बटन पर क्लिक करें और इस रूप में सहेजें(Save As ) विकल्प चुनें। Ctrl+Shift+S भी दबा सकते हैं ।

उसके बाद, उस पथ का चयन करें जहां आप फ़ाइल को सहेजना चाहते हैं, इसे कुछ भी नाम दें, फ़ाइल एक्सटेंशन के रूप में .reg का उपयोग करें, (.reg)सभी फ़ाइलें(All Files) सहेजें से प्रकार के रूप में(Save as type) चुनें , और सहेजें(Save ) बटन पर क्लिक करें।

अब, .reg फ़ाइल पर डबल-क्लिक करें और यूएसी(UAC) प्रांप्ट में हाँ चुनें। (Yes)उसके बाद, आपको रजिस्ट्री संपादक(Registry Editor) में मान जोड़ने के लिए फिर से उसी बटन पर क्लिक करना होगा ।
इस चरण को पूरा करने के बाद, आपको नियंत्रण कक्ष(Control Panel) में स्थानीय समूह नीति संपादक(Local Group Policy Editor) मिलना चाहिए । यदि आप इसे हटाना चाहते हैं, तो आपको रजिस्ट्री संपादक को खोलना होगा, और इस पथ पर नेविगेट करना होगा-
HKEY_CLASSES_ROOT\CLSID\
फिर, इस कुंजी को वहां से हटा दें-
{9cd0827e-0ad1-4c27-93d0-29f4c4ecd3b2}
बस इतना ही!
Related posts
विंडोज 10 में स्थानीय समूह नीति संपादक खोलने के 5 तरीके
विंडोज 10 में कंट्रोल पैनल में कलर और अपीयरेंस कैसे जोड़ें
विंडोज 10 में कंट्रोल पैनल से आइटम छुपाएं
कंट्रोल पैनल कैसे खोलें (विंडोज 10, 8, 7, विस्टा, एक्सपी)
नियंत्रण कक्ष और विंडोज 10 सेटिंग्स ऐप को सक्षम या अक्षम करें
Windows 10 के लिए समूह नीति सेटिंग संदर्भ मार्गदर्शिका
Ezvid विंडोज 10 के लिए एक मुफ्त वीडियो मेकर, एडिटर, स्लाइड शो मेकर है
विंडोज 10 में कंट्रोल पैनल ऑल टास्क शॉर्टकट बनाएं
विंडोज 11/10 में कंट्रोल पैनल में हाइबरनेट विकल्प गायब है
विंडोज 11/10 में कंट्रोल पैनल में सभी टास्क और डिस्क मैनेजमेंट जोड़ें
PinToStartMenu के साथ विंडोज स्टार्ट मेन्यू में कंट्रोल पैनल आइटम और फोल्डर पिन करें
विंडोज 10 में सभी टास्कबार सेटिंग्स को कैसे लॉक करें
विंडोज 10 में कंट्रोल पैनल खोलने के 11 तरीके
Windows 10 में स्थानीय खाते के लिए YubiKey Secure Login को कॉन्फ़िगर और उपयोग करें
विंडोज कंट्रोल पैनल में डिस्प्ले सेटिंग्स नहीं खोल सकता
विंडोज 10 सेटिंग्स और कंट्रोल पैनल तक एक्सेस कैसे ब्लॉक करें
विंडोज 10 पर ग्रुप पॉलिसी सेटिंग्स को कैसे रीसेट करें
विंडोज़ में कंट्रोल पैनल - क्लासिक विंडोज़ एक्सपी व्यू पर कैसे स्विच करें
विंडोज 10 में NVIDIA कंट्रोल पैनल मिसिंग को ठीक करें
डिवाइस मैनेजर खाली है और विंडोज 11/10 में कुछ भी नहीं दिखा रहा है
