विंडोज 10 में कंप्रेस्ड (ज़िप्ड) फोल्डर एरर
विंडोज 10(Windows 10) यूजर्स के लिए जिप फोल्डर बनाना आसान बनाता है(ZIP) । पहले के विंडोज(Windows) संस्करणों के विपरीत , आपको विंडोज 10(Windows 10) में केवल फाइलों पर राइट-क्लिक करना है और सेंड टू> कंप्रेस्ड (ज़िप्ड) फोल्डर पर जाना है।
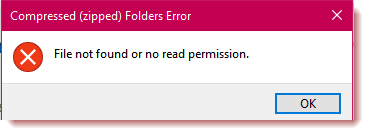
हालाँकि, आपको एक चुनौती का सामना करना पड़ सकता है जहाँ फ़ाइलों को एक नए ज़िप(ZIP) संग्रह में जोड़ने के बजाय, ऑपरेशन एक त्रुटि देता है जो कहती है:
फ़ाइल नहीं मिली या पढ़ने(Read) की अनुमति नहीं है
यह त्रुटि तब भी हो सकती है जब आप JScript का उपयोग करके (JScript)ज़िप(ZIP) फ़ोल्डर बनाने का प्रयास करते हैं । आपके सिस्टम में त्रुटि के कारण होने के बावजूद, यह सभी एक अनुमति समस्या की ओर इशारा करता है।
हालांकि स्थिति मुश्किल है, आप त्रुटि संदेश को साफ़ कर सकते हैं और इसे जल्दी से ठीक कर सकते हैं। अपने विंडोज 10 मशीन पर इस समस्या से छुटकारा पाने के दो आसान तरीके जानने के लिए इस गाइड को अंत तक पढ़ें।
(Fix)विंडोज 10(Windows 10) में कम्प्रेस्ड (ज़िप्ड) फोल्डर एरर को ठीक करें
फ़ाइल नहीं मिली या नहीं पढ़ने की अनुमति(File not found or No Read permission) त्रुटि तब पॉप अप होती है जब आपके उपयोगकर्ता खाते में उस फ़ोल्डर या फ़ाइल के लिए पर्याप्त अनुमति नहीं होती है जिसे आप ज़िप(ZIP) फ़ोल्डर में जोड़ना चाहते हैं। त्रुटि को दूर करने के लिए, नीचे दिए गए दो सुधारों को आज़माएं:
- अपने पीसी को रीबूट करें
- एक नया उपयोगकर्ता खाता बनाएँ।
- (Get)ज़िप(ZIP) की सामग्री के लिए विशेष अनुमति प्राप्त करें ।
- (Use)तृतीय-पक्ष संपीड़न सॉफ़्टवेयर का उपयोग करें ।
इस समस्या को हल करने के लिए विस्तृत चरणों के लिए इस गाइड को पढ़ना जारी रखें।
1] अपने पीसी को रीबूट करें
यह समस्या मुख्य रूप से तब हो सकती है जब आपके पास उस निर्देशिका में किसी अन्य प्रोग्राम द्वारा खोली गई फ़ाइल हो जिसे आप ज़िप करने का प्रयास कर रहे हैं। इसलिए, हमारा सुझाव है कि आप अपने पीसी को रीबूट करें और प्रयास करें।
2] एक नया उपयोगकर्ता खाता बनाएँ
(Click)स्टार्ट मेन्यू(Start menu) बटन पर क्लिक करें और सेटिंग्स(Settings) खोलने के लिए गियर आइकन चुनें । Windows key + I संयोजन का उपयोग करके भी वहां पहुंच सकते हैं । सेटिंग्स में अकाउंट्स(Accounts) टाइल पर जाएं ।
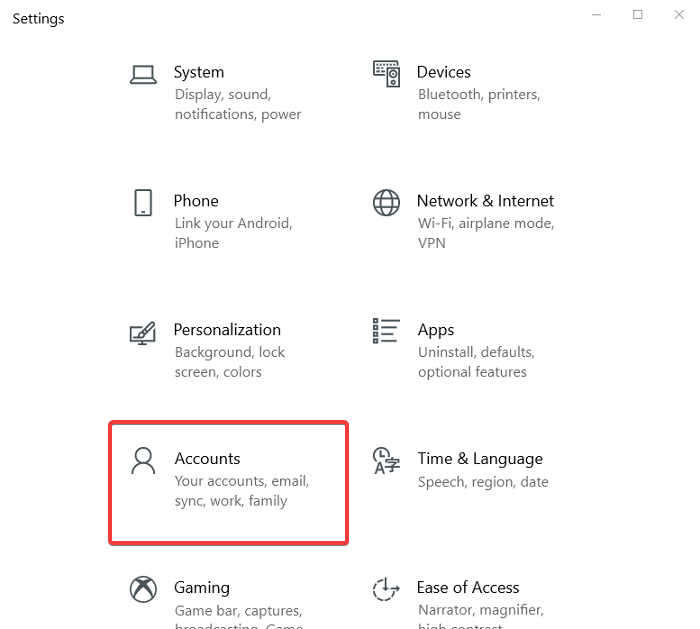
बाईं ओर के पैनल पर, परिवार और अन्य उपयोगकर्ता(Family & other users) विकल्प चुनें।
प्लस(plus) बटन के साथ इस पीसी में किसी और को जोड़ें(Add someone else to this PC) विकल्प चुनें ।
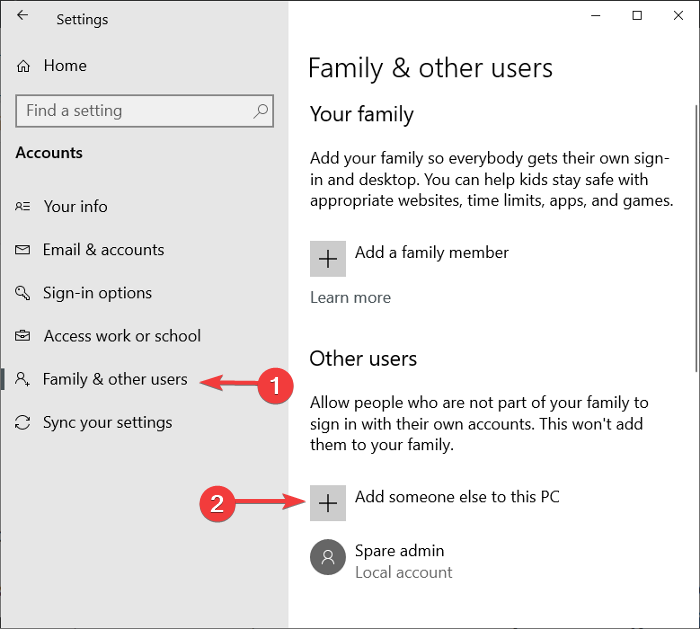
यदि यह आपको Microsoft खाता दर्ज करने के लिए कहता है और आपके पास एक नहीं है, तो मेरे पास इस व्यक्ति की साइन-इन जानकारी नहीं है(I don’t have this person’s sign-in information) लिंक को हिट करें और या तो एक बनाएं या मेरे पास इस व्यक्ति की साइन-इन जानकारी नहीं है(I don’t have this person’s sign-in information) पर क्लिक करें उपयोगकर्ता नाम और पासवर्ड के साथ बनाने का विकल्प।
ऑन-स्क्रीन निर्देशों का पालन करते हुए नया उपयोगकर्ता खाता निर्माण पूरा करें। प्रक्रिया पूरी होने पर, CTRL + ALT + DELETE कुंजी संयोजन दबाएं और साइन आउट(Sign out) पर क्लिक करें ।
अंत में, नए बनाए गए उपयोगकर्ता खाते में साइन इन करें और ज़िप फ़ोल्डर को फिर से बनाने का प्रयास करें। यदि त्रुटि बनी रहती है, तो नीचे दिए गए अगले समाधान पर जारी रखें।
3] ज़िप(ZIP) की सामग्री के लिए विशेष अनुमति प्राप्त करें(Get)
एक दिलचस्प समाधान जो उपयोगकर्ताओं ने त्रुटि से छुटकारा पाने के लिए भी उपयोग किया है, वह यह सुनिश्चित करना है कि ज़िप(ZIP) की सामग्री में कोई विशेष अनुमति नहीं है। यह विशेष रूप से उन फ़ोल्डरों के लिए जाता है जिनमें संरक्षित ज़िप(ZIP) संग्रह होते हैं जिन्हें विशेष प्रतिलिपि अनुमतियों की आवश्यकता होती है।
उन फ़ाइलों या फ़ोल्डरों पर एक नज़र डालें जिन्हें आप नए ज़िप(ZIP) फ़ोल्डर में जोड़ना चाहते हैं । यदि वहां कोई ज़िप(ZIP) फ़ोल्डर है, तो उस पर राइट-क्लिक करें और गुण(Properties) चुनें ।
गुण(Properties) विंडो में , सुरक्षा(Security) टैब पर नेविगेट करें । समूह या उपयोगकर्ता नाम(Group or user names) बॉक्स से अपना उपयोगकर्ता खाता चुनें और पुष्टि करें कि आपके पास विशेष अनुमतियों के लिए (Special permissions)अनुमति दें (Allow ) विशेषाधिकार हैं ।
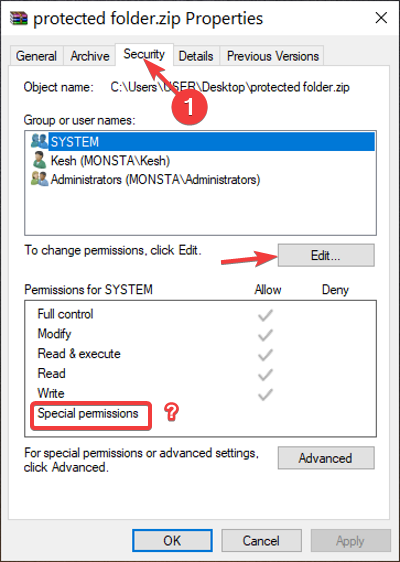
यदि आपके उपयोगकर्ता खाते में विशेष अनुमतियां नहीं हैं, तो संपादित करें(Edit) बटन दबाएं, अपना उपयोगकर्ता खाता चुनें, और उपयोगकर्ता को अनुमतियां असाइन करें। अपनी सेटिंग्स को सेव करने और विंडो बंद करने के लिए अप्लाई(Apply) और ओके(OK) पर क्लिक करें।(Click)
ऐसी स्थिति में जहां आप आवश्यक अनुमतियां प्राप्त करने में असमर्थ हैं, आप संरक्षित ज़िप(ZIP) फ़ोल्डर को बाहर कर सकते हैं और शेष फ़ाइलों को अपने नए ज़िप(ZIP) में जोड़ सकते हैं ।
4] तृतीय-पक्ष संपीड़न सॉफ़्टवेयर का उपयोग करें(Use)
अगर कुछ भी मदद नहीं करता है, तो थर्ड-पार्टी फ्री कंप्रेशन सॉफ्टवेयर(free compression software) जैसे- 7-ज़िप का उपयोग करें।
उपरोक्त समाधानों को पढ़ने और इस गाइड में दिए गए निर्देशों के अनुसार उन्हें लागू करने के बाद, आपको बिना किसी त्रुटि के नया ज़िप(ZIP) फ़ोल्डर बनाने में सक्षम होना चाहिए । तीसरा समाधान न केवल संरक्षित ज़िप(ZIP) फ़ोल्डरों पर लागू होता है। उन सभी वस्तुओं की जाँच करें जिन्हें आप ज़िप(ZIP) संग्रह में जोड़ना चाहते हैं और किसी भी छवि, वीडियो, दस्तावेज़ आदि के लिए आवश्यक अनुमतियाँ प्रदान करें, जिसके लिए आपके पास प्रतिलिपि विशेषाधिकारों की कमी है।
Related posts
Windows 10 में बैच फ़ाइल का उपयोग करके किसी फ़ोल्डर को ज़िप कैसे करें
विंडोज 10 पर फीचर अपडेट के लिए सेफगार्ड्स को डिसेबल कैसे करें
विंडोज 10 में नेटवर्क स्निफर टूल PktMon.exe का उपयोग कैसे करें
विंडोज 10 में टास्कबार संदर्भ मेनू में टूलबार विकल्प छुपाएं
विंडोज 10 पर PIP का उपयोग करके NumPy कैसे स्थापित करें
Windows 10 में Microsoft Edge में Google SafeSearch को कैसे लागू करें
विंडोज 10 के लिए फ्री बैटरी लिमिटर सॉफ्टवेयर
Parity Storage Spaces के कारण इस PC को Windows 10 में अपग्रेड नहीं किया जा सकता
लॉन्ग पाथ फिक्सर टूल विंडोज 10 में पाथ टू लॉन्ग एरर को ठीक कर देगा
विंडोज 10 के लिए माइक्रोसॉफ्ट रिमोट डेस्कटॉप असिस्टेंट
Windows 10 पर Realtek HD ऑडियो ड्राइवर विफलता, त्रुटि OxC0000374 स्थापित करें
विंडोज 10 में अपनी पसंदीदा वेबसाइट खोलने के लिए कीबोर्ड शॉर्टकट बनाएं
विंडोज 10 में स्वचालित ड्राइवर अपडेट को कैसे निष्क्रिय करें
एनक्रिप्ट केयर विंडोज 10 के लिए एक मुफ्त एन्क्रिप्शन सॉफ्टवेयर है
विंडोज 10 में हार्ड डिस्क क्लस्टर का आकार कैसे बदलें
विंडोज 10 में सिस्टम के प्रदर्शन और संसाधनों की निगरानी के लिए मुफ्त सॉफ्टवेयर
Windows 10 संस्करण 20H2 अक्टूबर 2020 अपडेट में नई सुविधाएँ
विंडोज 10 में क्लिकलेस माउस का उपयोग करके माउस क्लिक का अनुकरण करें
विंडोज 10 के लिए सर्वश्रेष्ठ मुफ्त बारकोड स्कैनर सॉफ्टवेयर
विंडोज 10 के फाइल एक्सप्लोरर में लीगेसी सर्च बॉक्स को कैसे इनेबल करें?
