विंडोज 10 में Iphlpsvc क्या है (और क्या यह सुरक्षित है?)
विंडोज 10(Windows 10) चलाने वाले हर कंप्यूटर के पर्दे के पीछे आपस में जुड़ी प्रक्रियाओं का एक पूरा पारिस्थितिकी तंत्र है। वे नियंत्रित करते हैं कि प्रोग्राम कैसे संचार करते हैं, आपका कंप्यूटर प्रिंटर(printers) और कैमरों(cameras) जैसे बाह्य उपकरणों के साथ कैसे इंटरैक्ट करता है , और यहां तक कि आप इंटरनेट से कैसे जुड़ते हैं(connect to the internet) ।
विंडोज़(Windows) में एक इंटरनेट प्रोटोकॉल(Internet Protocol) (आईपी) हेल्पर सर्विस(Helper Service) है, जो टास्क मैनेजर में iphlpsvc.dll के रूप में दिखाई देती है। आपके ऑपरेटिंग सिस्टम पर एक अज्ञात प्रक्रिया के रूप में, आप चिंता कर सकते हैं कि यह किसी प्रकार का मैलवेयर है। आईपी हेल्पर(IP Helper) सुरक्षित है और एक आधिकारिक विंडोज(Windows) सेवा है, लेकिन यह कुछ सिस्टम मेमोरी ले सकता है। आज आप सीखेंगे कि यह सेवा क्या है, क्या आपको इसकी आवश्यकता है, और इसे सुरक्षित रूप से कैसे निष्क्रिय करना है।

विंडोज 10 में Iphlpsvc क्या है?
Iphlpsvc विंडोज 10 में (Windows 10)आईपी हेल्पर(IP Helper) सेवा को संदर्भित करता है । यह एक उपकरण है जिसे उपयोगकर्ताओं को अपने नेटवर्क के बारे में जानकारी प्राप्त करने और कोड का उपयोग करके नेटवर्क को आसानी से कॉन्फ़िगर करने में मदद करने के लिए डिज़ाइन किया गया है। अधिकांश विंडोज उपयोगकर्ताओं को यह एहसास नहीं होता है कि यह उनके सिस्टम का एक हिस्सा भी है क्योंकि यह ऐसा कुछ नहीं है जिसे आप कभी भी सामान्य दैनिक उपयोग में देखेंगे।
आमतौर पर, केवल वही लोग जिन्हें कभी भी IP हेल्पर(IP Helper) का उपयोग करने की आवश्यकता होती है, वे सॉफ़्टवेयर डेवलपर होते हैं जो (software developers)IPv6 कनेक्शन के साथ काम कर रहे होते हैं , विशेष नेटवर्क, या विशिष्ट कनेक्शन आवश्यकताओं के साथ ऑनलाइन डेटाबेस तक पहुँच प्राप्त करते हैं।
क्या Iphlpsvc को हटाना सुरक्षित है?
यदि आप कार्य प्रबंधक(task manager) में Iphlpsvc पर आते हैं , तो आपको आश्चर्य हो सकता है कि क्या यह सॉफ़्टवेयर का एक आवश्यक भाग है, या पृष्ठभूमि में कुछ दुर्भावनापूर्ण चल रहा है। आईपी हेल्पर हर (IP Helper)विंडोज 10(Windows 10) इंस्टॉलेशन में शामिल टूल और सेवाओं के सूट में आता है । दौड़ना पूरी तरह से सुरक्षित है, और जब तक आपके पास इसे रोकने या हटाने का कोई कारण न हो, तब तक इसे अकेला छोड़ दिया जाए।
यदि आप देखते हैं कि आईपी हेल्पर (IP Helper)बड़ी मात्रा में मेमोरी(significant amount of memory) लेता है , तो सेवा को अक्षम करने के कई तरीके हैं। यदि आप इसे अक्षम करना चुनते हैं, तो आईपी हेल्पर(IP Helper) को रोकना सुरक्षित है और इससे आपके सिस्टम पर प्रतिकूल प्रभाव नहीं पड़ना चाहिए।
सेवाओं (Services)का उपयोग करके आईपी हेल्पर(IP Helper Using) को कैसे निष्क्रिय करें
IP हेल्पर(IP Helper) को निष्क्रिय करने का सबसे आसान तरीका सर्विसेज(Services) विंडो का उपयोग करना है ।
- सर्विसेज विंडो खोलने के लिए स्टार्ट(Start) चुनें और सर्विसेज(Services) टाइप करें
- (Scroll)आईपी हेल्पर(IP Helper) तक स्क्रॉल करें और संदर्भ मेनू खोलने के लिए राइट-क्लिक करें
- स्टॉप(Stop) का चयन करें और निम्न डायलॉग बॉक्स पर ओके(OK ) पर क्लिक करें

विंडोज़ सेवा बंद कर देगा, और यह तब तक बंद रहेगा जब तक आप अपने कंप्यूटर को रीबूट नहीं करते। यदि आप सेवा को स्थायी रूप से अक्षम करना चाहते हैं, तो एक अतिरिक्त चरण है:
- सेवा विंडो खोलें
- (Right-click)IP हेल्पर(IP Helper) पर राइट-क्लिक करें और गुण(Properties) चुनें
- स्टार्टअप प्रकार(Startup type) ड्रॉप-डाउन मेनू से अक्षम(Disabled) का चयन करें
- परिवर्तन को सहेजने के लिए लागू करें(Apply) या ठीक(OK) चुनें

अब, रिबूट के बीच सेवा अक्षम रहेगी।
आईपी हेल्पर सेवा को पुनरारंभ करना
जब आप अपने कंप्यूटर को बूट करते हैं तो उपरोक्त चरण आईपी हेल्पर सेवा को शुरू होने से रोकते हैं। (IP Helper)यदि आपको बाद में सेवा का उपयोग करने की आवश्यकता है, तो इसे फिर से चालू करना एक सरल प्रक्रिया है।
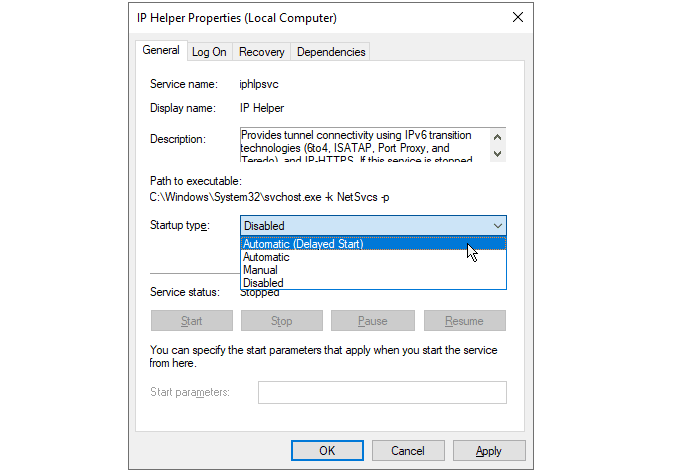
- सेवाएँ विंडोज़ खोलें
- (Right-click)IP हेल्पर(IP Helper) पर राइट-क्लिक करें और गुण(Properties) चुनें
- स्टार्टअप प्रकार(Startup type) ड्रॉप-डाउन मेनू से स्वचालित(Automatic ) चुनें
- परिवर्तन को सहेजने के लिए लागू करें(Apply) या ठीक(OK) चुनें
अगली बार जब आप अपने कंप्यूटर को रीबूट करेंगे, तो सेवा फिर से शुरू हो जाएगी। यदि आप अपने कंप्यूटर के बूट समय को तेज करना चाहते हैं, तो आप उसी सूची से स्वचालित (विलंबित प्रारंभ) का चयन कर सकते हैं। (Automatic (delayed start))यह स्टार्टअप पर आईपी हेल्पर(IP Helper) प्रक्रिया को 1-2 मिनट के लिए शुरू करने में देरी करेगा , जिससे आपके कंप्यूटर को शुरुआती बूट में कम करना होगा।
कमांड प्रॉम्प्ट का उपयोग करके Iphlpsvc को(Iphlpsvc Using Command Prompt) अक्षम करना
यदि पसंद किया जाता है, तो आप आईपी हेल्पर सेवा को अक्षम करने के लिए विंडोज कमांड प्रॉम्प्ट का उपयोग कर सकते हैं।(Windows Command Prompt)
- प्रारंभ मेनू में cmd खोजें , और व्यवस्थापक के रूप में चलाएँ चुनें(Run as administrator)
- उपयोगकर्ता खाता नियंत्रण(User Account Control) संवाद द्वारा संकेत दिए जाने पर हाँ(yes) का चयन करें
- IP हेल्पर(IP Helper) सेवा को रोकने के लिए , नेट स्टॉप दर्ज करें iphlpsvc(net stop iphlpsvc)
- संकेत मिलने पर, सेवा को रोकने के लिए y टाइप करें(y)

आप देखेंगे कि सेवा को रोकना एक चेतावनी का कारण बनता है कि दूसरी सेवा प्रभावित होगी। इस मामले में, Intel (R) डायनामिक एप्लिकेशन लोडर होस्ट इंटरफ़ेस सेवा(Dynamic Application Loader Host Interface Service) ऐसी कोई चीज़ नहीं है जिसकी अधिकांश उपयोगकर्ताओं को आवश्यकता होती है। हालाँकि, हमेशा ऐसा नहीं होता है, और कई विंडोज़(Windows) सेवाएँ अन्योन्याश्रित हैं। एक सेवा को रोकने से दूसरे काम करना बंद कर सकते हैं।
कमांड लाइन पर आईपी हेल्पर(IP Helper) सेवा को स्थायी रूप से अक्षम करने के लिए , दर्ज करें:
REG add “HKLM\SYSTEM\CurrentControlSet\services\iphlpsvc” /v Start /t REG_DWORD /d 4 /f
एंटर दबाएं(Press) , और आपको एक पुष्टिकरण दिखाई देगा कि सेवा अब अक्षम है।

सेवा मेनू का उपयोग करने वाली पिछली विधि की तरह, यह आईपी हेल्पर(IP Helper) सेवा को बूट पर शुरू होने से रोक देगा। प्रक्रिया को उलटने के लिए, दर्ज करें:
REG add “HKLM\SYSTEM\CurrentControlSet\services\iphlpsvc” /v Start /t REG_DWORD /d 2 /f
अगले रीबूट के बाद सेवा को स्वचालित रूप से प्रारंभ करने के लिए सेट करने के लिए एंटर(Enter) दबाएं ।
सभी सेवाएं समान नहीं हैं
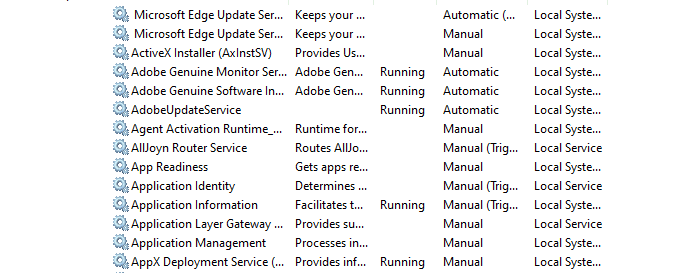
जिन सेवाओं का आप उपयोग नहीं कर रहे हैं उन्हें रोकना आपके कंप्यूटर को गति(speed up your computer) देने का एक आसान तरीका प्रतीत हो सकता है, लेकिन अक्षम करने से पहले यह सुनिश्चित कर लें कि प्रत्येक क्या करता है, और क्या अन्य सेवाएं इस पर निर्भर करती हैं।
हालांकि यह उस समय एक अच्छे विचार की तरह लग सकता है, अवांछित और मुश्किल से डीबग त्रुटियों से बचने के लिए विंडोज सेवाओं को कभी भी अक्षम न करने के लिए एक सम्मोहक तर्क है।(never disabling Windows services)
Related posts
विंडोज 10 में सेफ मोड में बूट कैसे करें
विंडोज 10 में बूट मेनू में सेफ मोड कैसे जोड़ें
विंडोज 10 में सेफ मोड से बाहर निकलने के 2 तरीके
विंडोज 10 पर आसान एंटी-चीट क्या है और क्या यह सुरक्षित है?
Conhost.exe क्या है और क्या यह सुरक्षित है?
VulkanRT क्या है और क्या यह सुरक्षित है?
Taskeng.exe क्या है और क्या यह सुरक्षित है?
विंडोज 10 में सक्षमता पैकेज क्या है
MMC.exe क्या है और क्या यह सुरक्षित है?
विंडोज 10 में रिमूवेबल स्टोरेज क्लासेस और एक्सेस को कैसे निष्क्रिय करें
विंडोज 10 में रनटाइम ब्रोकर क्या है (और क्या यह सुरक्षित है)
विंडोज 10 में IgfxEM मॉड्यूल क्या है (और क्या यह सुरक्षित है?)
विंडोज 10 पर PIP का उपयोग करके NumPy कैसे स्थापित करें
विंडोज 10 में मॉडर्न सेटअप होस्ट क्या है और क्या यह सुरक्षित है?
wudfhost.exe क्या है और क्या यह सुरक्षित है?
विंडोज़ में mrt.exe क्या है और क्या यह सुरक्षित है?
विंडोज मॉड्यूल इंस्टालर वर्कर क्या है (और क्या यह सुरक्षित है)
Agent.exe क्या है और क्या यह सुरक्षित है?
वास्मेडिक सेवा क्या है और क्या यह सुरक्षित है?
शेल इन्फ्रास्ट्रक्चर होस्ट प्रक्रिया क्या है और क्या यह सुरक्षित है?
