विंडोज 10 में ग्लोबल प्रॉक्सी सर्वर सेटिंग्स को कैसे कॉन्फ़िगर करें
एक स्थानीय प्रॉक्सी सर्वर(Proxy Server) आपके ब्रॉडबैंड कनेक्शन के थ्रूपुट में सुधार कर सकता है और कभी-कभी मैलवेयर संक्रमण से भी बचा सकता है। इसलिए प्रॉक्सी सेटिंग्स(Proxy settings) की महत्वपूर्ण भूमिका होती है। ये सेटिंग्स ब्राउज़र को कुछ नेटवर्क (स्थानीय) पर ब्राउज़र और इंटरनेट के बीच उपयोग किए जाने वाले मध्यस्थ सर्वर के नेटवर्क पते को जानने देती हैं।(Internet)
विंडोज़(Windows) ने अपने ऑपरेटिंग सिस्टम में ग्लोबल प्रॉक्सी(Global Proxy) सेटिंग्स का निर्माण किया है जो आपके कंप्यूटर को अन्य डिवाइस, सर्वर और सेवाओं के साथ संचार करने की अनुमति देता है। एक प्रॉक्सी सर्वर उपयोगकर्ता के स्थान पर (Proxy Server)इंटरनेट(Internet) पर जानकारी प्राप्त करता है । उदाहरण के लिए, यदि आप किसी वेबसाइट का अनुरोध करते हैं, मान लीजिए, www.google.com, प्रॉक्सी सर्वर(Proxy Server) एक बिचौलिए के रूप में कार्य करेगा, यह वेबसाइट को पुनः प्राप्त करेगा और फिर इसे सीधे आपके कंप्यूटर पर भेज देगा।
प्रॉक्सी सर्वर(Proxy Server) के दो सबसे बड़े लाभ गोपनीयता(Privacy) और गति(Speed) हैं । प्रॉक्सी सर्वर(Proxy Server) के कारण , आपकी पहचान गुमनाम रहेगी क्योंकि यह आपकी गोपनीयता(Privacy) बनाए रखते हुए आपके सार्वजनिक आईपी पते को छुपाती है ।
यह आपकी ओर से डेटा को पुनः प्राप्त करके और इसे एक केंद्रीकृत कैश्ड डेटाबेस में संग्रहीत करके आपकी ब्राउज़िंग गति को बढ़ाता है, इसलिए, यदि एक अलग कंप्यूटर पर कोई अन्य उपयोगकर्ता उसी वेबपेज पर जाता है, तो प्रॉक्सी सर्वर को फिर से जानकारी प्राप्त करने के लिए वेब पर खोज करने की आवश्यकता नहीं होगी। और इसे सीधे प्रॉक्सी डेटाबेस से उस विशेष उपयोगकर्ता को भेज देगा।
आम तौर पर, आप प्रॉक्सी सेटिंग तभी बदलते हैं जब आप किसी कॉर्पोरेट नेटवर्क के माध्यम से इंटरनेट से कनेक्ट होते हैं। (Internet)डिफ़ॉल्ट रूप से, इंटरनेट एक्सप्लोरर(Internet Explorer) जैसे ब्राउज़र स्वचालित रूप से प्रॉक्सी सेटिंग्स का पता लगाते हैं। हालांकि, आपको अपने नेटवर्क व्यवस्थापक द्वारा प्रदान की गई जानकारी के साथ प्रॉक्सी को मैन्युअल रूप से सेट करने की आवश्यकता हो सकती है।
ऐसा लगता है कि माइक्रोसॉफ्ट ने (Microsoft)Windows 10/8.1 के माध्यम से यहां एक वैकल्पिक विकल्प की पेशकश की है - जैसा कि विंडोज 8(Windows 8) से अलग है । विंडोज 10(Windows 10) सेटिंग्स और अपग्रेड में सबसे बड़े परिवर्धन में से एक प्रॉक्सी सेटिंग्स है। Windows 10/8.1 में स्वचालित और मैन्युअल प्रॉक्सी को कॉन्फ़िगर करना बहुत आसान बनाता है ।
Windows 10 में प्रॉक्सी सर्वर सेटिंग्स(Proxy Server Settings) कॉन्फ़िगर करें
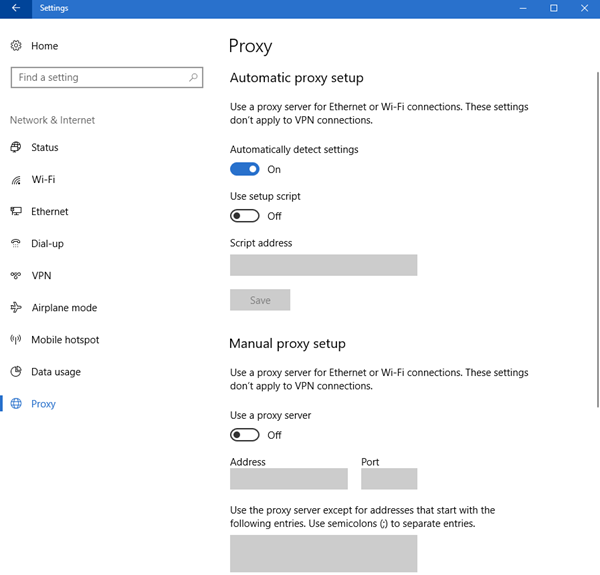
विंडोज 10(Windows 10) में आप इन सेटिंग्स को Settings > Network और Internet > Proxy पर एक्सेस कर सकते हैं ।
ग्लोबल प्रॉक्सी(Global Proxy) सेटिंग्स को सेट करने के दो तरीके हैं। ये तरीके हैं
- स्वचालित प्रॉक्सी सेटअप
- मैनुअल प्रॉक्सी सेटअप
1] स्वचालित प्रॉक्सी सेटअप
Microsoft ने डिफ़ॉल्ट रूप से स्वचालित प्रॉक्सी सेटअप(Automatic proxy setup) सक्षम किया है, हालाँकि, यदि आप किसी व्यावसायिक नेटवर्क से जुड़े हैं, तो आपको अपने नेटवर्क व्यवस्थापक(Network Administrator) द्वारा आपको दिया गया प्रॉक्सी URL(Proxy URL) दर्ज करना चाहिए । यह विधि आपको कंपनी प्रॉक्सी सर्वर से आसानी से जुड़ने देती है।
ऐसा करने के लिए, Win + S"प्रॉक्सी सेटिंग्स"(“Proxy settings”) टाइप करें और एंटर दबाएं(Enter) ।
आपको प्रॉक्सी(Proxy) सेटअप विंडो पर रीडायरेक्ट किया जाएगा , सुनिश्चित करें कि स्वचालित रूप से सेटिंग्स का पता लगाने का टॉगल चालू है, ( Automatically detect settings)सेटअप स्क्रिप्ट का उपयोग करें(Use setup script) सक्षम करें, स्क्रिप्ट पते(Script address) में दिए गए प्रॉक्सी यूआरएल टाइप करें , और सहेजें(Save) पर क्लिक करें ।
इस तरह आप विंडोज 10(Windows 10) पर ग्लोबल प्रॉक्सी सेटिंग्स को (Global Proxy Settings)ऑटोमेटिकली(Automatically) कॉन्फ़िगर कर सकते हैं ।
2] मैन्युअल प्रॉक्सी सेटअप
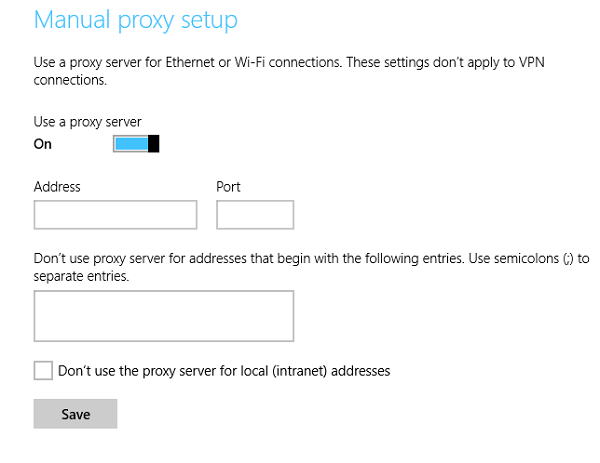
यदि आप नेटवर्क का आईपी पता और पोर्ट नंबर जानते हैं तो आप प्रॉक्सी(Proxy) सर्वर को मैन्युअल रूप से सेट कर सकते हैं। इसलिए, यदि आपके नेटवर्क व्यवस्थापक(Network Administrator) ने आपको प्रॉक्सी URL(Proxy URL) के बजाय IP पता और पोर्ट नंबर दिया है , तो यह तरीका आपके लिए है।
प्रॉक्सी सेटिंग्स को (Proxy Settings)प्रारंभ(Start) मेनू से खोजकर लॉन्च करें, मैन्युअल(Manual) प्रॉक्सी सेटअप तक स्क्रॉल करें, प्रॉक्सी सर्वर का उपयोग करें सक्षम करें, क्रमशः (Use a proxy server)पता(Address) और पोर्ट(Port) अनुभाग में आईपी पता और पोर्ट नंबर डालें। आप इसे विंडोज 10 सेटिंग्स(Windows 10 Settings) > नेटवर्क(Network) और Internet > Proxy > Manual प्रॉक्सी सेटअप के जरिए भी लॉन्च कर सकते हैं ।
आप दिए गए बॉक्स में URL टाइप करके और क्रमशः "लोकल (इंट्रानेट) पतों के लिए प्रॉक्सी सर्वर का उपयोग न करें"(“Don’t use the proxy server for local (intranet) addresses”) को चेक करके कुछ वेबसाइटों और LAN पतों को बाहर भी कर सकते हैं और (LAN Addresses)सहेजें(Save) पर क्लिक करें ।
विन्डो 8.1
विंडोज 8.1(Windows 8.1) में प्रॉक्सी सेटिंग्स को कॉन्फ़िगर करने के लिए , सबसे पहले, अपने कंप्यूटर स्क्रीन के निचले-बाएँ कोने में माउस कर्सर को इंगित करके या कीबोर्ड(Keyboard) शॉर्टकट – Win+C का उपयोग करके चार्म्स-बार लाएं । 'सेटिंग' आइकन चुनें(Choose) और 'पीसी सेटिंग्स बदलें' विकल्प चुनें।
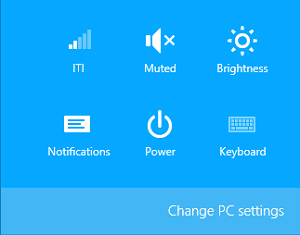
इसके बाद, बाएं फलक से उस विकल्प का चयन करें जो 'नेटवर्क' के रूप में पढ़ता है। यह इस श्रेणी में है जहां प्रॉक्सी सेटिंग्स छिपी हुई हैं।
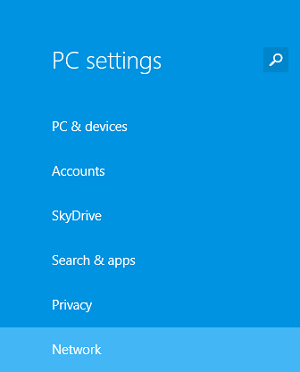
(Scroll)जब तक आपको 'मैन्युअल प्रॉक्सी सेटअप' अनुभाग नहीं मिल जाता, तब तक नीचे स्क्रॉल करें।
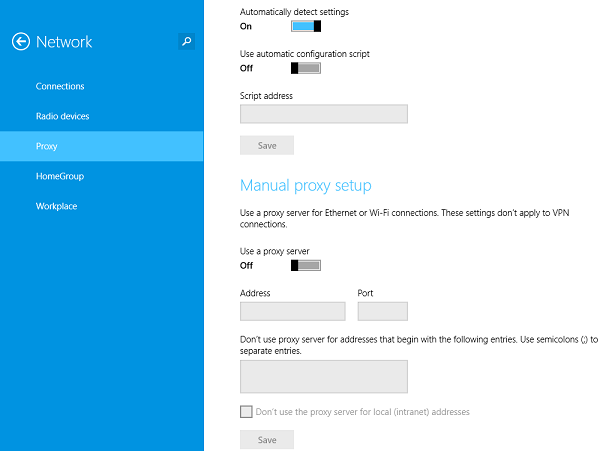
और देखें:(Also see:)
- WinHTTP प्रॉक्सी सर्वर सेटिंग्स रीसेट करें
- विंडोज़ में मेट्रो एप्लिकेशन के लिए प्रॉक्सी कैसे सेटअप करें।
Related posts
नेटसेटमैन: विंडोज 10 के लिए नेटवर्क सेटिंग्स मैनेजर
विंडोज 10 पर नेटवर्क सेटिंग्स कैसे रीसेट करें
विंडोज 10 में नेटवर्क सेटिंग्स कैसे रीसेट करें
विंडोज 10 में नेटवर्क स्निफर टूल PktMon.exe का उपयोग कैसे करें
विंडोज 10 पर वाई-फाई नेटवर्क एडेप्टर रिपोर्ट कैसे बनाएं
विंडोज 10 के लिए मुफ्त वायरलेस नेटवर्किंग टूल्स
विंडोज 10 से नेटवर्क ड्राइव की धीमी पहुंच को ठीक करें
विंडोज 7, 8 और 10 में पब्लिक से प्राइवेट नेटवर्क में बदलें
विंडोज 10 में अपने प्रिंटर को नेटवर्क के साथ कैसे साझा करें
विंडोज 10 में वाई-फाई सेंस क्या है और इसका इस्तेमाल कैसे करें
विंडोज 10 में पब्लिक से प्राइवेट नेटवर्क में बदलें
विंडोज 10 पर नेटवर्क डेटा उपयोग को रीसेट करें [गाइड]
विंडोज 10 में वीपीएन कैसे जोड़ें और उपयोग करें (आप सभी को पता होना चाहिए) -
विंडोज 10 में नेटवर्क कनेक्शन का उपयोग करके वीपीएन कैसे निकालें
विंडोज 10 में ब्रॉडबैंड पीपीपीओई कनेक्शन को स्वचालित रूप से कैसे डायल करें
विंडोज 10 में नेटवर्क ड्राइव को मैप करने के 2 तरीके
Windows 10 के लिए WebSiteSniffer के साथ डाउनलोड की गई सभी वेब साइट फ़ाइलों को कैप्चर करें
विंडोज 10 में विंडोज सैंडबॉक्स में नेटवर्किंग को कैसे निष्क्रिय करें
विंडोज 10 में नेटवर्क एडेप्टर गायब है
फाइल एक्सप्लोरर से विंडोज 10 में एफ़टीपी सर्वर से कैसे कनेक्ट करें -
