विंडोज 10 में गेमिंग सेटिंग्स - विशेषताएं और कार्य
(Gaming Settings)विंडोज 10 में (Windows 10)गेमिंग सेटिंग्स में गेम बार, कीबोर्ड शॉर्टकट, गेम ऑडियो और वीडियो की गुणवत्ता, प्रसारण आदि से संबंधित सेटिंग्स शामिल हैं। विंडोज 10 में गेमिंग सेटिंग्स खोलने के लिए ,(Windows 10) स्टार्ट मेनू (Gaming Settings)Start menu > Windows Settings > Gaming.विंडोज सेटिंग्स(Windows Settings) > गेमिंग पर क्लिक करें । गेमिंग(Gaming) सेटिंग विंडो खुलेगी । आइए इन सेटिंग्स को विस्तार से देखें।
विंडोज 10 में गेमिंग सेटिंग्स
जब आप अपने विंडोज 10 पीसी पर गेमिंग(Gaming) सेटिंग्स खोलते हैं, तो आपको बाएं फलक में पांच श्रेणियां दिखाई देंगी:
- गेम बार,
- कब्जा,
- प्रसारण,
- गेम मोड, और
- एक्सबॉक्स नेटवर्किंग।
1. गेम बार
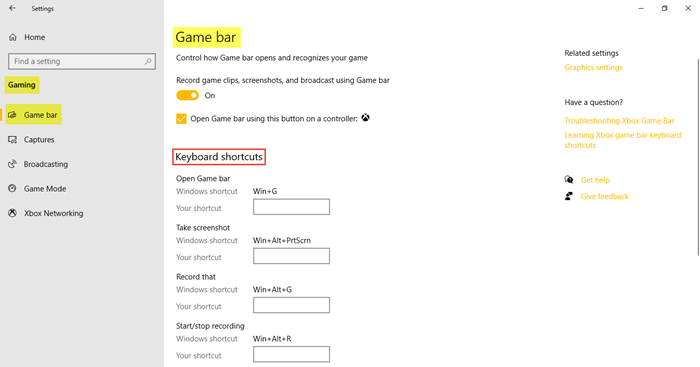
इन सेटिंग्स में वे सेटिंग्स शामिल हैं जो गेम बार(Game bar) को संचालित और प्रबंधित करने में आपकी सहायता करती हैं । आप गेम(Game) बार को खोलने को नियंत्रित कर सकते हैं और नियंत्रित कर सकते हैं कि यह आपके गेम को कैसे पहचानता है। गेम(Game) बार का एक अन्य कार्य गेम क्लिप, स्क्रीनशॉट और प्रसारण को रिकॉर्ड करने में सक्षम होना है। कीबोर्ड शॉर्टकट(Keyboard shortcuts) के अंतर्गत , आप गेम(Game) बार खोलने, स्क्रीनशॉट लेने, रिकॉर्ड करने, रिकॉर्डिंग प्रारंभ/बंद करने आदि जैसे विभिन्न कार्यों के लिए अपने स्वयं के शॉर्टकट निर्धारित कर सकते हैं ।
संबंधित सेटिंग्स(Related settings) के तहत , आपको ग्राफिक सेटिंग्स(Graphic settings) का लिंक मिलेगा जो आपको विशिष्ट अनुप्रयोगों के लिए ग्राफिक्स प्रदर्शन वरीयता को अनुकूलित करने में सक्षम बनाता है।
2. कब्जा
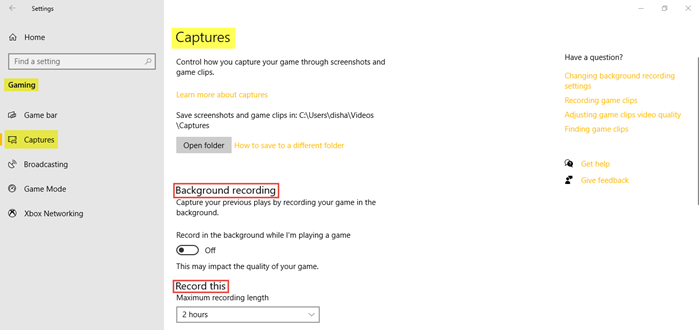
कैप्चर(Captures) टैब आपको यह नियंत्रित करने देता है कि आप स्क्रीनशॉट और गेम क्लिप के माध्यम से अपने गेम को कैसे कैप्चर कर सकते हैं। आप अपने गेम को बैकग्राउंड में रिकॉर्ड कर सकते हैं और अधिकतम रिकॉर्डिंग लंबाई 4 घंटे तक सेट कर सकते हैं।
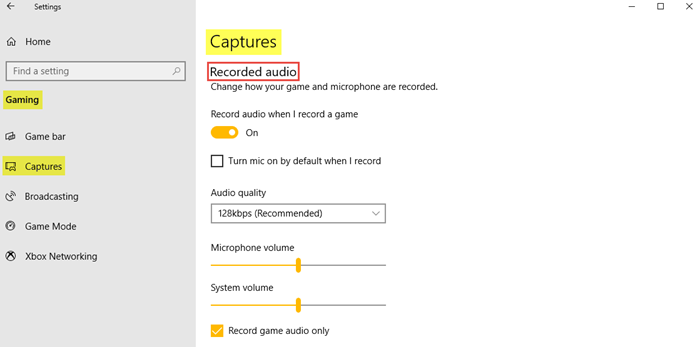
जब आप गेम रिकॉर्ड करना चुनते हैं तो ऑडियो भी रिकॉर्ड किया जा सकता है। आप आवश्यकतानुसार ऑडियो गुणवत्ता, माइक्रोफ़ोन वॉल्यूम और सिस्टम वॉल्यूम सेट कर सकते हैं।
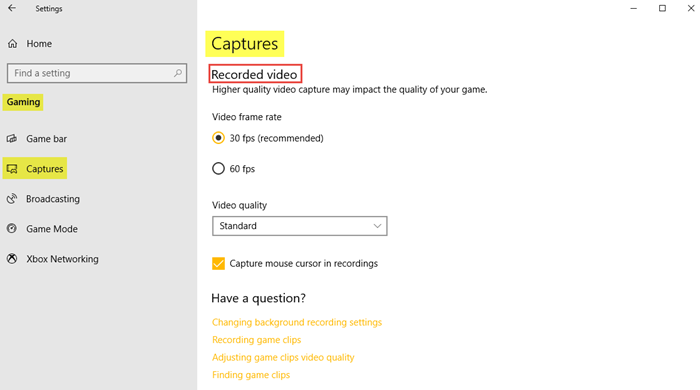
रिकॉर्ड किए गए वीडियो(Recorded video) के तहत , आप वांछित वीडियो फ्रेम दर और वीडियो गुणवत्ता सेट कर सकते हैं। जैसा कि हम देख सकते हैं, अनुशंसित वीडियो फ्रेम दर 30 एफपीएस है क्योंकि उच्च वीडियो कैप्चर गेम की गुणवत्ता को प्रभावित कर सकता है। यदि आप रिकॉर्डिंग में माउस कर्सर(capture the mouse cursor in recordings) को कैप्चर करना चाहते हैं तो आप चेक बॉक्स पर भी क्लिक कर सकते हैं ।
पढ़ें(Read) : गेमिंग के लिए विंडोज 10 को ऑप्टिमाइज़ करें ।
3. प्रसारण
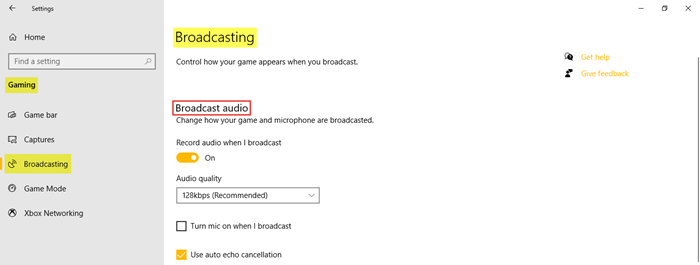
प्रसारण(Broadcasting) सेटिंग आपको यह नियंत्रित करने देती हैं कि जब आप प्रसारण करते हैं तो आपका गेम कैसा दिखाई देता है। जब आप प्रसारण करते हैं तो आप ऑडियो रिकॉर्ड कर सकते हैं और ऑडियो गुणवत्ता सेट कर सकते हैं।
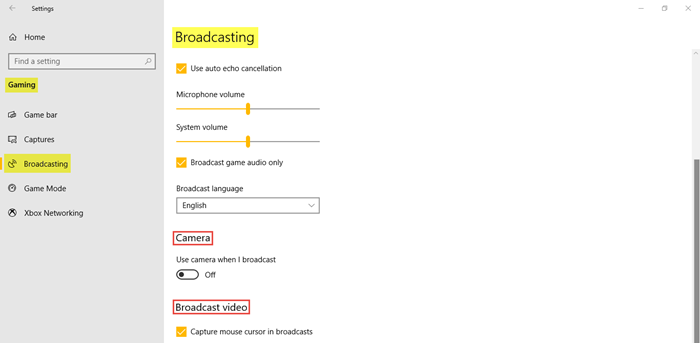
जैसा कि आप छवि में देख सकते हैं, यदि आप प्रसारण करते समय माइक्रोफ़ोन चालू करना चाहते हैं, तो आप चेक बॉक्स पर क्लिक कर सकते हैं, ऑटो इको रद्दीकरण का उपयोग कर सकते हैं, और केवल ऑडियो प्रसारित कर सकते हैं। आवश्यकतानुसार माइक्रोफ़ोन वॉल्यूम(Microphone volume) और सिस्टम वॉल्यूम(System volume) समायोजित करें । इसके अलावा, ड्रॉप-डाउन मेनू से प्रसारण भाषा चुनें। (Broadcast language)इसके अतिरिक्त, जब आप प्रसारण में माउस कर्सर को प्रसारित और कैप्चर करते हैं तो आप कैमरा चालू करना चुन सकते हैं।
4. गेम मोड
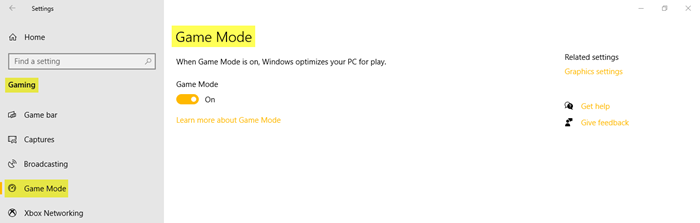
अपने पीसी को खेलने के लिए अनुकूलित करने के लिए गेम मोड(Game Mode) चालू करें । संबंधित सेटिंग्स(Related settings) के तहत , आप ग्राफिक सेटिंग्स(Graphic settings) देखेंगे जो आपको क्लासिक या सार्वभौमिक ऐप को अपनी ग्राफिक्स प्रदर्शन वरीयता को अनुकूलित करने की अनुमति देगी।
5. एक्सबॉक्स नेटवर्किंग
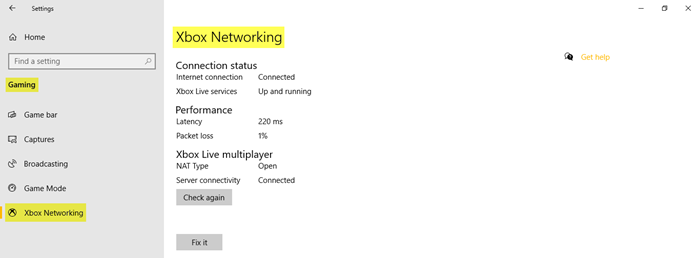
इस खंड में, आपको कनेक्शन की स्थिति, प्रदर्शन(Connection status, Performance,) और Xbox Live मल्टीप्लेयर(Xbox Live multiplayer) से संबंधित विवरण मिलेंगे ।
यह आपके विंडोज 10 पीसी में गेमिंग(Gaming) सेटिंग्स को कवर करता है ।
Related posts
विंडोज 10 पीसी के लिए सर्वश्रेष्ठ मुफ्त माउंटेन स्पोर्ट्स गेम्स
Windows 10 PC में गेमिंग प्रदर्शन को बढ़ावा देने के लिए GBoost का उपयोग करें
विंडोज 10 के लिए सर्वश्रेष्ठ मुफ्त गेम रिकॉर्डिंग सॉफ्टवेयर
विंडोज 10 के लिए ड्रैगन रिंग की लड़ाई - गेमप्ले और समीक्षा
विंडोज 10 में गेमिंग प्रदर्शन को बढ़ावा देने के लिए फ्री गेम बूस्टर सॉफ्टवेयर
विंडोज 10 पर डेस्कटॉप आइकन सेटिंग्स में रीसायकल बिन धूसर हो गया है
Windows 10 के लिए समूह नीति सेटिंग संदर्भ मार्गदर्शिका
विंडोज 10 में ग्लोबल प्रॉक्सी सर्वर सेटिंग्स को कैसे कॉन्फ़िगर करें
विंडोज 10 पीसी के लिए 10 सर्वश्रेष्ठ परिवार और बच्चों के खेल
विंडोज 10 के लिए सर्वश्रेष्ठ स्क्रैबल
विंडोज 10 में विंडोज सुरक्षा सेटिंग्स
विंडोज 10 में गलती से डिलीट हुए गेम्स को कैसे रिकवर करें?
माइक्रोसॉफ्ट स्टोर से विंडोज 10 के लिए सर्वश्रेष्ठ एक्शन और एडवेंचर गेम्स
विंडोज 10 के लिए बैलिस्टिक मिनी गोल्फ गेम माइक्रोसॉफ्ट स्टोर पर उपलब्ध है
विंडोज़ 10 में ऐप्स को स्क्रीनशॉट लेने से कैसे रोकें
चुनें कि विंडोज़ 10 सेटिंग्स में ऐप्स विकल्प ग्रे आउट कहां से प्राप्त करें
विंडोज 10 में मीटर्ड कनेक्शंस स्विच पर अपनी सेटिंग्स को सिंक करें अक्षम करें
माइक्रोसॉफ्ट स्टोर से विंडोज 10 पीसी के लिए सर्वश्रेष्ठ संगीत गेम
विंडोज 10 पीसी के लिए 10 सर्वश्रेष्ठ कार्ड और बोर्ड गेम
विंडोज 10 फोन सेटिंग्स के जरिए फोन कैसे जोड़ें
