विंडोज 10 में एयरो शेक को कैसे इनेबल या डिसेबल करें?
यदि आप विंडोज 10(Windows 10) में किसी भी ओपन विंडो एप्लिकेशन को तेजी से हिलाते हैं , तो यह अन्य सभी विंडो को छोटा कर देता है, जिससे यह ओपन हो जाता है। खिड़की को फिर से हिलाएं, और सभी बंद खिड़कियां फिर से खुल जाएंगी। यह एयरो शेक है । विंडोज 10(Windows 10) में यह सुविधा डिफ़ॉल्ट रूप से अक्षम है और इसे शेक टू मिनिमाइज(Shake To Minimize) भी कहा जाता है । लेकिन फिर, चूंकि जीवन विकल्पों के बारे में है(as life is all about having options) , यदि आप इस सुविधा को पसंद नहीं करते हैं या इसका उपयोग नहीं करते हैं, तो आप आसानी से एयरो शेक(Aero Shake) को अक्षम कर सकते हैं ।
एयरो शेक को अक्षम या सक्षम करें
1] विंडोज 10 सेटिंग्स का उपयोग करना
अब आप विंडोज 10(Windows 10) सेटिंग्स के जरिए एयरो शेक(Aero Shake) को ऑन या ऑफ कर सकते हैं :
- खुली सेटिंग
- ओपन सिस्टम पर क्लिक करें
- मल्टीटास्किंग चुनें।
- टाइटल(Title) बार विंडो शेक के लिए टॉगल बंद करें - जब मैं विंडोज़ के टाइटल बार को पकड़ता हूं और उसे हिलाता हूं, तो अन्य सभी विंडो को छोटा करें
- यह एयरो शेक को निष्क्रिय कर देगा।
यह सेटिंग जल्द ही सभी विंडोज 10(Windows 10) स्टेबल वर्जन यूजर्स के लिए रोल आउट की जाएगी।
2] अल्टीमेट विंडोज ट्वीकर का उपयोग करना
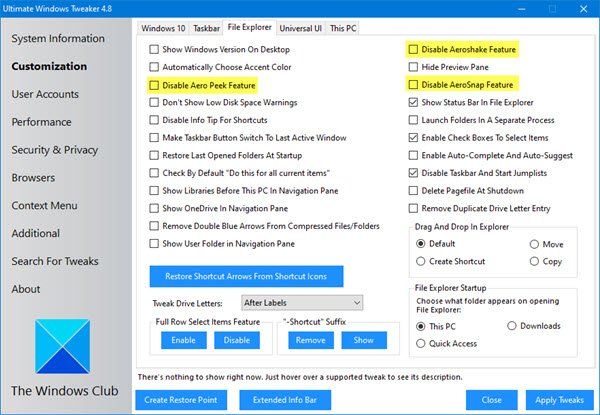
हमारा पोर्टेबल फ्रीवेयर अल्टीमेट विंडोज ट्वीकर(Ultimate Windows Tweaker) डाउनलोड करें ।
Customization > File Explorer के तहत ट्वीक मिलेगा ।
3] समूह नीति संपादक का उपयोग करना
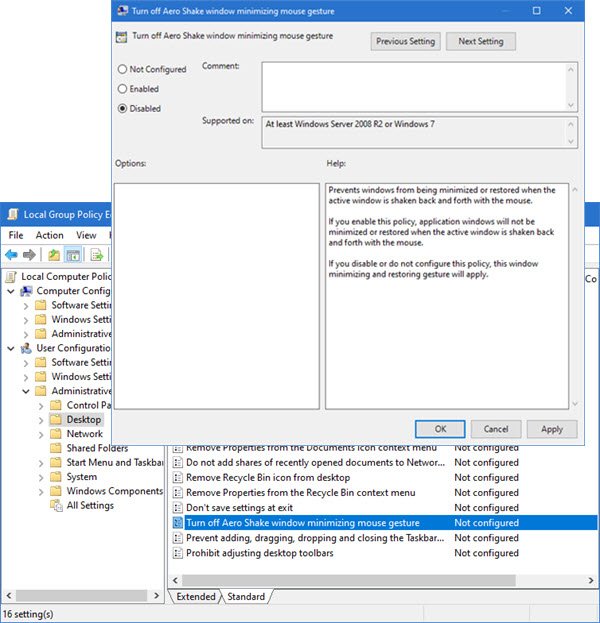
एयरो शेक को निष्क्रिय करने के लिए, स्टार्ट(Start) सर्च बॉक्स में gpedit.msc टाइप करें और (gpedit.msc)ग्रुप पॉलिसी एडिटर खोलने के लिए एंटर दबाएं(Enter) ।
(Navigate)User Configuration > Administrative Templates > Desktopनेविगेट करें
अब दाएँ फलक में, माउस जेस्चर को छोटा करते हुए एयरो शेक विंडो को बंद(Turn off Aero Shake window minimizing mouse gesture.) करने के लिए नेविगेट करें।
This policy setting prevents windows from being minimized or restored when the active window is shaken back and forth with the mouse. If you enable this policy, application windows will not be minimized or restored when the active window is shaken back and forth with the mouse. If you disable or do not configure this policy, this window minimizing and restoring gesture will apply.
(Click)नीति सेटिंग संपादित(Edit) करें पर क्लिक करें और दिखाई देने वाली विंडो में , इसकी स्थिति को सक्षम(Enabled) में बदलें ।
लागू करें> ठीक पर क्लिक करें।
4] रजिस्ट्री संपादक का उपयोग करना
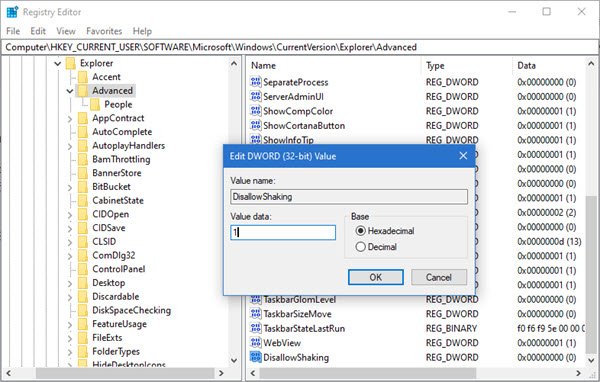
रजिस्ट्री संपादक खोलें और निम्न कुंजी पर नेविगेट करें:
Computer\HKEY_CURRENT_USER\Software\Microsoft\Windows\CurrentVersion\Explorer\Advanced
देखें कि क्या DWORD DisallowShaking मौजूद है। यदि ऐसा नहीं है, तो इसे बनाएं और इसे 1 का मान दें ।
REGEDIT से बाहर निकलें और अपने पीसी को पुनरारंभ करें।
उम्मीद है ये मदद करेगा!
Related posts
विंडोज 10 पर फीचर अपडेट के लिए सेफगार्ड्स को डिसेबल कैसे करें
विंडोज 10 में नेटवर्क स्निफर टूल PktMon.exe का उपयोग कैसे करें
विंडोज 10 में टास्कबार संदर्भ मेनू में टूलबार विकल्प छुपाएं
विंडोज 10 पर PIP का उपयोग करके NumPy कैसे स्थापित करें
Windows 10 कंप्यूटरों के लिए myLauncher के साथ आसानी से फ़ाइलें लॉन्च करें
विंडोज 10 के लिए सर्वश्रेष्ठ मुफ्त आणविक मॉडलिंग सॉफ्टवेयर
विंडोज 10 पीसी पर वीडियो रिवर्स कैसे करें
विंडोज 10 में क्रोम में रीडर मोड को कैसे निष्क्रिय या सक्षम करें
ProgDVB के साथ विंडोज 10 पर डिजिटल टीवी देखें और रेडियो सुनें
Ashampoo WinOptimizer विंडोज 10 को ऑप्टिमाइज़ करने के लिए एक फ्री सॉफ्टवेयर है
विंडोज 10 में मॉडर्न सेटअप होस्ट की व्याख्या करना। क्या यह सुरक्षित है?
विंडोज 10 में कंट्रोल फ्लो गार्ड क्या है - इसे कैसे चालू या बंद करें
विंडोज 10 में हार्ड डिस्क क्लस्टर का आकार कैसे बदलें
Windows 10 में Microsoft Edge में Google SafeSearch को कैसे लागू करें
विंडोज 10 के लिए शीर्ष 3 रेडिट ऐप जो विंडोज स्टोर पर उपलब्ध हैं
Windows 10 पर Realtek HD ऑडियो ड्राइवर विफलता, त्रुटि OxC0000374 स्थापित करें
Parity Storage Spaces के कारण इस PC को Windows 10 में अपग्रेड नहीं किया जा सकता
Xbox Live से कनेक्ट नहीं हो सकता; Windows 10 में Xbox Live नेटवर्किंग समस्या को ठीक करें
विंडोज 10 में स्वचालित ड्राइवर अपडेट को कैसे निष्क्रिय करें
विंडोज 10 में सिस्टम के प्रदर्शन और संसाधनों की निगरानी के लिए मुफ्त सॉफ्टवेयर
