विंडोज 10 में एक्शन सेंटर को हमेशा खुला कैसे रखें
एक्शन सेंटर(Action Center) एक अधिसूचना केंद्र है जहां आप सभी विंडोज 10(Windows 10) अधिसूचनाओं को देख सकते हैं, उनके साथ बातचीत कर सकते हैं और खारिज कर सकते हैं । एक्शन सेंटर(Action Center) उन वस्तुओं को सूचीबद्ध करता है जिन पर ध्यान देने की आवश्यकता होती है, जैसे सॉफ़्टवेयर अपडेट करना, आने वाली मेल अलर्ट, विंडोज़(Windows) सुरक्षा जानकारी इत्यादि। इस पोस्ट में, हम आपको दिखाएंगे कि विंडोज़ में साइडबार के रूप में (Windows 10)एक्शन सेंटर(Action Center) को कैसे पिन करना है (यानी इसे हमेशा खुला रखना है) 10 .
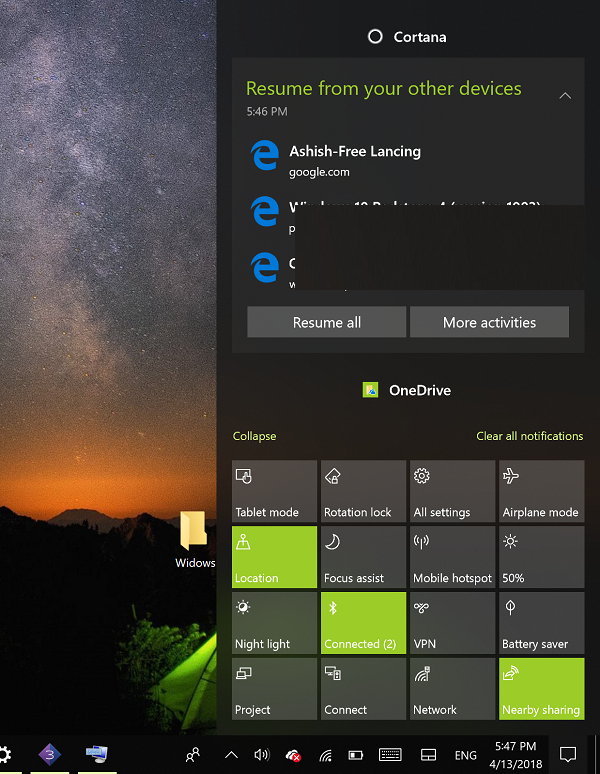
आम तौर पर, एक्शन सेंटर खोलने के लिए , आपको विंडोज(Windows) की + ए को दबाना होगा या टास्कबार पर सिस्टम ट्रे पर नोटिफिकेशन(Notifications) आइकन पर क्लिक करना होगा - जब आप किसी अन्य विंडो पर क्लिक करते हैं या जैसे ही आप कहीं और क्लिक करते हैं तो एक्शन सेंटर(Action Center) फलक अपने आप बंद हो जाता है। पर्दा डालना।
हालाँकि, आप एक्शन सेंटर(Action Center) को हमेशा खुला रखकर साइडबार के रूप में पिन करना चाह सकते हैं ताकि आप नई सूचनाओं की जाँच कर सकें और साथ ही त्वरित कार्रवाई बटन(quick action buttons) तक पहुँच सकें । ऐसा करने के लिए आपको एक रजिस्ट्री ट्वीक करने की आवश्यकता होगी।
एक्शन सेंटर(Pin Action Center) को साइडबार के रूप में पिन करें और फलक को हमेशा खुला रखें

एक्शन सेंटर(Action Center) को साइडबार के रूप में पिन करने के लिए, निम्न कार्य करें;
- विंडोज(Windows) की + आर दबाएं । रन(Run) डायलॉग बॉक्स में regedit टाइप करें और (regedit)रजिस्ट्री एडिटर लॉन्च करने के लिए एंटर दबाएं ।
- नेविगेट करें या निम्न रजिस्ट्री कुंजी पर जाएं:
HKEY_LOCAL_MACHINE\SOFTWARE\Microsoft\Windows\CurrentVersion\ImmersiveShell\Launcher
- फिर दाएँ फलक पर खाली जगह पर राइट-क्लिक करें।
- नया > DWORD (32-बिट) मान चुनें।
- कुंजी को नाम दें DisableLightDismiss ।
- (Double-click)नई बनाई गई कुंजी पर डबल-क्लिक करें और मान(Value) डेटा को 1 पर सेट करें ।
- ओके पर क्लिक करें।
अब आप विंडोज(Windows) की + ए दबा सकते हैं या पेन खोलने के लिए एक्शन सेंटर ट्रे आइकन पर क्लिक कर सकते हैं। (Action Center)अगर आप कहीं और क्लिक करते हैं, कोई फोल्डर या प्रोग्राम खोलते हैं, तो आप देखेंगे कि एक्शन सेंटर(Action Center) खुला रहता है।
एक्शन सेंटर(Action Center) फलक को बंद या छिपाने के लिए , आपको टास्कबार के दाहिने छोर पर सूचना क्षेत्र पर इसके आइकन पर क्लिक करना होगा या विंडोज(Windows) की + ए की कॉम्बो दबाना होगा।
पुनश्च(PS) : यदि आप विंडोज 10 में अधिसूचना और कार्य केंद्र को अक्षम(disable the Notification and Action Center) करना चाहते हैं तो यह पोस्ट आपकी मदद करेगी ।
Related posts
विंडोज 10 एक्शन सेंटर में फ़ायरफ़ॉक्स सूचनाओं को कैसे निष्क्रिय करें
विंडोज 10 में एक्शन सेंटर को कैसे निष्क्रिय करें
विंडोज 10 में एक्शन सेंटर में नए नोटिफिकेशन की संख्या कैसे छिपाएं?
विंडोज 10 में क्विक एक्शन बटन कैसे जोड़ें, निकालें, व्यवस्थित करें
विंडोज 10 में अधिसूचना सेटिंग्स कैसे प्रबंधित करें
विंडोज 10 में काम नहीं कर रहा एक्शन सेंटर [हल]
विंडोज 10 हैलो फेस ऑथेंटिकेशन में एन्हांस्ड एंटी-स्पूफिंग सक्षम करें
विंडोज 10 में टास्कबार संदर्भ मेनू में टूलबार विकल्प छुपाएं
विंडोज 10 कंप्यूटर पर .aspx फाइलें कैसे खोलें
विंडोज 11/10 में सिंक सेंटर का उपयोग करके फाइलों को कैसे कॉन्फ़िगर करें
अपने पीसी को सुरक्षित रखने के लिए विंडोज 8 और 8.1 में एक्शन सेंटर का उपयोग कैसे करें
विंडोज 10 में कंट्रोल फ्लो गार्ड क्या है - इसे कैसे चालू या बंद करें
विंडोज 10 के एक्शन सेंटर नोटिफिकेशन का उपयोग कैसे करें -
विंडोज 10 में एक्शन सेंटर कैसे खोलें
विंडोज 10 में अपनी पसंदीदा वेबसाइट खोलने के लिए कीबोर्ड शॉर्टकट बनाएं
विंडोज 10 पर PIP का उपयोग करके NumPy कैसे स्थापित करें
Ashampoo WinOptimizer विंडोज 10 को ऑप्टिमाइज़ करने के लिए एक फ्री सॉफ्टवेयर है
विंडोज 10 में टास्कबार पर विंडोज इंक वर्कस्पेस बटन छुपाएं या दिखाएं
विंडोज 10 के लिए शीर्ष 3 रेडिट ऐप जो विंडोज स्टोर पर उपलब्ध हैं
एक्शन सेंटर में विंडोज स्पॉटलाइट नोटिफिकेशन कैसे छिपाएं?
