विंडोज 10 में एक्शन सेंटर कैसे खोलें
विंडोज 10(Windows 10) से एक्शन सेंटर(Action Center) वह जगह है जहां ऑपरेटिंग सिस्टम आपको प्राप्त होने वाली सभी सूचनाओं और उपलब्ध त्वरित क्रियाओं(Quick Actions) को केंद्रीकृत करता है । एक्शन सेंटर(Action Center) को उत्पादक रूप से उपयोग करने के लिए , आपको सबसे पहले यह जानना होगा कि इसे कैसे खोलना है। यहां माउस, कीबोर्ड, टच जेस्चर या कॉर्टाना का उपयोग करके (Cortana)विंडोज 10(Windows 10) में एक्शन सेंटर(Action Center) खोलने के सभी तरीके दिए गए हैं :
सुझाव: यदि आपको (TIP:)एक्शन सेंटर(Action Center) और इसकी सभी सुविधाओं का उपयोग करने के तरीके सीखने में मदद चाहिए , तो पढ़ें: विंडोज 10 में एक्शन सेंटर से सूचनाओं का उपयोग कैसे करें(How to use the notifications from the Action Center in Windows 10) ।
माउस से एक्शन सेंटर(Action Center) कैसे खोलें
यदि आप माउस के साथ पीसी या लैपटॉप का उपयोग करते हैं, तो आप डेस्कटॉप के निचले-दाएं कोने में इसके आइकन पर क्लिक करके एक्शन सेंटर तक पहुंच सकते हैं। (Action Center)जब कोई नई सूचना उपलब्ध नहीं होती है, तो आइकन चैट बबल की रूपरेखा जैसा दिखता है। यदि आपके पास नई सूचनाएं हैं, तो चैट बबल भर जाता है और उनका नंबर प्रदर्शित होता है।

एक और तरीका है कि आप माउस का उपयोग कर सकते हैं, एक्शन सेंटर(Action Center) आइकन पर राइट-क्लिक करें और खुलने वाले मेनू में, "ओपन एक्शन सेंटर" चुनें।("Open action center.")

हालांकि यह सबसे तेज़ तरीका नहीं है, लेकिन यह विंडोज 10 से एक्शन सेंटर खोलने का काम करता है।(Action Center)
कीबोर्ड से एक्शन सेंटर(Action Center) कैसे खोलें
विंडोज 10(Windows 10) में एक्शन सेंटर(Action Center) खोलने का सबसे तेज़ तरीका कीबोर्ड का उपयोग करना है। Windows + A कीज को एक साथ दबाएं , और स्क्रीन के दाईं ओर एक्शन सेंटर दिखाया गया है।(Action Center)

टचस्क्रीन पर एक्शन सेंटर(Action Center) कैसे खोलें
यदि आप विंडोज 10(Windows 10) वाले टैबलेट , सरफेस डिवाइस या टचस्क्रीन वाले लैपटॉप का उपयोग करते हैं, तो आप (Surface)एक्शन सेंटर(Action Center) खोलने के लिए स्क्रीन के दाईं ओर से बाईं ओर स्वाइप कर सकते हैं ।

एक्शन सेंटर(Action Center) स्क्रीन के दाईं ओर लोड किया गया है, जैसा कि नीचे स्क्रीनशॉट में है।
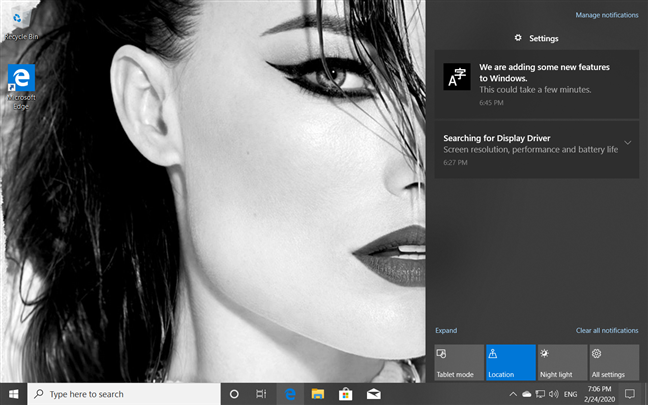
टिप: (TIP:)एक्शन सेंटर(Action Center) में दिखाए गए क्विक एक्शन(Quick action) बटन को निजीकृत करने के लिए , पढ़ें: The Quick actions in Windows 10: access them, use them, customize them!
Cortana का उपयोग करके Windows 10 में एक्शन सेंटर(Action Center) कैसे खोलें?
आप इस कार्य में Cortana से आपकी सहायता करने के लिए भी कह सकते हैं । सबसे पहले(First) , सुनिश्चित करें कि Cortana आपको सुन सकता है(Cortana can hear you) और कह सकता है "कार्रवाई केंद्र।" ("action center.")फिर, उसे "अपना एक्शन सेंटर खोलना" देखें।("Opening your Action Center.")
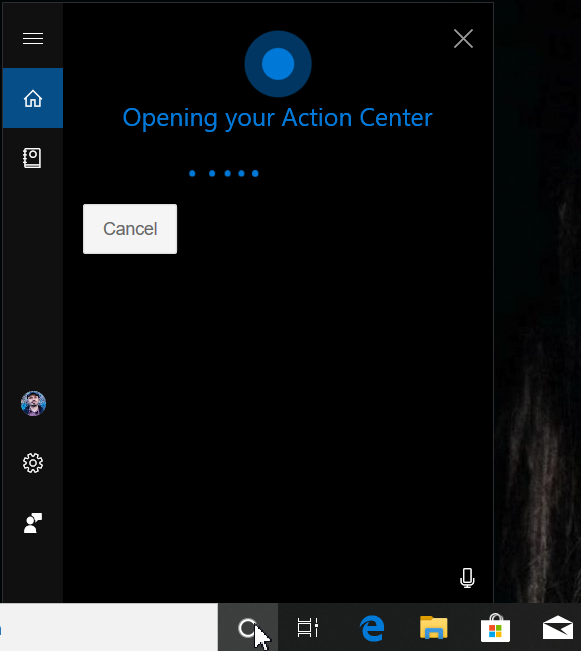
आप विंडोज 10(Windows 10) में एक्शन सेंटर(Action Center) खोलने के लिए कौन सी विधि पसंद करते हैं ?
मैं व्यक्तिगत रूप से कीबोर्ड का उपयोग करना पसंद करता हूं। Windows + A को दबाने से एक्शन सेंटर(Action Center) खोलने का सबसे तेज़ तरीका है , और मैं अक्सर इस विधि का उपयोग करता हूं। आप क्या कहते हैं? नीचे टिप्पणी(Comment) करें, और हमें बताएं कि आप एक्शन सेंटर(Action Center) कैसे खोलते हैं । क्या आप माउस को पसंद करते हैं, या शायद कॉर्टाना(Cortana) से बात कर रहे हैं और उसे इसे खोलने के लिए कह रहे हैं?
Related posts
किसी ऐप को Windows 10 स्टार्टअप पर चलाने के लिए सक्षम करने के 4 तरीके
विंडोज 10 में क्लिपबोर्ड का उपयोग कैसे करें: पुराने आइटम पेस्ट करें, आइटम पिन करें, आइटम हटाएं आदि।
विंडोज 10 और विंडोज 11 में रीसायकल बिन कहां है?
Google क्रोम के साथ विंडोज 10 की टाइमलाइन का उपयोग कैसे करें
विंडोज 10 से प्रो की तरह सेटिंग ऐप का उपयोग कैसे करें
नेटवर्किंग के साथ विंडोज 10 को सेफ मोड में कैसे शुरू करें
विंडोज 10 मोबाइल और विंडोज 10 के बीच नोटिफिकेशन के सिंकिंग को रोकने के 3 तरीके
विंडोज 10 सेटिंग्स खोलने के 15 तरीके
विंडोज 10 में कैसे खोजें इस पर 12 टिप्स
USB ड्राइव पर Windows 11 और Windows 10 कैसे स्थापित करें (Windows To Go)
विंडोज 11 में सेटिंग्स ओपन करने के 18 तरीके -
Windows 10 में Windows सुरक्षा प्रारंभ करने के 10 तरीके
विंडोज 10 स्टार्ट मेन्यू से ऐप्स कैसे छिपाएं -
विंडोज 10 में ऐप्स को छोटा और बड़ा करने के 7 तरीके
विंडोज 10 में एकाधिक डेस्कटॉप का उपयोग कैसे करें: आप सभी को पता होना चाहिए
विंडोज़ में सिस्टम कॉन्फ़िगरेशन शुरू करने के 8 तरीके (सभी संस्करण)
विंडोज 10 में यूजर वेरिएबल और सिस्टम एनवायरमेंट वेरिएबल कैसे बनाएं -
विंडोज 10 में हार्ड ड्राइव त्रुटियों का परीक्षण और उन्हें ठीक करने के लिए चेक डिस्क (chkdsk) का उपयोग कैसे करें -
विंडोज 11 और विंडोज 10 में टास्क मैनेजर कैसे खोलें
विंडोज 11 को डाउनग्रेड कैसे करें और विंडोज 10 में वापस कैसे रोल करें
