विंडोज 10 में ड्राइव प्रॉपर्टीज में कोटा टैब कैसे जोड़ें या निकालें
ड्राइव की गुण(Properties) विंडो में कोटा(Quota) टैब आपको ड्राइव के लिए (Drives)डिस्क कोटा सेटिंग्स को प्रबंधित(manage disk quota settings) करने की अनुमति देता है । इस पोस्ट में, हम आपको दिखाएंगे कि विंडोज 10 में सभी उपयोगकर्ताओं के लिए ड्राइव की (Windows 10)ड्राइव (Drive)प्रॉपर्टीज(Properties) विंडो में कोटा(Quota) टैब को कैसे जोड़ा या हटाया जाए ।
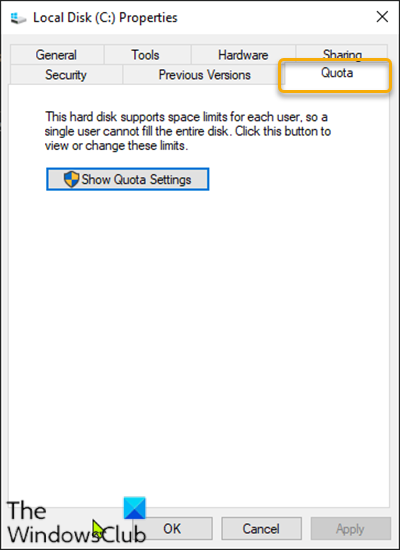
(Add)डिस्क(Drive) प्रॉपर्टी में कोटा(Quota) टैब जोड़ें या निकालें
चूंकि यह एक रजिस्ट्री ऑपरेशन है, इसलिए यह अनुशंसा की जाती है कि आप रजिस्ट्री का बैकअप लें(back up the registry) या आवश्यक एहतियाती उपायों के रूप में एक सिस्टम पुनर्स्थापना बिंदु बनाएं ।
(To add) विंडोज 10 में (Windows 10)ड्राइव (Drive)प्रॉपर्टीज(Properties) में कोटा(Quota) टैब जोड़ने के लिए, निम्न कार्य करें:
- रन डायलॉग को शुरू करने के लिए Windows key + R दबाएं ।
- रन डायलॉग बॉक्स में, नोटपैड(notepad) टाइप करें और नोटपैड खोलने के लिए एंटर दबाएं।
- नीचे दिए गए सिंटैक्स को टेक्स्ट एडिटर में कॉपी और पेस्ट करें।
Windows Registry Editor Version 5.00
[HKEY_CLASSES_ROOT\Drive\shellex\PropertySheetHandlers\{7988B573-EC89-11cf-9C00-00AA00A14F56}]
@=""
- अब, मेनू से फ़ाइल(File) विकल्प पर क्लिक करें और इस रूप में सहेजें(Save As) बटन का चयन करें।
- एक स्थान चुनें (अधिमानतः डेस्कटॉप) जहाँ आप फ़ाइल को सहेजना चाहते हैं।
- .reg एक्सटेंशन वाला एक नाम दर्ज करें (उदा; Add-QUOTA-Tab.reg )।
- प्रकार के रूप में सहेजें(Save as type) ड्रॉप-डाउन सूची से सभी फ़ाइलें(All Files) चुनें ।
- (Double-click)सहेजी गई .reg फ़ाइल को मर्ज करने के लिए उसे डबल-क्लिक करें ।
- यदि संकेत दिया जाए, तो मर्ज को स्वीकृत करने के लिए Run > यस(Yes) ( यूएसी(UAC) )> Yes > ओके पर क्लिक करें।(OK)
- यदि आप चाहें तो अब आप .reg(.reg) फ़ाइल को हटा सकते हैं ।
(To remove) विंडोज 10 में (Windows 10)ड्राइव (Drive)प्रॉपर्टीज(Properties) में कोटा(Quota) टैब को हटाने के लिए, निम्न कार्य करें:
- नोटपैड खोलें।
- नीचे दिए गए सिंटैक्स को टेक्स्ट एडिटर में कॉपी और पेस्ट करें।
Windows Registry Editor Version 5.00
[-HKEY_CLASSES_ROOT\Drive\shellex\PropertySheetHandlers\{7988B573-EC89-11cf-9C00-00AA00A14F56}]
- अब, मेनू से फ़ाइल(File) विकल्प पर क्लिक करें और इस रूप में सहेजें(Save As) बटन का चयन करें।
- एक स्थान चुनें (अधिमानतः डेस्कटॉप) जहाँ आप फ़ाइल को सहेजना चाहते हैं।
- .reg एक्सटेंशन वाला एक नाम दर्ज करें (उदा; Remove-QUOTA-Tab.reg )।
- प्रकार के रूप में सहेजें(Save as type) ड्रॉप-डाउन सूची से सभी फ़ाइलें(All Files) चुनें ।
- (Double-click)सहेजी गई .reg फ़ाइल को मर्ज करने के लिए उसे डबल-क्लिक करें ।
- यदि संकेत दिया जाए, तो मर्ज को स्वीकृत करने के लिए Run > यस(Yes) ( यूएसी(UAC) )> Yes > ओके पर क्लिक करें।(OK)
- यदि आप चाहें तो अब आप .reg(.reg) फ़ाइल को हटा सकते हैं ।
विंडोज 10 में (Windows 10)ड्राइव (Drive)प्रॉपर्टीज(Properties) में कोटा(Quota) टैब को जोड़ने या हटाने का यही तरीका है !
संबंधित पढ़ें(Related read) : फ़ाइल गुणों से संगतता टैब कैसे जोड़ें या निकालें ।
Related posts
Windows 10 में ड्राइव गुण में हार्डवेयर टैब जोड़ें या निकालें
USB डिस्क इजेक्टर आपको Windows 10 . में USB डिवाइस को शीघ्रता से निकालने देता है
IsMyHdOK विंडोज 10 के लिए एक फ्री हार्ड डिस्क हेल्थ चेक सॉफ्टवेयर है
Windows 10 में डिस्क कोटा सीमा लागू करें सक्षम या अक्षम करें
विंडोज 10 में डिस्क या ड्राइव को कैसे फॉर्मेट करें
विंडोज 10 में डिस्क कोटा सीमा और चेतावनी स्तर कैसे सेट करें
विंडोज 10 में ड्राइव प्रॉपर्टीज में रेडीबूस्ट टैब जोड़ें या निकालें
विंडोज 10 में पासवर्ड रीसेट डिस्क कैसे बनाएं और उपयोग करें
विंडोज 10 पर स्टीम भ्रष्ट डिस्क त्रुटि को ठीक करें
Windows 10 में PowerCFG कमांड लाइन का उपयोग करके हार्ड डिस्क टाइमआउट सेट करें
Windows 10 में WSAPPX उच्च डिस्क उपयोग को ठीक करें
विंडोज 10 में डिस्क क्लीनअप का उपयोग कैसे करें
विंडोज 10 में हार्ड डिस्क को स्लीप में जाने से कैसे रोकें?
विंडोज 10 में पासवर्ड रीसेट डिस्क कैसे बनाएं
विंडोज 10 में टास्क मैनेजर में 100% डिस्क उपयोग को ठीक करें
विंडोज 10 में GPT डिस्क को MBR डिस्क में कैसे बदलें
Windows 10 में WaasMedicSVC.exe उच्च डिस्क उपयोग को ठीक करें
विंडोज 8/10 में डिस्क डीफ़्रेग्मेंटर का क्या हुआ?
विंडोज 10 में 100% डिस्क उपयोग का समस्या निवारण करें
Windows 10 में फ़ाइल गुणों से संगतता टैब निकालें
