विंडोज 10 में डिवाइस एसोसिएशन फ्रेमवर्क हाई सीपीयू यूसेज?
यदि आपने हाल ही में विंडोज 10(Windows 10) का उपयोग करना शुरू किया है, तो हो सकता है कि आप एक ऐसी समस्या में चले गए हों, जहां सब कुछ वास्तव में धीमी गति से चलने लगता है। यदि आप विंडोज 10(Windows 10) में चल रही प्रक्रियाओं को देख रहे हैं , तो आपने देखा होगा कि एक निश्चित प्रक्रिया आपके बहुत सारे सीपीयू(CPU) को खा रही है ।
कम से कम मेरी विंडोज 10(Windows 10) मशीनों में से एक पर मेरे साथ ऐसा ही हुआ है । मैंने कई कंप्यूटरों पर विंडोज 10 स्थापित किया है और जब तक मैंने इसे (Windows 10)लेनोवो(Lenovo) लैपटॉप पर स्थापित नहीं किया तब तक वे सभी ठीक काम करते थे। जब मैंने टास्क मैनेजर की जाँच की, तो मैंने देखा कि डिवाइस एसोसिएशन फ्रेमवर्क प्रोवाइडर होस्ट(Device Association Framework Provider Host) (daHost.exe) प्रक्रिया सिस्टम पर लगभग 90% CPU ले रही थी ! आम तौर पर, यह शून्य पर होना चाहिए और केवल कुछ एमबी (MBs)रैम(RAM) का उपयोग करना चाहिए ।

यदि आप इसे अपने सिस्टम पर चलते हुए देख रहे हैं, तो समस्या आपके सिस्टम पर चल रहे पुराने ड्राइवर के साथ हो सकती है। इस प्रक्रिया का उपयोग वायरलेस और वायर्ड उपकरणों को विंडोज़(Windows) से जोड़ने के लिए किया जाता है । चूंकि विंडोज 10(Windows 10) काफी नया है और साल में दो बार अपडेट होता है, वहां अभी भी बहुत सारे हार्डवेयर हैं जो अभी तक संगत ड्राइवर प्रदान करके विंडोज 10 का समर्थन नहीं करते हैं।(Windows 10)
आप डिवाइस मैनेजर(Device Manager) पर जाकर और किसी पीले विस्मयादिबोधक बिंदु की जांच करके बता सकते हैं कि यह हार्डवेयर समस्या का कारण है या नहीं । आप कंट्रोल पैनल में जाकर (Control Panel)डिवाइस मैनेजर(Device Manager) पर क्लिक करके ऐसा कर सकते हैं ।
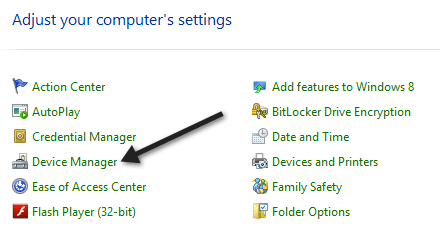
फिर नेटवर्क कार्ड, डिस्प्ले एडेप्टर आदि पर किसी भी पीले विस्मयादिबोधक बिंदु की जांच करें। यदि आप एक देखते हैं, तो यह निश्चित रूप से हार्डवेयर के उस टुकड़े से संबंधित है और आपको शायद विंडोज 10(Windows 10) ड्राइवर खोजने की आवश्यकता है। यदि आपको Windows 10(Windows 10) ड्राइवर नहीं मिल रहा है , तो Windows 7 या 8.1 ड्राइवर का नवीनतम संस्करण डाउनलोड करने का प्रयास करें । फिर आप इसे संगतता(Compatibility) मोड में स्थापित कर सकते हैं।

यदि आपके द्वारा उपयोग किए जा रहे ड्राइवरों में से कोई भी काम नहीं कर रहा है, तो डिवाइस को अक्षम करने के लिए एक नया जारी होने तक आपके पास एकमात्र अन्य विकल्प हो सकता है। आप डिवाइस मैनेजर(Device Manager) में डिवाइस पर राइट-क्लिक करके और डिसेबल(Disable) चुनकर ऐसा कर सकते हैं ।

बेशक, यदि आप डिवाइस को अक्षम करते हैं तो आप इसका उपयोग नहीं कर पाएंगे, लेकिन कम से कम आप उच्च CPU उपयोग के बिना (CPU)विंडोज 10(Windows 10) का उपयोग करने में सक्षम होंगे । यदि आपने यह सब करने की कोशिश की है या यदि डिवाइस मैनेजर(Device Manager) में कोई समस्या नहीं दिख रही है, तो यहां एक टिप्पणी पोस्ट करें और मैं मदद करने की कोशिश करूंगा। आनंद लेना!
Related posts
विंडोज 10 पर उच्च CPU उपयोग को कैसे ठीक करें
विंडोज 10 पर "iastordatasvc" उच्च CPU उपयोग को कैसे ठीक करें
Wuauserv क्यों उच्च CPU उपयोग का कारण बनता है और इसे कैसे ठीक करें?
विंडोज 10 में सिस्टम इंटरप्ट्स हाई सीपीयू यूसेज को कैसे ठीक करें
विंडोज़ में wmpnetwk.exe उच्च मेमोरी और सीपीयू उपयोग को ठीक करें
फिक्स कास्ट टू डिवाइस विंडोज 10 में काम नहीं कर रहा है
Windows 10 की उच्च CPU और डिस्क उपयोग समस्या को ठीक करें
विंडोज 10 पर डिवाइस नॉट माइग्रेट एरर को ठीक करें
विंडोज 10 में 100% डिस्क उपयोग का समस्या निवारण करें
विंडोज 10 में डिवाइस ड्राइवर बीएसओडी में फंसे थ्रेड को कैसे ठीक करें
विंडोज 10 में डिवाइस ड्राइवर्स का बैकअप और रिस्टोर कैसे करें
Windows 10 में GSvr.exe उच्च CPU उपयोग समस्या को कैसे ठीक करें
विंडोज 10 पर हाई पिंग को ठीक करने के 5 तरीके
विंडोज 10 पर सीपीयू उपयोग कैसे कम करें
Microsoft Excel Windows 10 पर चलते समय उच्च CPU उपयोग का कारण बनता है
Windows 10 में Microsoft संगतता टेलीमेट्री उच्च डिस्क उपयोग को ठीक करें
विंडोज 10 में टास्क मैनेजर में 100% डिस्क उपयोग को ठीक करें
Windows 10 पर .NET Framework स्थापित करते समय त्रुटि 0x800F080C ठीक करें
विंडोज 10 में अज्ञात यूएसबी डिवाइस को ठीक करें (डिवाइस डिस्क्रिप्टर अनुरोध विफल)
विंडोज ऑडियो डिवाइस ग्राफ अलगाव क्या है (और क्या यह सुरक्षित है)
