विंडोज 10 में डेस्कटॉप आइकन स्पेसिंग कैसे बदलें
विंडोज 10(Windows 10) में अपग्रेड करने के बाद , आपको डेस्कटॉप पर आइकनों के बीच अंतर की समस्या दिखाई दे सकती है, और आप सेटिंग्स में गड़बड़ी करके इस समस्या को ठीक करने का प्रयास कर सकते हैं। फिर भी, दुर्भाग्य से, विंडोज 10(Windows 10) में आइकन स्पेसिंग पर कोई नियंत्रण प्रदान नहीं किया गया है । शुक्र है, एक रजिस्ट्री ट्वीक आपको विंडोज 10(Windows 10) में आइकन स्पेसिंग के डिफ़ॉल्ट मान को आपके इच्छित मान में बदलने में मदद करता है, लेकिन कुछ सीमाएँ हैं जिनसे इस मान को बदला जा सकता है। ऊपरी सीमा -2730 है, और निचली सीमा -480 है, इसलिए आइकन रिक्ति का मान केवल इन सीमाओं के बीच होना चाहिए।

कभी-कभी यदि मान बहुत कम होता है, तो आइकन डेस्कटॉप पर अनुपलब्ध हो जाते हैं, जो एक समस्या पैदा करता है क्योंकि आप डेस्कटॉप पर शॉर्टकट आइकन या किसी फ़ाइल या फ़ोल्डर का उपयोग नहीं कर पाएंगे। यह एक बहुत ही कष्टप्रद समस्या है जिसे केवल रजिस्ट्री(Registry) में आइकन रिक्ति के मान को बढ़ाकर हल किया जा सकता है । बिना समय बर्बाद किए, आइए नीचे सूचीबद्ध विधियों के साथ विंडोज 10 में डेस्कटॉप आइकन स्पेसिंग को कैसे बदलें देखें।(How to Change Desktop Icon Spacing in Windows 10)
विंडोज 10(Windows 10) में डेस्कटॉप आइकन स्पेसिंग(Desktop Icon Spacing) कैसे बदलें
कुछ गलत होने की स्थिति में एक पुनर्स्थापना बिंदु बनाना(create a restore point) सुनिश्चित करें ।
1. विंडोज की + आर दबाएं फिर regedit टाइप करें और (regedit)रजिस्ट्री एडिटर(Registry Editor.) खोलने के लिए एंटर दबाएं ।

2. निम्न रजिस्ट्री कुंजी पर नेविगेट करें:
HKEY_CURRENT_USER\Control Panel\Desktop\WindowMetrics

3. अब सुनिश्चित करें कि WindowsMetrics(WindowsMetrics is highlighted) बाएं विंडो फलक में हाइलाइट किया गया है और दायां विंडो IconSpacing ढूंढता है।(IconSpacing.)
4. इसके डिफ़ॉल्ट मान को -1125(-1125) से बदलने के लिए उस पर डबल-क्लिक करें । नोट: आप (Note:)-480 से -2730 के(-480 to -2730,) बीच कोई भी मान चुन सकते हैं , जहां -480 न्यूनतम रिक्ति का प्रतिनिधित्व करता है, और -2780 अधिकतम रिक्ति का प्रतिनिधित्व करता है।
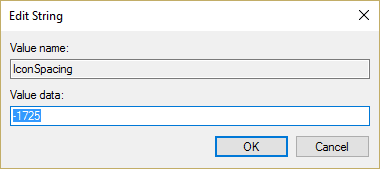
5. अगर आपको वर्टिकल स्पेसिंग बदलने की जरूरत है, तो IconVerticalSpacing पर डबल क्लिक करें और इसके मान को -480 से -2730 के बीच बदलें।(-480 to -2730.)

6. परिवर्तनों को सहेजने और रजिस्ट्री संपादक को बंद करने के लिए (Registry Editor)ठीक( OK) क्लिक करें ।
7. अपने पीसी को रीबूट करें और आइकन स्पेसिंग को संशोधित किया जाएगा।
अनुशंसित:(Recommended:)
- VIDEO_TDR_FAILURE (ATIKMPAG.SYS) को ठीक करें(Fix VIDEO_TDR_FAILURE (ATIKMPAG.SYS))
- फिक्स विंडोज रिसोर्स प्रोटेक्शन को भ्रष्ट फाइलें मिलीं लेकिन उनमें से कुछ को ठीक करने में असमर्थ था(Fix Windows Resource Protection found corrupt files but was unable to fix some of them) ।
- स्प्लैश स्क्रीन पर विंडोज अटक को कैसे ठीक करें(How to Fix Windows Stuck on Splash Screen)
- Windows 10 में फ़ोल्डर मर्ज विरोध दिखाएँ या छिपाएँ(Show or Hide Folder Merge Conflicts in Windows 10)
यह आपने सफलतापूर्वक सीखा है कि विंडोज 10 में डेस्कटॉप आइकन स्पेसिंग कैसे बदलें(How to Change Desktop Icon Spacing in Windows 10) यदि आपके पास अभी भी इस गाइड के बारे में कोई प्रश्न हैं, तो बेझिझक उन्हें टिप्पणी के अनुभाग में पूछें।
Related posts
विंडोज 10 पर गायब डेस्कटॉप आइकन को ठीक करें
विंडोज 10 में टास्कबार में शो डेस्कटॉप आइकन कैसे जोड़ें
विंडोज 10 . में ब्लैक डेस्कटॉप बैकग्राउंड को ठीक करें
विंडोज 10 में डेस्कटॉप बैकग्राउंड इमेज को डिसेबल करें
विंडोज 10 में ड्राइव आइकन कैसे बदलें
फिक्स टास्क होस्ट विंडो विंडोज 10 में शट डाउन को रोकता है
विंडोज 10 में आइकन कैश को कैसे रिपेयर करें?
विंडोज 10 में टास्कबार से गायब वाईफाई आइकन को ठीक करें
विंडोज 10 में समर्पित वीआरएएम बढ़ाने के 3 तरीके
यूएसबी डिवाइस विंडोज 10 में काम नहीं कर रहा है [हल]
विंडोज 10 में पुराने डेस्कटॉप आइकन को पुनर्स्थापित करें
विंडोज 10 में सिस्टम इमेज बैकअप कैसे बनाएं
मैक्एफ़ी को विंडोज 10 से पूरी तरह अनइंस्टॉल कैसे करें
विंडोज 10 में डेस्कटॉप वॉलपेपर कैसे बदलें
विंडोज 10 टाइमलाइन पर आसानी से क्रोम गतिविधि देखें
विंडोज 10 पर मिनिमलिस्ट डेस्कटॉप कैसे बनाएं
विंडोज 10 में एक पूर्ण सिस्टम इमेज बैकअप बनाना [अंतिम गाइड]
डेस्कटॉप आइकॉन को ठीक करें विंडोज 10 में पुनर्व्यवस्थित करें
Windows 10 पर JAR फ़ाइलें कैसे चलाएँ?
विंडोज 10 में एक प्रक्रिया को मारने के 3 तरीके
