विंडोज 10 में COMDLG32.OCX गुम को ठीक करें
विजुअल बेसिक रनटाइम सूट(Visual Basic Runtime Suit) का एक अनिवार्य घटक comdlg32.ocx है। इसमें विजुअल सूट(Visual suite) से संबंधित अनुप्रयोगों द्वारा उपयोग किए जाने वाले कई कार्य शामिल हैं । यह कभी-कभी भ्रष्ट हो सकता है या सिस्टम से गायब दिखाई दे सकता है। अगर आप भी इसी समस्या से जूझ रहे हैं तो आप बिल्कुल सही जगह पर हैं। हम आपके लिए एक संपूर्ण मार्गदर्शिका लाए हैं जो आपको comdlg32.ocx लापता समस्या को ठीक करने और comdlg32.ocx विंडोज 10 की मरम्मत करने में मदद करेगी।

विंडोज 10 में COMDLG32.OCX गुम होने को कैसे ठीक करें(How to Fix COMDLG32.OCX Missing in Windows 10)
Comdlg32.ocx Windows 10 लापता समस्या दो अलग-अलग मुद्दों के कारण होती है। हमने आपके लिए त्रुटि की समीक्षा करने और उसे समझने के लिए उन्हें नीचे सूचीबद्ध किया है।
- comdlg32.exe फ़ाइल के साथ समस्याएँ:(Issues with the file comdlg32.exe:) आपको फ़ाइल को बदलने और कमांड प्रॉम्प्ट(Command Prompt) का उपयोग करके इसे फिर से पंजीकृत करने की आवश्यकता हो सकती है । यदि आपने ऐसा नहीं किया है तो आपको सभी एप्लिकेशन को इसे एक्सेस करने की अनुमति भी देनी चाहिए।
- उपयोगकर्ता खाता नियंत्रण (यूएसी):(User Account Control (UAC): ) यदि यूएसी(UAC) सक्षम है, तो आपको यह त्रुटि दिखाई दे सकती है। इसे अक्षम करने से समस्या ठीक हो सकती है लेकिन यह प्रभावित सॉफ़्टवेयर पर निर्भर करता है।
जब यह त्रुटि होती है तो उपयोगकर्ताओं ने इस संदेश को प्राप्त करने की शिकायत की है: घटक comdlg32.ocx या इसकी कोई निर्भरता ठीक से पंजीकृत नहीं है: एक फ़ाइल गुम या अमान्य है। (Component comdlg32.ocx or one of its dependencies not correctly registered: a file is missing or invalid. )इसका मतलब है कि फ़ाइल या तो गुम है या दूषित है। यह गलत तरीके से पंजीकृत हो सकता है या आपको इसे फिर से डाउनलोड करने की आवश्यकता हो सकती है। आइए देखें कि निम्न विधियों का उपयोग करके इस त्रुटि को कैसे हल किया जाए।
विधि 1: comdlg32.ocx फ़ाइल को फिर से पंजीकृत करें(Method 1: Re-register comdlg32.ocx File)
यदि आपका कंप्यूटर comdlg32.ocx windows 10 फ़ाइल दूषित या गुम है, तो सबसे अच्छी बात यह है कि आप इसे एक कार्यशील फ़ाइल से बदल सकते हैं। ऐसा करने के लिए नीचे दिए गए चरणों का पालन करें:
1. OCXme पेज पर जाएं। फाइल को डाउनलोड करने के लिए डाउनलोड comdlg32.ocx(Download comdlg32.ocx ) पर क्लिक करें ।

2. इसे अपने डाउनलोड फ़ोल्डर में खोजें और इसे राइट-क्लिक करें और मेनू से कॉपी(Copy) चुनें।
3. बाएं मेनू से इस पीसी का चयन करें।(This PC)

4. अपने कंप्यूटर विनिर्देशों के आधार पर इस पथ पर जाएं।
- यदि आपके पास 32-बिट(32-bit) विंडोज़ है तो C:\Windows\System32 पथ पर जाएँ

- यदि आपके पास 64-बिट(64-bit) विंडोज़ है तो C:\Windows\SysWOW64 पथ पर जाएँ

5. फोल्डर के अंदर कहीं भी राइट-क्लिक करें । (Right-click)मेनू से पेस्ट(Paste) का चयन करें।

6. प्रशासक की अनुमति(administrator permission) मांगने के लिए एक संकेत दिखाई देगा । जारी रखें(Continue) पर क्लिक करें ।
7. विंडोज सर्च बार(Windows Search Bar) में कमांड प्रॉम्प्ट सर्च करें और (Command Prompt )रन ऐज एडमिनिस्ट्रेटर(Run as Administrator) पर क्लिक करें ।

8ए. निम्न कमांड टाइप करें और प्रत्येक के बाद एंटर दबाएं।(Enter)
regsvr32 /u Comdlg32.ocx regsvr32 /i Comdlg32.ocx

8बी. आप इन आदेशों को एक विकल्प के रूप में भी टाइप कर सकते हैं यदि ऊपर बताए गए आदेश समस्या का समाधान नहीं करते हैं। कमांड टाइप करने के बाद एंटर की दबाएं(Enter key ) ।
- 32-बिट(32-bit) विंडोज़ के लिए :
regsvr32 %systemroot%\system32\comdlg32.ocx

- 64-बिट(64-bit) विंडोज़ के लिए :
regsvr32 c:\Windows\SysWOW64\comdlg32.ocx

आदेशों को चलने दें और जांचें कि क्या comdlg32.ocx गुम समस्या हल हो गई है।
नोट:(Note:) यदि आपकी comdlg32 फ़ाइल गुम नहीं है(not missing) , तो आप कमांड प्रॉम्प्ट में regsvr32 comdlg32.ocx कमांड चलाकर इसे फिर से पंजीकृत कर सकते हैं ।
यह भी पढ़ें: (Also Read:) StartupCheckLibrary.dll गुम त्रुटि को कैसे ठीक करें(How to Fix StartupCheckLibrary.dll Missing Error)
विधि 2: संगतता मोड में ऐप खोलें(Method 2: Open App in Compatibility Mode)
कई ग्राहकों ने बताया कि विंडोज(Windows) के पिछले संस्करण के लिए सॉफ्टवेयर को संगतता मोड में चलाने से काम चल गया। comdlg32.ocx फ़ाइल त्रुटि(file error was fixed) के साथ समस्या को कुछ स्थितियों में व्यवस्थापक अधिकारों के साथ निष्पादन योग्य समस्याग्रस्त प्रोग्राम को निष्पादित करके ठीक किया गया था। आप नीचे दिए गए चरणों का पालन करके दोनों को आजमा सकते हैं।
1. प्रोग्राम निष्पादन योग्य फ़ाइल (.exe)(executable file (.exe)) पर राइट-क्लिक करें और मेनू से गुण(Properties) चुनें।

2. संगतता(Compatibility ) टैब में, इस एप्लिकेशन को संगतता मोड में चलाएँ(Run this application in compatibility mode for) चेक करें और खुली सूची से Windows 8 या 7 चुनें।(Windows 8 or 7)

3. इस प्रोग्राम को व्यवस्थापक के रूप में चलाएँ(Run this program as an administrator) विकल्प की जाँच करें।

4. संकेतों की पुष्टि करें, यदि कोई दिखाई दे।
5. अप्लाई(Apply) एंड ओके(OK) पर क्लिक करें ।

सॉफ्टवेयर अब व्यवस्थापकीय विशेषाधिकारों के साथ शुरू होना चाहिए।
विधि 3: स्वामित्व बदलें और पूर्ण अनुमतियां प्रदान करें(Method 3: Change Ownership and Provide Full Permissions)
यदि सॉफ़्टवेयर अभी भी त्रुटि संदेश प्रदर्शित कर रहा है, तो उसके स्वामी और अधिकारों को बदलकर(file accessible to everyone by changing its owner and rights) comdlg32.ocx फ़ाइल को सभी के लिए सुलभ बनाएं । आपको व्यवस्थापकीय विशेषाधिकारों की आवश्यकता होगी और यहां बताया गया है कि comdlg32.ocx लापता समस्या को ठीक करने के लिए आप इसे कैसे कर सकते हैं।
1. जारी रखने से पहले, आपको समस्याग्रस्त सॉफ़्टवेयर के फ़ोल्डर में संग्रहीत comdlg32.ocx फ़ाइल का स्वामित्व(ownership) ग्रहण करना चाहिए ।
2. फ़ाइल(file) पर राइट-क्लिक करें और ड्रॉप-डाउन मेनू से गुण चुनें।(Properties)

3. सुरक्षा(Security) टैब पर जाएं।

4. उन्नत(Advanced) विकल्प पर क्लिक करें। उन्नत सुरक्षा सेटिंग्स(Advanced Security Settings) के लिए विंडो खुल जाएगी।

5. स्वामी के आगे:(Owner:) लेबल, बदलें(Change) पर क्लिक करें । विंडो चुनें उपयोगकर्ता या समूह(Select User or Group) खुल जाएगा।

6. आप उपयोगकर्ता खाते को चुनने के लिए उन्नत(Advanced ) विकल्प का उपयोग कर सकते हैं या फॉर्म का चयन करने के लिए ऑब्जेक्ट नाम दर्ज करें(Enter the object name to select) में इसे टाइप करें। चेक नेम्स(Check Names) पर क्लिक करें और यूजरनेम को वेरिफाई करने के लिए प्रतीक्षा करें और ओके(OK) पर क्लिक करें ।

7. अब आप फ़ाइल के स्वामी हैं। इसके बाद (Next)Add पर क्लिक करें ।

8. Permissions entry के तहत, (Permissions Entry,)Select a प्रिंसिपल(Select a principal) पर क्लिक करें ।
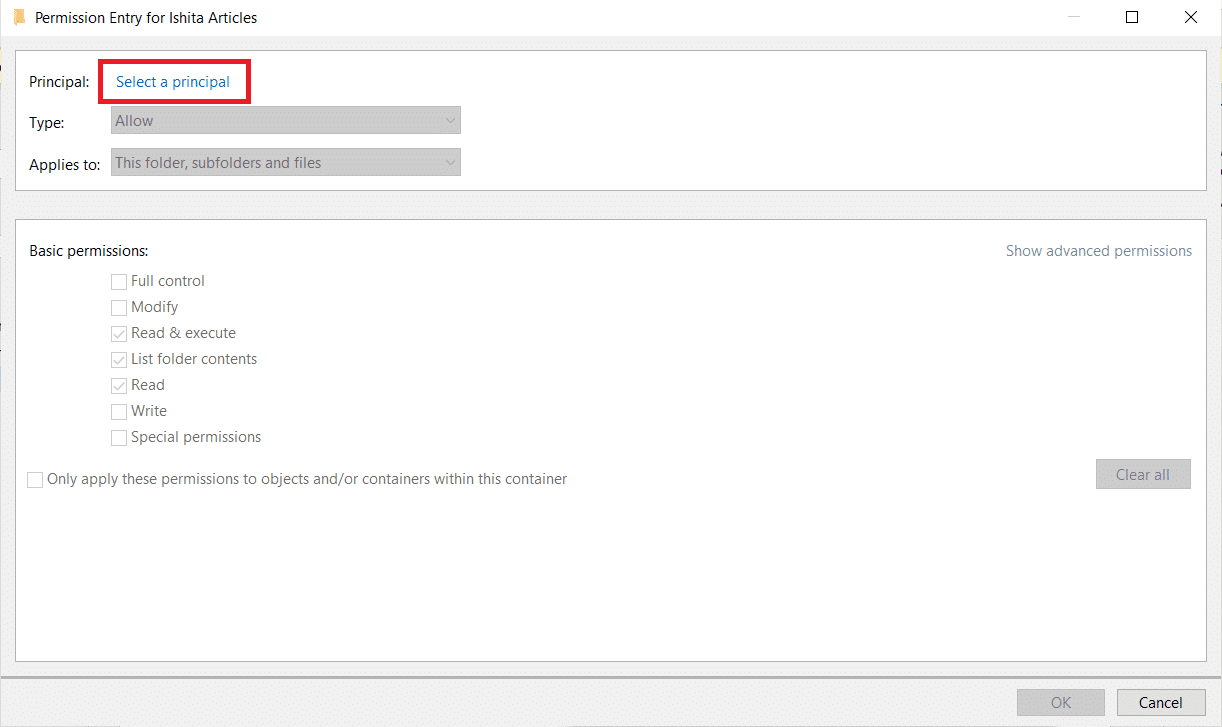
9. चरण 6(Step 6) दोहराएं ।
10. मूलभूत अनुमतियां(Basic permissions) अनुभाग के अंतर्गत, सुनिश्चित करें कि आप किसी भी परिवर्तन को लागू करने से पहले पूर्ण नियंत्रण चुनते हैं। (Full control)ठीक(Ok) क्लिक करें ।

यह भी पढ़ें: (Also Read:) 15 से अधिक फाइलों का चयन होने पर गायब होने वाले संदर्भ मेनू आइटम को ठीक करें(Fix Context Menu Items Missing when more than 15 Files are Selected)
विधि 4: उपयोगकर्ता खाता नियंत्रण अक्षम करें(Method 4: Disable User Account Control)
जब यह समस्या केवल विशेष ऐप्स में होती है, तो UAC को अक्षम करना फायदेमंद हो सकता है। यह आपके पीसी में कोई महत्वपूर्ण बदलाव नहीं करता है। एकमात्र मुद्दा यह है कि इसे बंद करने के बाद, जब भी आप सिस्टम टूल्स लॉन्च करते हैं तो कई संकेत प्रदर्शित हो सकते हैं। यहां बताया गया है कि आप इसे कैसे कर सकते हैं:
1. विंडोज़ सर्च बार में कंट्रोल पैनल खोजें और उस पर क्लिक करें।(Control Panel)

2. उपयोगकर्ता खाते(User Accounts) विकल्प चुनें।
नोट:(Note:) यदि आप इसे नहीं ढूंढ पा रहे हैं, तो व्यू बाय(View by) विकल्प को बड़े आइकन(Large icons) में बदलें और इसका पता लगाएं।

3. इसे खोलें और उपयोगकर्ता खाता नियंत्रण सेटिंग्स बदलें(Change User Account Control Settings) चुनें ।

4. अब चुनने के लिए अलग-अलग स्तरों के साथ एक सुरक्षा स्लाइडर प्रदर्शित किया जाएगा। यदि स्लाइडर शीर्ष(top) के निकट है, तो इसे एक- एक करके नीचे (one )करने(lowering ) का प्रयास करें और ठीक(OK) क्लिक करें । जांचें कि क्या यह समस्या को ठीक करता है।

यदि आप अभी भी comdlg32.ocx लापता समस्या का सामना कर रहे हैं तो इसे एक कदम कम करने का प्रयास करते रहें और जांचें कि क्या यह समस्या हल करता है।
विधि 5: विरोधी सॉफ़्टवेयर को पुनर्स्थापित करें(Method 5: Reinstall Conflicting Software)
कुछ उपयोगकर्ताओं के लिए, comdlg32.ocx त्रुटि उत्पन्न करने वाले सॉफ़्टवेयर को पुनर्स्थापित करने से भी समस्या का समाधान हो सकता है। इन चरणों का पालन करें।
1. रन(Run) डायलॉग बॉक्स खोलने के लिए Windows + R keys
2. रन डायलॉग बॉक्स में appwiz.cpl दर्ज करें और अनइंस्टालर विंडो खोलने के लिए ओके पर क्लिक करें।(OK)
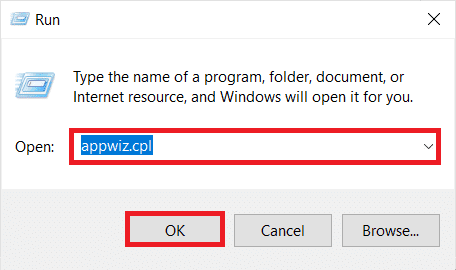
3. वह सॉफ़्टवेयर(software) चुनें जो comdlg32.ocx समस्या पैदा कर रहा है। उस पर राइट-क्लिक करें और अनइंस्टॉल(Uninstall) चुनें ।
नोट:(Note:) हमने नीचे एक उदाहरण के रूप में बोनजोर का उपयोग किया है।(Bonjour)

4. कन्फर्मेशन प्रॉम्प्ट में Yes पर क्लिक करें और (Yes)विंडोज पीसी को (Windows PC)रीस्टार्ट(Restart) करें ।

5. हटाए गए सॉफ़्टवेयर के नवीनतम संस्करण को उसके आधिकारिक डाउनलोड लिंक(official download link) से पुनर्स्थापित करें ।
यह भी पढ़ें: (Also Read:) ऑडियो सेवा को कैसे ठीक करें विंडोज 10 नहीं चल रहा है(How to Fix The Audio Service is Not Running Windows 10)
अक्सर पूछे जाने वाले प्रश्न (एफएक्यू)(Frequently Asked Questions (FAQs))
Q1. विंडोज 10 64 बिट पर, मैं comdlg32.ocx कैसे पंजीकृत कर सकता हूं?(Q1. On Windows 10 64 bit, how can I register comdlg32.ocx?)
उत्तर:(Ans: ) कमांड प्रॉम्प्ट में regsvr32 comctl32.ocx टाइप करें और एंटर दबाएं(Enter) । यह फाइल को पंजीकृत करेगा।
प्रश्न 2. Comdlg32.ocx वास्तव में क्या है?(Q2. What exactly is the comdlg32.ocx?)
उत्तर:(Ans: ) Comdlg32.ocx एक सीएमडीअलॉग एक्टिवएक्स कंट्रोल डीएलएल है जिसे विजुअल (CMDialog ActiveX control DLL)स्टूडियो(Studio) या विजुअल बेसिक(Visual Basic) सॉफ्टवेयर के साथ एम्बेड किया गया था ।
Q3. क्या comdlg32.ocx एक सुरक्षित प्रोग्राम है?(Q3. Is comdlg32.ocx a safe programme?)
उत्तर: हाँ, यह (Ans: Yes, )CMDIALOG से जुड़ी एक वैध फ़ाइल है । इसे CMdialog ActiveX Control DLL(CMDialog ActiveX Control DLL) के नाम से भी जाना जाता है ।
अनुशंसित:(Recommended:)
- सक्रिय निर्देशिका डोमेन सेवाओं को ठीक करें वर्तमान में अनुपलब्ध है(Fix The Active Directory Domain Services is Currently Unavailable)
- विंडोज 10 0xc004f075 त्रुटि को ठीक करें(Fix Windows 10 0xc004f075 Error)
- फिक्स 0x80004002: ऐसा कोई इंटरफ़ेस विंडोज 10 पर समर्थित नहीं है(Fix 0x80004002: No Such Interface Supported on Windows 10)
- विंडोज 11 पर गायब VCRUNTIME140.dll को ठीक करें(Fix VCRUNTIME140.dll Missing on Windows 11)
हमें उम्मीद है कि यह मार्गदर्शिका मददगार थी और आप comdlg32.ocx को ठीक करने में सक्षम थे जो (comdlg32.ocx missing)विंडोज 10(Windows 10) की समस्या में गायब था। आइए जानते हैं कि आपके लिए कौन सा तरीका सबसे अच्छा काम करता है। यदि आपके कोई प्रश्न या सुझाव हैं तो बेझिझक उन्हें टिप्पणी अनुभाग में छोड़ दें।
Related posts
विंडोज 10 में NVIDIA कंट्रोल पैनल मिसिंग को ठीक करें
विंडोज 10 में पिन टू टास्कबार मिसिंग को ठीक करें
विंडोज 10 . में स्टीम मिसिंग फाइल प्रिविलेज को ठीक करें
विंडोज 10 . में ब्लैक डेस्कटॉप बैकग्राउंड को ठीक करें
फिक्स कंप्यूटर विंडोज 10 में स्लीप मोड में नहीं जाएगा
विंडोज 10 पर प्रिंटर स्पूलर त्रुटियों को ठीक करें
विंडोज 10 में क्रिटिकल प्रोसेस डेड को ठीक करने के 7 तरीके
ब्लूटूथ को चालू या बंद करने का विकल्प विंडोज 10 से गायब है
फिक्स सीडी/डीवीडी ड्राइव विंडोज 10 में अपग्रेड के बाद पता नहीं चला
फिक्स स्पेसबार विंडोज 10 पर काम नहीं कर रहा है
विंडोज 10 पर कर्सर ब्लिंकिंग समस्या को ठीक करें
विंडोज 10 में धुंधले दिखने वाले ऐप्स को ठीक करें
फिक्स माइक्रोसॉफ्ट एज विंडोज 10 में काम नहीं कर रहा है
विंडोज 10 टास्कबार पर नहीं दिख रहे सिस्टम आइकन को ठीक करें
विंडोज 10 पर सामान्य पीएनपी मॉनिटर समस्या को ठीक करें
विंडोज 10 में धुंधले ऐप्स के लिए स्केलिंग को कैसे ठीक करें
विंडोज 10 में फिक्स रोटेशन लॉक धूसर हो गया
विंडोज 10 पर कंप्यूटर की आवाज बहुत कम ठीक करें
विंडोज 10 पर स्पॉटिफाई नॉट ओपनिंग को ठीक करें
फिक्स डेस्कटॉप आइकॉन विंडोज 10 क्रिएटर्स अपडेट के बाद फिर से व्यवस्थित होते रहते हैं
