विंडोज 10 में आउटलुक में ध्वनि प्रभाव को कैसे चालू और बंद करें
यह आलेख आपको विंडोज़ 10(Windows 10) में आउटलुक(Outlook) ऐप में ध्वनि प्रभाव चालू और बंद(Off) करने के तरीके के बारे में मार्गदर्शन करता है । आउटलुक(Outlook) ऐप में एक अलर्ट सिस्टम है जो उपयोगकर्ताओं को एक नया ईमेल प्राप्त करने पर ध्वनि प्रभाव के साथ सूचित करता है। यह एक आवश्यक विशेषता है जो उपयोगकर्ताओं को अपने कंप्यूटर पर अन्य कार्यों को करने में व्यस्त होने पर एक महत्वपूर्ण ईमेल को याद नहीं करने देती है। ईमेल नोटिफिकेशन के अलावा, आउटलुक(Outlook) में कैलेंडर, टास्क और फ्लैग रिमाइंडर भी शामिल हैं। डिफ़ॉल्ट रूप से, इन सभी सूचनाओं के लिए ध्वनि प्रभाव चालू होते हैं, लेकिन यदि आप चाहें, तो आप सेटिंग में उन्हें बंद कर सकते हैं।(Off)
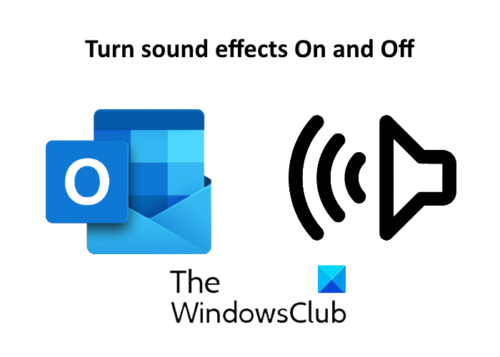
आउटलुक(Outlook) में ध्वनि (Sound) प्रभाव(Effects) को चालू और बंद(Off) कैसे करें
यहां हम निम्नलिखित को कवर करेंगे:
- (Turn)ईमेल सूचनाओं के लिए आउटलुक(Outlook) ऐप में ध्वनि प्रभाव चालू और बंद करें ।(Off)
- (Toggle)कैलेंडर, कार्य और फ़्लैग रिमाइंडर के लिए Outlook ऐप में ध्वनि प्रभावों को टॉगल करें ।
1] ईमेल सूचनाओं के लिए आउटलुक(Outlook) ऐप में ध्वनि प्रभाव चालू(Turn) और बंद करें(Off)
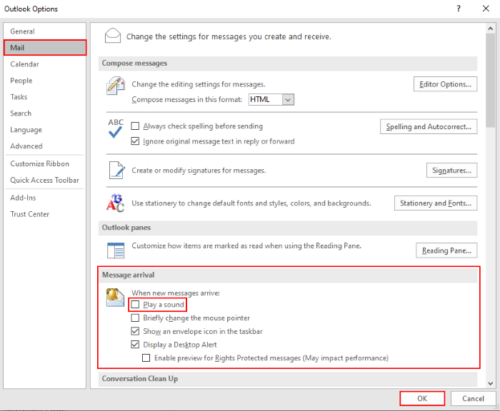
जब आप एक नया ईमेल प्राप्त करते हैं, तो आउटलुक(Outlook) आपको ध्वनि और एक पॉप-अप अधिसूचना के साथ सूचित करता है। यदि आप ध्वनि प्रभाव को बंद करना चाहते हैं, तो नीचे सूचीबद्ध चरणों का पालन करें।
- आउटलुक ऐप खोलें और " File > Options " पर जाएं। यह एक नया विंडो खोलेगा।
- बाईं ओर " मेल " विकल्प चुनें।(Mail)
- " संदेश आगमन(Message arrival) " अनुभाग के अंतर्गत, " एक ध्वनि चलाएं(Play a sound) " बॉक्स को अनचेक करें ।
- सेटिंग्स को सहेजने के लिए ओके पर क्लिक करें।
जब आप इसे बंद(OFF) करते हैं, तो आपको बिना ध्वनि प्रभाव के केवल डेस्कटॉप सूचना प्राप्त होगी।
पढ़ें(Read) : माइक्रोसॉफ्ट आउटलुक नोटिफिकेशन काम नहीं कर रहा है।
2] कैलेंडर, टास्क और फ्लैग रिमाइंडर के लिए आउटलुक(Outlook) ऐप में ध्वनि प्रभावों को टॉगल करें(Toggle)
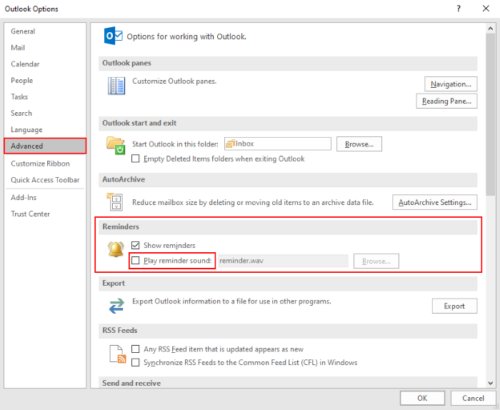
कैलेंडर, कार्य और फ़्लैग रिमाइंडर के लिए आउटलुक(Outlook) ऐप में ध्वनि प्रभाव को बंद करने के तरीके के बारे में निम्नलिखित चरण आपका मार्गदर्शन करेंगे ।
- आउटलुक ऐप खोलें और " File > Options " पर जाएं।
- बाईं ओर " उन्नत(Advanced) " विकल्प पर क्लिक करें ।
- " अनुस्मारक(Reminder) " अनुभाग के अंतर्गत, " रिमाइंडर ध्वनि चलाएं(Play reminder sound) " बॉक्स को अनचेक करें ।
- सेटिंग्स को सहेजने के लिए ओके पर क्लिक करें।
यही बात है। आपको कोई भी प्रश्न हैं, तो हमें बताएं।
संबंधित पोस्ट(Related posts) :
- आउटलुक में नए आने वाले ईमेल संदेशों के लिए ध्वनि अलर्ट असाइन करें
- जीमेल, आउटलुक, याहू में अपना ईमेल नाम कैसे बदलें(How to change your email name in Gmail, Outlook, Yahoo) ।
Related posts
Windows 10 में OneDrive से Outlook .pst डेटा फ़ाइल निकालें
Windows 10 पर Outlook.exe स्थान कहाँ है?
विंडोज 10 में आउटलुक में ईमेल का जवाब देते समय फ़ॉन्ट का आकार बदल जाता है
आउटलुक विंडोज 10 में पासवर्ड सेव नहीं कर रहा है
आउटलुक कमांड लाइन विंडोज 10 पर स्विच करता है
विंडोज 10 पर कंप्यूटर की आवाज बहुत कम ठीक करें
विंडोज 10 मोबाइल से ब्लूटूथ के साथ दूसरों को फाइल कैसे ट्रांसफर करें
अपने स्मार्टफोन से विंडोज 10 को अपने आप लॉक कैसे करें
12वीं पीढ़ी के इंटेल कोर प्रोसेसर पर विंडोज 11 बनाम विंडोज 10
विंडोज 10 में अपने प्रिंटर को नेटवर्क के साथ कैसे साझा करें
फिक्स आउटलुक ऐप विंडोज 10 में नहीं खुलेगा
ब्लूटूथ का उपयोग करके विंडोज 10 पीसी को विंडोज 10 मोबाइल स्मार्टफोन से कैसे कनेक्ट करें
विंडोज 10 में गेमिंग या ऐप्स के लिए डिफॉल्ट जीपीयू कैसे चुनें
मैं अपने iPhone को Windows 10 के साथ अपने कंप्यूटर से कैसे कनेक्ट करूं?
विंडोज 10 में हार्ड ड्राइव त्रुटियों का परीक्षण और उन्हें ठीक करने के लिए चेक डिस्क (chkdsk) का उपयोग कैसे करें -
विंडोज 10 के लिए ध्वनि योजनाओं को कैसे अनुकूलित करें -
विंडोज 10 में कैमरा ऐप के साथ अपने वेबकैम का परीक्षण और उपयोग कैसे करें
फिक्स एचडीएमआई साउंड विंडोज 10 में काम नहीं कर रहा है
अपने फोन को विंडोज 10 से कैसे हटाएं (फोन को अनलिंक करें)
विंडोज 10 में नोटिफिकेशन और सिस्टम साउंड को कैसे बंद करें
