विंडोज 10 में आईपी हेल्पर सर्विस को कैसे इनेबल या डिसेबल करें?
IP हेल्पर सर्विस(IP Helper Service) (iphlpsvc) विंडोज 10(Windows 10) डिवाइस पर पहले से इंस्टॉल प्रोग्राम है। इस सेवा को अक्षम करने(Disabling this service) से आपका सिस्टम तब तक प्रभावित नहीं होगा जब तक कि आप एक दूरस्थ डेटाबेस नहीं चलाते हैं या आपको टनल कनेक्टिविटी की आवश्यकता नहीं है। इसके विपरीत, यह अक्सर प्रभावी पाया जाता है क्योंकि iphlpsvc अन्य सभी संसाधनों के बीच बहुत अधिक मेमोरी की खपत करता है। इस पोस्ट में, हम आपको विंडोज 10 पर आईपी हेल्पर सर्विस(enable or disable IP Helper Service) को सक्षम या अक्षम करने के विभिन्न तरीके दिखाएंगे ।
मूल रूप से, iplpsvc 6to4, (iphlpsvc)ISATAP , पोर्ट प्रॉक्सी(Port Proxy) , और टेरेडो(Teredo) , साथ ही साथ IP-HTTPS के माध्यम से सुरंग कनेक्टिविटी की अनुमति देता है । यह स्थानीय कंप्यूटर की नेटवर्क कॉन्फ़िगरेशन सेटिंग्स को पुनर्प्राप्त और संशोधित करने में भी मदद करता है - ऐसा करने के लिए, यह IPv6(IPv6) संक्रमण प्रौद्योगिकियों के माध्यम से सुरंग कनेक्टिविटी बनाता है । सेवा एक नोटिफ़ायर के रूप में भी काम करती है, जो स्थानीय कंप्यूटर के नेटवर्क कॉन्फ़िगरेशन के परिवर्तनों को सूचित करती रहती है। जब आप सेवा को अक्षम करते हैं, तो इसके आधार पर बढ़ी हुई कनेक्टिविटी भी बंद हो जाएगी।
IP सहायक सेवा को सक्षम या अक्षम करें
निम्नलिखित तरीके हैं जिनसे आप इस कार्य को प्राप्त कर सकते हैं;
- सेवा कंसोल के माध्यम से
- कमांड प्रॉम्प्ट के माध्यम से
- रजिस्ट्री संपादक के माध्यम से
- सिस्टम कॉन्फ़िगरेशन उपयोगिता के माध्यम से
आइए प्रत्येक विधियों का विवरण देखें।
1] सेवा(Services) कंसोल के माध्यम से आईपी हेल्पर सेवा को (IP Helper Service)सक्षम(Enable) या अक्षम करें
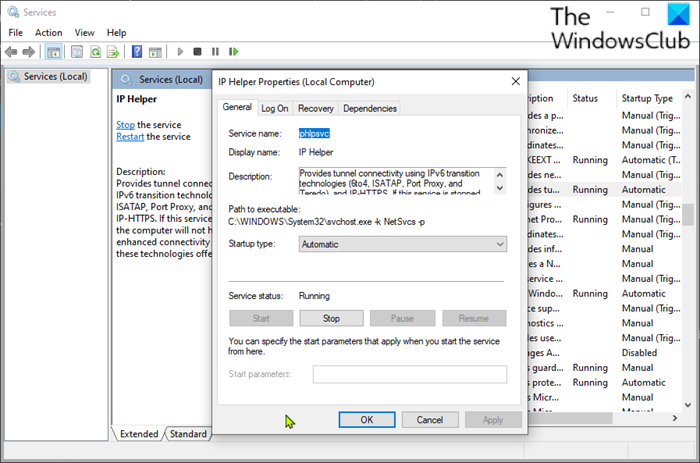
निम्न कार्य करें:
- रन डायलॉग को इनवाइट करने के लिए Windows key + R दबाएं ।
- रन डायलॉग बॉक्स में, सर्विसेज खोलने(open Services)
services.mscके लिए एंटर टाइप करें और हिट करें । - सेवा(Services) विंडो में , स्क्रॉल करें और आईपी हेल्पर(IP Helper) सेवा का पता लगाएं।
- (Double-click)इसकी गुण विंडो खोलने के लिए प्रविष्टि पर डबल-क्लिक करें ।
- गुण विंडो में, सामान्य(General) टैब पर, स्टार्टअप प्रकार पर ड्रॉपडाउन पर क्लिक करें और (Startup type)स्वचालित(Automatic) चुनें ।
- इसके बाद, सेवा स्थिति (Service status ) अनुभाग में जाएँ।
- सेवा को सक्षम करने के लिए स्टार्ट(Start) बटन पर क्लिक करें ।
- इस विशिष्ट सेवा को अक्षम करने के लिए, स्टॉप (Stop ) बटन पर क्लिक करें।
- परिवर्तनों को सहेजने के लिए लागू करें(Apply) > ठीक(OK) क्लिक करें।
अब आप सेवा(Services) कंसोल से बाहर निकल सकते हैं ।
2] कमांड प्रॉम्प्ट(Command Prompt) के माध्यम से आईपी हेल्पर सेवा को (IP Helper Service)सक्षम(Enable) या अक्षम करें
- रन डायलॉग को आमंत्रित करें।
- रन डायलॉग बॉक्स में, टाइप करें
cmdऔर फिर open Command Prompt in admin/elevated mode के लिए CTRL + SHIFT + ENTER । - कमांड प्रॉम्प्ट विंडो में, नीचे दी गई कमांड टाइप करें और आईपी हेल्पर(IP Helper) सेवा को सक्षम करने के लिए एंटर दबाएं ।(Enter)
net start iphlpsvc
नोट(Note) : यदि स्टार्टअप प्रकार (Startup type)अक्षम(Disabled) पर है तो आप सेवा प्रारंभ नहीं कर सकते ।
उसी सेवा के स्टार्टअप(Startup) प्रकार को बदलने के लिए , आप निम्न आदेश निष्पादित कर सकते हैं:
स्वचालित( Automatic:) के लिए :
REG add “HKLMSYSTEMCurrentControlSetservicesiphlpsvc” /v Start /t REG_DWORD /d 2 /f
मैनुअल( Manual:) के लिए :
REG add “HKLMSYSTEMCurrentControlSetservicesiphlpsvc” /v Start /t REG_DWORD /d 3 /f
विकलांगों(Disabled) के लिए :
REG add “HKLMSYSTEMCurrentControlSetservicesiphlpsvc” /v Start /t REG_DWORD /d 4 /f
स्वचालित (विलंबित प्रारंभ)( Automatic (Delayed Start):) के लिए :
REG add “HKLMSYSTEMCurrentControlSetservicesiphlpsvc” /v Start /t REG_DWORD /d 2 /f
- सेवा को अक्षम करने के लिए, नीचे दी गई कमांड टाइप करें और एंटर दबाएं(Enter) ।
net stop iphlpsvc
अब आप सीएमडी प्रांप्ट से बाहर निकल सकते हैं।
3] रजिस्ट्री संपादक(Registry Editor) के माध्यम से आईपी हेल्पर सेवा को (IP Helper Service)सक्षम(Enable) या अक्षम करें
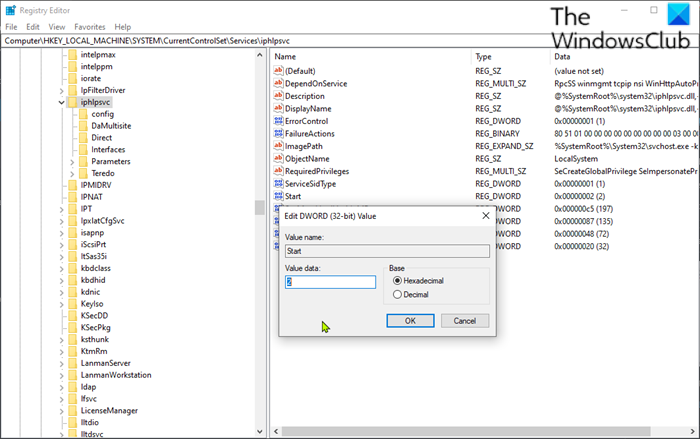
चूंकि यह एक रजिस्ट्री ऑपरेशन है, इसलिए यह अनुशंसा की जाती है कि आप रजिस्ट्री का बैकअप लें(back up the registry) या आवश्यक एहतियाती उपायों के रूप में एक सिस्टम पुनर्स्थापना बिंदु बनाएं । एक बार हो जाने के बाद, आप निम्नानुसार आगे बढ़ सकते हैं:
- रन डायलॉग को आमंत्रित करें।
- रन डायलॉग बॉक्स में, रजिस्ट्री एडिटर खोलने(open Registry Editor)
regeditके लिए एंटर टाइप करें और हिट करें । - नीचे रजिस्ट्री कुंजी पथ पर नेविगेट करें या कूदें:
HKEY_LOCAL_MACHINE\SYSTEM\CurrentControlSet\Services\iphlpsvc
- स्थान पर, दाएँ फलक पर, इसके गुणों को संपादित करने के लिए प्रारंभ प्रविष्टि पर डबल-क्लिक करें।(Start)
- गुण संवाद में, अपनी आवश्यकता के अनुसार मान(Value) डेटा को निम्न पर सेट करें:
- स्वचालित: 2
- मैनुअल: 3
- अक्षम: 4
- स्वचालित (विलंबित प्रारंभ): 2
- परिवर्तनों को सहेजने के लिए ठीक क्लिक करें।
अब आप रजिस्ट्री संपादक से बाहर निकल सकते हैं।
सुझाव(TIP) : इस पोस्ट को देखें यदि आईपी हेल्पर सर्विस (iphlpsvc.exe) प्रक्रिया उच्च इंटरनेट डेटा का उपयोग करती है(IP Helper Service (iphlpsvc.exe) process uses high internet data) ।
4] सिस्टम कॉन्फ़िगरेशन(System Configuration) उपयोगिता के माध्यम से आईपी हेल्पर सेवा को (IP Helper Service)सक्षम(Enable) या अक्षम करें
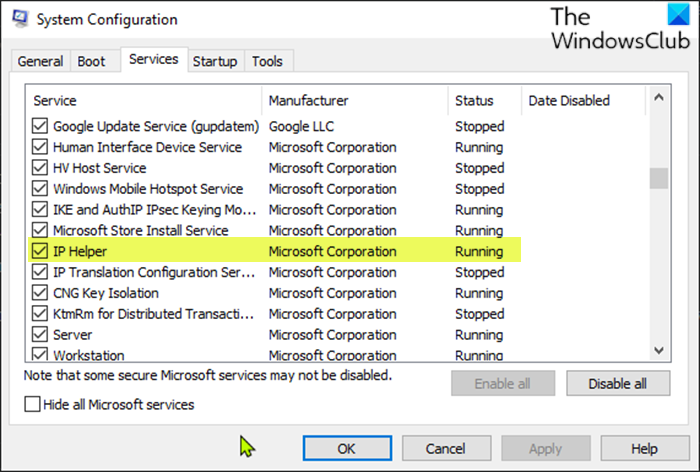
निम्न कार्य करें:
- रन डायलॉग को आमंत्रित करें।
- रन डायलॉग बॉक्स में, सिस्टम कॉन्फ़िगरेशन उपयोगिता(System Configuration utility)
msconfigखोलने के लिए एंटर टाइप करें और हिट करें । - लॉन्च किए गए कंसोल में, सेवा(Services) टैब पर स्विच करें, और आईपी हेल्पर(IP Helper) सेवा का पता लगाएं।
- IP हेल्पर( IP Helper) सेवा को सक्षम करने के लिए , बॉक्स को चेक करें और फिर अप्लाई(Apply) > ओके(OK) पर क्लिक करें ।
- आईपी हेल्पर(IP Helper ) सेवा को अक्षम करने के लिए , बॉक्स को अनचेक करें और फिर लागू करें(Apply) > ठीक(OK) क्लिक करें ।
इस विधि के लिए डिवाइस का रीबूट बहुत आवश्यक है क्योंकि रीबूट करने के बाद परिवर्तन सटीक रूप से पूरा किया जाएगा।
इतना ही!
Related posts
विंडोज 10 में धूसर होने पर DNS क्लाइंट सेवा को कैसे सक्षम करें
विंडोज 10 पर विंडोज इनसाइडर सर्विस को कैसे निष्क्रिय करें
IP हेल्पर सर्विस (iphlpsvc.exe) उच्च इंटरनेट डेटा उपयोग की प्रक्रिया करता है
Windows 10 पर Netlogon सेवा के लिए डीबग लॉगिंग को कैसे सक्षम करें
विंडोज 10 में चल रही, रुकी हुई, अक्षम सेवाओं की सूची कैसे निकालें
एनटीपी क्लाइंट विंडोज 10 पर गलत समय दिखाता है
Windows इंस्टालर सेवा तक पहुँचा या प्रारंभ नहीं किया जा सका
विंडोज 10 अनावश्यक सेवाएं जिन्हें आप सुरक्षित रूप से अक्षम कर सकते हैं
विंडोज 10 पर प्रिंट स्पूलर सर्विस को डिसेबल कैसे करें
बोनजोर सेवा क्या है (और क्या आपको इसकी आवश्यकता है)
विंडोज 10 बिल्ट-इन वीपीएन सर्विस कैसे सेट करें?
Windows इवेंट लॉग सेवा प्रारंभ नहीं हो रही है या अनुपलब्ध है
विंडोज 10 में पावरशेल का उपयोग करके सार्वजनिक आईपी पता कैसे प्राप्त करें
विंडोज 10 पर राउटर आईपी एड्रेस कैसे खोजें - आईपी एड्रेस लुकअप
वास्मेडिक सेवा क्या है और क्या यह सुरक्षित है?
एंटीमैलवेयर सेवा निष्पादन योग्य प्रक्रिया क्या है और क्या यह सुरक्षित है?
इंटरनेट कनेक्शन साझाकरण विंडोज 10 में काम नहीं कर रहा है
विंडोज 10 पर अपना आईपी पता कैसे बदलें (और आप क्यों चाहते हैं)
निर्भरता सेवा या समूह Windows 11/10 में प्रारंभ करने में विफल रहा
विंडोज 10 में प्रतिक्रिया नहीं देने वाली ऑडियो सेवाओं को कैसे ठीक करें
