विंडोज 10 क्यों बेकार है?
विंडोज 10 ऑपरेटिंग सिस्टम विश्व प्रसिद्ध हैं, और उनके नियमित अपडेट उन्हें अद्वितीय और भरोसेमंद बनाते हैं। सभी ऐप्स और विजेट सही नहीं हैं लेकिन फिर भी बहुत उपयोगी हैं। हालाँकि, उनकी सेटिंग्स और सुविधाएँ बेहतर हो सकती हैं। हालाँकि Microsoft के पास दुनिया भर में लगभग 1.3 बिलियन विंडोज 10 उपयोगकर्ताओं का उपयोगकर्ता आधार है(1.3 billion Windows 10 users worldwide) ; जबकि कई लोग सोचते हैं कि विंडोज 10 बेकार है। यह विभिन्न मुद्दों के कारण है जो सामने आते हैं। उदाहरण के लिए, आपको टूटी हुई फाइल एक्सप्लोरर , (File Explorer)वीएमवेयर(VMWare) के साथ संगतता मुद्दों , डेटा को हटाने आदि के साथ समस्याओं का सामना करना पड़ सकता है। इसके अलावा, कुछ उपयोगकर्ताओं ने बताया है कि विंडोज 10 प्रो(Pro)छोटे व्यवसायों के लिए उपयुक्त नहीं है क्योंकि इसमें उचित फ़ाइल पदानुक्रम का अभाव है। इसलिए, इस लेख में, हमने यह समझाने के कारणों की एक सूची तैयार की है कि विंडोज 10 इतना खराब क्यों है।

विंडोज 10 क्यों चूसता है?(Why Does Windows 10 Suck? )
2015 की कंप्यूटर की दुनिया में, विंडोज 10(Windows 10) एक अच्छा आगमन था। विंडोज 10(Windows 10) की सबसे सराहनीय विशेषता लगभग सभी सामान्य अनुप्रयोगों के साथ इसकी सार्वभौमिक संगतता है। हालांकि, हाल ही में इसने अपना आकर्षण खो दिया है। इसके अलावा, नए विंडोज 11(Windows 11) की रिलीज ने उपयोगकर्ताओं को अपने विंडोज(Windows) ऑपरेटिंग सिस्टम को नवीनतम संस्करण में अपग्रेड कर दिया है । उन कारणों की सूची के नीचे पढ़ें जो लोगों को आश्चर्यचकित करते हैं कि विंडोज 10(Windows 10) क्यों बेकार है।
1. गोपनीयता मुद्दे(1. Privacy Issues)
सबसे तात्कालिक असुविधा जो प्रत्येक विंडोज(Windows) 10 उपयोगकर्ता का सामना करती है वह है गोपनीयता का मुद्दा। जब आपका डेस्कटॉप चालू होता है, तो Microsoft आपके (Microsoft)विंडोज(Windows) सिस्टम का लाइव वीडियो कैप्चर कर सकता है। इसी तरह, सिस्टम द्वारा सभी मेटाडेटा को आपके द्वारा उपयोग किए जाने वाले सभी डेटा और अधिक के साथ कैप्चर किया जाता है। ऐसे सभी कैप्चर किए गए डेटा को Microsoft संगतता टेलीमेट्री (Microsoft Compatibility Telemetry ) कहा जाता है जिसे आपके कंप्यूटर में बग्स को ट्रैक और ठीक करने के लिए एकत्र किया जाता है। सिस्टम द्वारा एकत्र किए गए सभी डेटा को नियंत्रित करने वाला स्विच हमेशा डिफ़ॉल्ट रूप से चालू(Turned on, by default) रहता है । हालाँकि, यह CPU उपयोग को भी बढ़ा सकता है जैसा कि आमतौर पर Microsoft फोरम(Microsoft Forum) पर बताया गया है ।

2. खराब गुणवत्ता अद्यतन(2. Poor Quality Updates)
एक और कारण है कि विंडोज 8 और 10(Windows 8 & 10 sucks) अपडेट की खराब गुणवत्ता के कारण बेकार है। Microsoft सिस्टम को प्रभावित करने वाले सामान्य बगों को ठीक करने के लिए नियमित रूप से अपडेट जारी करता है। हालाँकि, इन अद्यतनों से सामान्य त्रुटियाँ हो सकती हैं(may lead to common errors) जैसे:
- ब्लूटूथ उपकरणों का गायब होना
- अवांछित चेतावनी संकेत
- विंडोज 10 का धीमा होना
- सिस्टम क्रैश
- प्रिंटर और भंडारण उपकरणों की खराबी
- अपने पीसी को सामान्य रूप से बूट करने में असमर्थता
- Google Chrome जैसी वेबसाइटों से लगातार लॉग आउट करना
यह भी पढ़ें: (Also Read:) विंडोज 10 अपडेट बेहद धीमे क्यों हैं?(Why are Windows 10 Updates Extremely Slow?)
3. जबरन ऑटो अपडेट(3. Forced Auto Updates)
विंडोज(Windows) के पिछले संस्करणों में , आपके सिस्टम को अपडेट करने का विकल्प बिल्कुल भी मजबूर नहीं था। यानी जब भी सिस्टम में कोई अपडेट उपलब्ध होता, तो आप तय कर सकते थे कि उसे इंस्टॉल करना है या नहीं। यह एक उपयोगी विशेषता थी और इसने आपको सिस्टम को जबरदस्ती अद्यतन करने के लिए बाध्य नहीं किया। लेकिन, विंडोज 10 आपको या तो (Windows)रीस्टार्ट(Restart now) करने के लिए मजबूर करता है या अपडेट को स्वचालित रूप से इंस्टॉल करने के लिए बाद में रीस्टार्ट करें। (Restart later)आप में से कई लोग सोच सकते हैं कि जबरन ऑटो-अपडेट कोई समस्या नहीं है। लेकिन तथ्य यह है कि आपको कुछ अदृश्य समस्याओं का सामना करना पड़ सकता है जैसे वाई-फाई(Wi-Fi) समस्याएं, पीसी पोस्ट नहीं करेगा,(PC won’t POST,) और डिवाइस माइग्रेट नहीं की गई त्रुटियां।
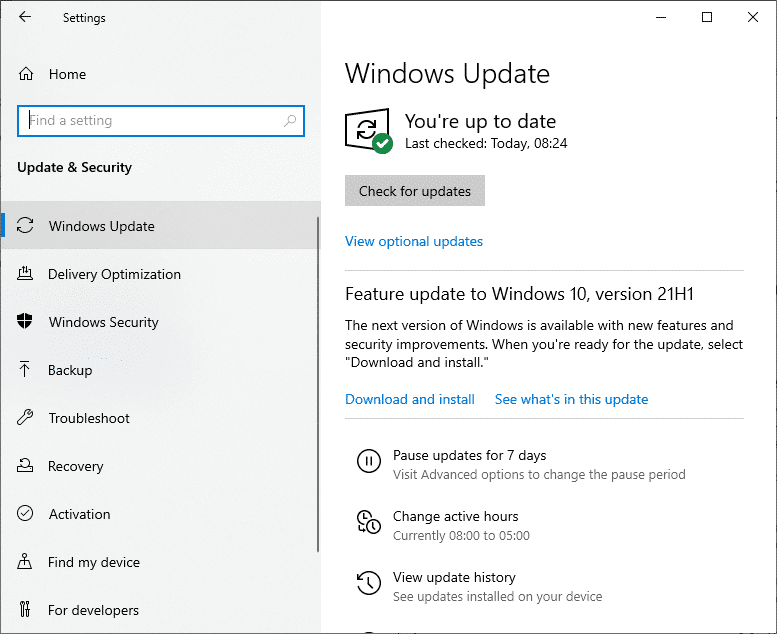
4. जोड़ा गया ब्लोटवेयर(4. Added Bloatware)
विंडोज 10 कई गेम और एप्लिकेशन से बना है जो अधिकांश उपयोगकर्ताओं द्वारा उपयोग नहीं किए जाते हैं। ब्लोटवेयर (Bloatware)माइक्रोसॉफ्ट पॉलिसी(Microsoft Policy) का हिस्सा नहीं है । इसलिए, यदि आप विंडोज 10 का क्लीन बूट करते हैं(perform a clean boot of Windows 10) , तो प्रोग्राम और एप्लिकेशन के साथ सभी डेटा पूरी तरह से साफ हो जाना चाहिए। फिर भी विंडोज 10(Windows 10) में कोई महत्वपूर्ण अंतर महसूस नहीं किया जा सकता है । क्लीन बूट कैसे करें,(How to Perform Clean Boot) यह जानने के लिए आप हमारे गाइड को पढ़ सकते हैं क्योंकि यह कई गड़बड़ियों को ठीक कर सकता है और ब्लोटवेयर को हटा सकता है।
5. अनुपयोगी स्टार्ट मेन्यू सर्च(5. Unusable Start Menu Search)
विंडोज 10 क्यों चूसता है? (Why does Windows 10 suck?)उपरोक्त कारणों के अतिरिक्त, अनुपयोगी प्रारंभ मेनू खोज कई उपयोगकर्ताओं को परेशान करती है। इसलिए, जब भी आप Windows खोज मेनू(Windows Search Menu) का उपयोग करने का प्रयास करते हैं ,
- आपको या तो कोई परिणाम नहीं(no results) मिलेगा या असंगत उत्तर मिलेंगे।
- इसके अलावा, खोज फ़ंक्शन(Search function might not be visible) भी दिखाई नहीं दे सकता है।
इस प्रकार, आप प्रारंभ मेनू खोज का उपयोग करके कुछ सामान्य एप्लिकेशन या प्रोग्राम खोलने में सक्षम नहीं हो सकते हैं।

इसलिए, जब भी आपको इस समस्या का सामना करना पड़े, तो इन-बिल्ट Windows समस्या निवारक को निम्नानुसार चलाएँ:
1. सेटिंग्स(Settings) खोलने के लिए Windows + I keys को एक साथ दबाएं ।
2. अद्यतन और सुरक्षा(Update & Security) > समस्या निवारण(Troubleshoot) > अतिरिक्त समस्या(Additional Troubleshooters) निवारक पर क्लिक करें ।
3. नीचे स्क्रॉल करें और खोज और अनुक्रमण चुनें। (Search and Indexing.) फिर, समस्या निवारक बटन चलाएँ चुनें।(Run the troubleshooter)

4. प्रक्रिया पूरी होने तक प्रतीक्षा करें और फिर अपने पीसी को पुनरारंभ करें।(restart)
यह भी पढ़ें: (Also Read:) विंडोज 11 को कैसे डिब्लॉट करें(How to Debloat Windows 11)
6. अवांछित विज्ञापन और सुझाव
(6. Unwanted Ads & Suggestions
)
पूरे विंडोज 10(Windows 10) ऑपरेटिंग सिस्टम में हर जगह विज्ञापन होते हैं। (advertisements everywhere.)आप स्टार्ट मेन्यू(Start Menu) , टास्कबार(Taskbar) , लॉक स्क्रीन(Lock Screen) , नोटिफिकेशन बार(Notification Bar) और यहां तक कि फाइल मैनेजर(File Manager) में भी विज्ञापन देख सकते हैं । पूरे स्क्रीन पर विज्ञापन प्रदर्शित करना कष्टप्रद हो सकता है, और संभवतः, उपयोगकर्ताओं को ऐसा क्यों लग सकता है कि विंडोज 10 बेकार है।

7. रजिस्ट्री अतिप्रवाह
(7. Registry Overflow
)
विंडोज 10 सिस्टम कई बेकार, अनावश्यक फाइलों को स्टोर करता है, और लोग यह नहीं समझते हैं कि वे कहां से आते हैं। इस प्रकार , कंप्यूटर (Thus)सभी टूटी हुई फाइलों और अनुप्रयोगों को संग्रहीत(storing all broken files and applications) करके चूहे का घोंसला बन जाता है । साथ ही, अगर विंडोज 10(Windows 10) पीसी पर किसी एप्लिकेशन के इंस्टालेशन के दौरान कोई समस्या आती है , तो गलत तरीके से कॉन्फ़िगर की गई फाइलें भी सिस्टम में स्टोर हो जाती हैं। यह आपके विंडोज 10(Windows 10) पीसी के पूरे कॉन्फ़िगरेशन सेटअप को गड़बड़ कर देता है ।

यह भी पढ़ें: (Also Read:) विंडोज रजिस्ट्री में टूटी हुई प्रविष्टियों को कैसे हटाएं(How to Delete Broken Entries in Windows Registry)
8. अनावश्यक डेटा का संग्रहण
(8. Storage of Unnecessary Data
)
जब भी आप इंटरनेट से कोई एप्लिकेशन या प्रोग्राम इंस्टॉल करते हैं, तो फाइलें अलग-अलग स्थानों और विभिन्न निर्देशिकाओं में संग्रहीत(stored in different locations and in different directories) की जाएंगी । इसलिए, यदि आप उन्हें पुनर्व्यवस्थित करने का प्रयास करते हैं, तो एप्लिकेशन टूट जाएगा और क्रैश हो जाएगा। इसके अलावा, इस बात की कोई निश्चितता नहीं है कि पूरे एप्लिकेशन को सिस्टम से हटा दिया जाता है, भले ही इसे रूट डायरेक्टरी से हटा दिया जाए क्योंकि फाइलें विभिन्न निर्देशिकाओं में फैली हुई हैं।
9. लंबी सुरक्षित मोड प्रवेश प्रक्रिया
(9. Longer Safe Mode Entry Process
)
विंडोज 7(Windows 7) में , आप सिस्टम स्टार्टअप के दौरान F8 कुंजी दबाकर(F8 key ) सेफ मोड(Safe Mode) में प्रवेश कर सकते हैं । लेकिन विंडोज 10 में, आपको (Windows 10)सेटिंग्स(Settings) के माध्यम से या विंडोज 10 यूएसबी रिकवरी ड्राइव से (USB recovery drive)सेफ मोड(Safe Mode) में स्विच करना होगा । इन प्रक्रियाओं में पहले की तुलना में अधिक समय लगता है और यही कारण है कि विंडोज 10(Windows 10) इस संबंध में बेकार है। विंडोज 10 में बूट टू सेफ मोड के(How to Boot to Safe Mode in Windows 10) बारे में हमारा गाइड यहां पढ़ें।

10. होमग्रुप की अनुपस्थिति(10. Absence of Homegroup )
विंडोज(Windows) के पिछले संस्करणों में होमग्रुप(Homegroup, ) नामक एक सुविधा शामिल थी, जहां आप अपनी फाइलों और मीडिया को एक कंप्यूटर से दूसरे कंप्यूटर पर साझा कर सकते थे। अप्रैल 2018(April 2018) के अपडेट के बाद , माइक्रोसॉफ्ट ने (Microsoft)होमग्रुप(Homegroup) को हटा दिया और उसके बाद वनड्राइव को शामिल कर लिया । (OneDrive. )यह मीडिया फ़ाइलों को साझा करने के लिए क्लाउड कंप्यूटिंग सेवा है। हालांकि वनड्राइव(OneDrive) एक उत्कृष्ट डेटा ट्रांसफर टूल है, लेकिन इंटरनेट कनेक्टिविटी के बिना डेटा साझा करना यहां असंभव है।
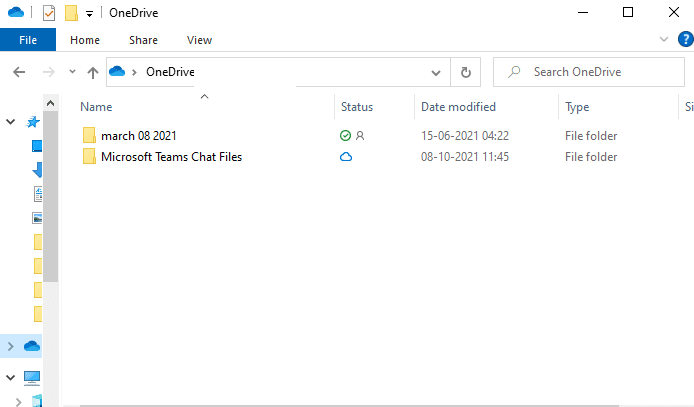
11. नियंत्रण कक्ष बनाम सेटिंग बहस
(11. Control Panel vs Settings Debate
)
व्यापक रूप से उपयोग किया जाने वाला ऑपरेटिंग सिस्टम होने के नाते, विंडोज(Windows) 10 का उपयोग करना आसान होना चाहिए। यह किसी भी तरह के डिवाइस, जैसे टैबलेट या नोटबुक, या एक पूर्ण लैपटॉप पर आसानी से सुलभ होना चाहिए क्योंकि माइक्रोसॉफ्ट(Microsoft) ने विंडोज(Windows) को टच-फ्रेंडली इंटरफेस के साथ डिजाइन किया है। 2015 में इसकी शुरुआत के बाद से, अभी भी विकास के चरण में चीजें हैं। ऐसी ही एक विशेषता आसान पहुंच के लिए नियंत्रण कक्ष में सभी एप्लिकेशन प्रदर्शित कर रही है(displaying all applications in Control Panel for easier access) । कंट्रोल पैनल को (Control Panel)सेटिंग(Settings) ऐप और इसके विपरीत प्रासंगिकता के साथ पूरी तरह से कॉन्फ़िगर किया जाना बाकी है ।

यह भी पढ़ें: (Also Read:) विंडोज 10 में कंट्रोल पैनल ऑल टास्क शॉर्टकट बनाएं(Create Control Panel All Tasks Shortcut in Windows 10)
12. वर्चुअल डेस्कटॉप में अलग-अलग थीम का इस्तेमाल नहीं कर सकते हैं(12. Can’t Use Different Themes in Virtual Desktop)
कई उपयोगकर्ता वर्चुअल डेस्कटॉप पर विभिन्न थीम और वॉलपेपर को सक्षम करने की सुविधा की सलाह देते हैं जो वर्गीकरण और संगठन में सहायक साबित होगा। दूसरी ओर, विंडोज 11 उपयोगकर्ताओं को प्रत्येक उपयोगकर्ता के लिए उन्हें अनुकूलित करने की अनुमति देता है। विंडोज 11 में वॉलपेपर कैसे बदलें,(How to Change Wallpaper in Windows 11 here) इस बारे में हमारा गाइड यहां पढ़ें ।
13. उपकरणों के बीच प्रारंभ मेनू को सिंक नहीं कर सकता(13. Cannot Sync Start Menu Between Devices)
स्टार्ट(Start) मेन्यू को सिंक करने से आप एक डिवाइस से दूसरे डिवाइस पर स्विच कर पाएंगे क्योंकि लेआउट वही रहता है। यह सुविधा विंडोज 8(Windows 8) में उपलब्ध थी , लेकिन विंडोज 10(Windows 10) सिस्टम में इसका अभाव है। इस सुविधा को हटाने का कोई विशेष कारण नहीं है। विंडोज 10 सुविधाओं में सुधार क्यों करता है लेकिन उन्हें हटाने में बहुत अच्छा लगता है? ( Why does Windows 10 suck at improving features but seem to be great at removing them?)इसके बजाय, Microsoft को इसे उन लोगों के लिए वैकल्पिक इंटरफ़ेस के रूप में अनुकूलित करना चाहिए(should have customized this as an optional interface) , जिन्होंने इसे उपयोगी पाया। यह एक और कारण है कि विंडोज 10 बेकार है।
14. ऐप का आकार नहीं बदला जा सकता(14. App Size Can’t Be Resized)
आप स्टार्ट(Start) मेन्यू के कोने को खींचकर उसका आकार बदल सकते हैं, लेकिन आप सूची में ऐप्स का आकार नहीं बदल सकते(cannot resize the apps in the list) । अगर इस फीचर को विंडोज 10(Windows 10) अपडेट में जोड़ा जाए तो यह वाकई मददगार होगा।

15. Cortana का अंतर्राष्ट्रीय संस्करण उपलब्ध नहीं है(15. International Version of Cortana Not Available)
कॉर्टाना (Cortana)विंडोज 10(Windows 10) सिस्टम का एक अद्भुत अतिरिक्त लाभ है।
- फिर भी, यह केवल कुछ पूर्व-निर्धारित भाषाओं को ही समझ और बोल सकता है(can understand and speak only a few pre-defined languages) । हालाँकि यह आशाजनक विशेषताओं को पूरा करने के लिए विकसित हो रहा है, फिर भी इसकी उन्नति वैसी नहीं है जैसी कई लोगों को उम्मीद थी।
- कुछ देश कॉर्टाना का समर्थन नहीं करते हैं(Few countries do not support Cortana) । इस प्रकार, Microsoft डेवलपर्स को (Microsoft)Cortana को दुनिया के सभी देशों के लिए उपलब्ध कराने का प्रयास करना चाहिए ।
प्रो टिप: अपडेट वापस करने के लिए सिस्टम रिस्टोर करें
(Pro Tip: Perform System Restore to Revert Updates
)
कई विंडोज उपयोगकर्ताओं ने दावा किया है कि (Windows)विंडोज(Windows) के पिछले संस्करण में रोलबैक अक्सर विंडोज अपडेट के साथ मुद्दों को हल करने और इसकी सुविधाओं में अपग्रेड करने में मदद करता है(Windows) । इसलिए, हमने समझाया है कि अपने मूल्यवान पाठकों के लिए सिस्टम रिस्टोर कैसे करें। इसके अलावा, आप विंडोज 10 में सिस्टम रिस्टोर प्वाइंट कैसे बनाएं, इस(How to Create a System Restore Point in Windows 10) पर हमारे गाइड के माध्यम से जा सकते हैं ।
1. विंडोज सर्च(Windows search) में cmd टाइप करें और सर्च करें । दिखाए गए अनुसार कमांड प्रॉम्प्ट(Command Prompt) के लिए व्यवस्थापक के रूप में चलाएँ(Run as administrator ) पर क्लिक करें ।

2. rstrui.exe टाइप करें और एंटर दबाएं(Enter) ।

3. अब, सिस्टम रिस्टोर(System Restore ) विंडो दिखाई देगी। यहां, नेक्स्ट(Next) पर क्लिक करें ।

4. फिर, वांछित पुनर्स्थापना बिंदु का चयन करें और (Restore point)अगला(Next ) बटन पर क्लिक करें।

5. अंत में, समाप्त(Finish) बटन पर क्लिक करके पुनर्स्थापना बिंदु की पुष्टि करें।

विंडोज 10 को उसकी पिछली स्थिति में बहाल कर दिया जाएगा, इससे पहले कि अपडेट और मुद्दों, यदि कोई हो, उक्त अपडेट के बाद सामने आए, का समाधान किया जाएगा।
अनुशंसित:(Recommended:)
- विंडोज 11 पर वॉलपेपर कैसे बदलें(How to Change Wallpaper on Windows 11)
- विंडोज 10 मौत की पीली स्क्रीन को ठीक करें(Fix Windows 10 Yellow Screen of Death)
- विंडोज 10 में अज्ञात यूएसबी डिवाइस को ठीक करें(Fix Unknown USB Device in Windows 10)
- C:\windows\system32\config\systemprofile\Desktop is Unavailable: Fixed
मुझे उम्मीद है कि हमने आपके प्रश्न का उत्तर दिया कि विंडोज 10 क्यों बेकार है(why Windows 10 sucks) । हमें बताएं कि इस लेख ने आपकी कैसे मदद की। इसके अलावा, अपने प्रश्नों/सुझावों को टिप्पणी अनुभाग में छोड़ दें।
Related posts
ESET स्मार्ट सुरक्षा प्रीमियम की समीक्षा करें: आपके पीसी के लिए पूर्ण सुरक्षा
ASUS मिनी पीसी PN62 समीक्षा: एक मिनी पीसी जो आपके हाथ में फिट बैठता है!
विंडोज और मैक के लिए 4 बेस्ट लाइटवेट ब्राउजर
ASUS टर्बो GeForce RTX 3070 समीक्षा: उत्कृष्ट गेमिंग प्रदर्शन
महत्वपूर्ण बैलिस्टिक्स गेमिंग मेमोरी DDR4-3600 32GB समीक्षा -
2021 में विंडोज 10 के लिए 6 सर्वश्रेष्ठ पीडीएफ संपादक
सर्वश्रेष्ठ मुफ्त फ़ाइल पुनर्प्राप्ति सॉफ़्टवेयर: रिकुवा बनाम प्रतियोगिता -
विंडोज और मैक के लिए सर्वश्रेष्ठ रेडिट ऐप्स
MSI GE66 रेडर 10SGS समीक्षा: Sci-Fi डिज़ाइन के साथ शक्तिशाली गेमिंग लैपटॉप
सभी के लिए सुरक्षा - एफ-सिक्योर फ्रीडम वीपीएन की समीक्षा करना
7-ज़िप बनाम विनज़िप बनाम विनरार बनाम विंडोज़ संपीड़न
विंडोज के लिए ToDoist डेस्कटॉप ऐप: एक पूर्ण समीक्षा
रेज़र कायरा एक्स की समीक्षा: PlayStation और Xbox के लिए एंट्री-लेवल हेडसेट
AMD Radeon RX 6700 XT रिव्यू: 1440p गेमिंग के लिए बढ़िया! -
ASUS ROG क्रॉसहेयर VIII इम्पैक्ट रिव्यू: आपके गेमिंग मिनी पीसी के लिए एक शक्तिशाली दिल!
Intel NUC10i5FNH समीक्षा: छोटे रूप में ठोस प्रदर्शन!
Windows कार्यों को स्वचालित करने के लिए एक Autohotkey ट्यूटोरियल
विंडोज मीडिया प्लेयर पर एमकेवी फाइल कैसे चलाएं
2022 में विंडोज, मैक और लिनक्स के लिए 11 सर्वश्रेष्ठ आईआरसी क्लाइंट
सभी के लिए सुरक्षा - बुलगार्ड प्रीमियम सुरक्षा की समीक्षा करें
