विंडोज 10 को आसानी से कैसे रिपेयर करें
इंस्टाल विंडोज 10 को आसानी से कैसे रिपेयर करें: यदि आप हाल ही में अपने (How to Repair Install Windows 10 Easily: )विंडोज 10(Windows 10) इंस्टालेशन में परेशानी का सामना कर रहे हैं तो यह समय विंडोज 10(Windows 10) को इंस्टाल करने का है । एक रिपेयर इंस्टाल का लाभ यह है कि यह विंडोज 10 को फिर से इंस्टॉल नहीं करता है, बल्कि यह आपके वर्तमान (Windows 10)विंडोज(Windows) इंस्टॉलेशन की समस्याओं को ठीक करता है ।
विंडोज रिपेयर इंस्टाल को (Windows Repair Install)विंडोज 10(Windows 10) इन-प्लेस अपग्रेड या विंडोज 10(Windows 10) रीइंस्टॉलेशन के रूप में भी जाना जाता है । विंडोज 10 (Windows 10) रिपेयर इंस्टाल(Repair Install) का लाभ यह है कि यह बिना किसी यूजर डेटा को डिलीट किए विंडोज 10(Windows 10) सिस्टम फाइलों और कॉन्फ़िगरेशन को फिर से लोड करता है।

विंडोज 10(Install Windows 10) को आसानी से कैसे रिपेयर करें:
(Make)रिपेयर इंस्टाल(Repair Install) विंडोज 10 के साथ आगे बढ़ने से पहले निम्नलिखित बातों का ध्यान रखें :
-सुनिश्चित करें कि आपके पास विंडोज(Windows) ड्राइव पर कम से कम 9 जीबी खाली जगह है (सी :)
-इंस्टॉलेशन मीडिया ( USB/ISO ) तैयार रखें। सुनिश्चित करें कि विंडोज(Windows) सेटअप वही बिल्ड और संस्करण है जो आपके सिस्टम पर वर्तमान विंडोज 10 स्थापित है।(Windows 10)
-विंडोज 10(Windows 10) सेटअप उसी भाषा में होना चाहिए, जिस भाषा में विंडोज 10(Windows 10) आपके सिस्टम पर पहले से इंस्टॉल है। मरम्मत के बाद आपकी फ़ाइलों को रखने के लिए यह बहुत महत्वपूर्ण है।
-सुनिश्चित करें कि आपने अपने वर्तमान विंडोज(Windows) 10 इंस्टॉलेशन के समान आर्किटेक्चर (32-बिट या 64-बिट) में विंडोज सेटअप डाउनलोड किया है।(Windows)
विंडोज 10 (Windows 10) इंस्टॉलेशन मीडिया(Installation Media) बनाएं :
1. यहां से विंडोज 10(Windows 10) सेटअप डाउनलोड करें(here) ।
2. " डाउनलोड(Download) टूल नाउ" पर क्लिक करें और फाइल को अपने पीसी में सेव करें।
3.अगला, लाइसेंस समझौते को स्वीकार करें।

4. " दूसरे पीसी के लिए इंस्टॉलेशन मीडिया बनाएं" चुनें। (Create installation media for another PC.)"

5. चुनिंदा भाषा, आर्किटेक्चर और संस्करण स्क्रीन पर सुनिश्चित करें कि " इस पीसी के लिए अनुशंसित विकल्पों का उपयोग करें(Use the recommended options for this PC) " चेक किया गया है।

6.अब आईएसओ(ISO) फाइल चुनें और नेक्स्ट(Next) पर क्लिक करें ।

नोट: यदि आप USB फ्लैश ड्राइव का उपयोग करना चाहते हैं तो उस विकल्प का चयन करें।

7. इसे विंडोज 10 (Windows 10) आईएसओ(ISO) डाउनलोड करने दें क्योंकि इसमें कुछ समय लग सकता है।

(Start Repair)स्थापना मीडिया(Installation Media) से मरम्मत प्रारंभ करें :
1. एक बार जब आप आईएसओ(ISO) डाउनलोड कर लेते हैं , तो आईएसओ(ISO) को वर्चुअल क्लोन ड्राइव(Virtual Clone Drive) के साथ माउंट करें ।
2.अगला, विंडोज 10(Windows 10) वर्चुअल लोडेड ड्राइव से setup.exe पर डबल-क्लिक करें।

3. अगली स्क्रीन में " अपडेट डाउनलोड और इंस्टॉल करें(Download and install updates) " बॉक्स चुनें और अगला क्लिक करें।
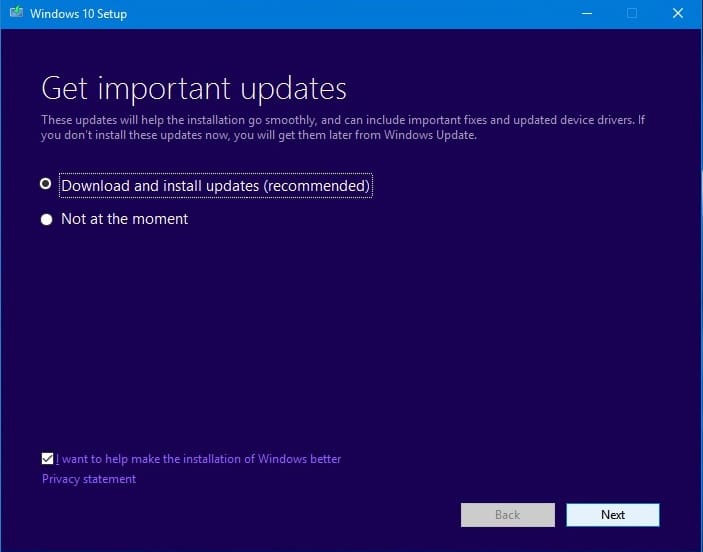
4. लाइसेंस के नियमों और शर्तों से सहमत हों।
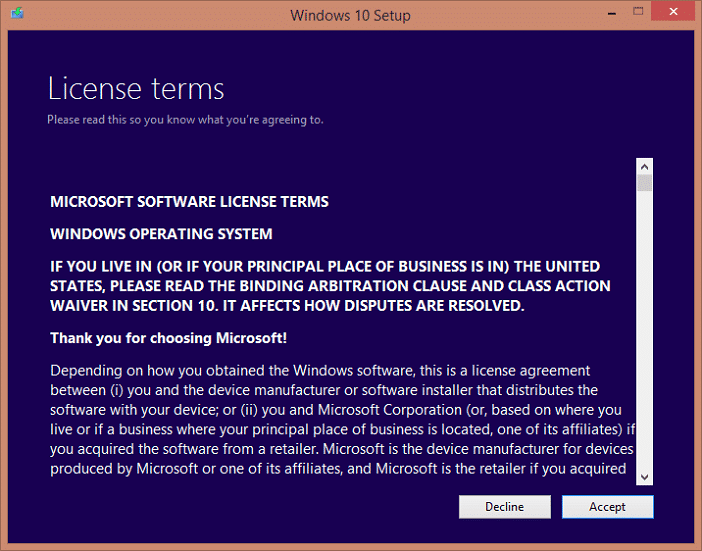
5. अब ऑन-स्क्रीन इन्सट्रक्शन को फॉलो करें जिसमें आपको सिर्फ नेक्स्ट(Next) पर क्लिक करना है ।
6.आखिरी डायलॉग बॉक्स बहुत महत्वपूर्ण है जिसका शीर्षक है “ क्या रखना है चुनें। (Choose what to keep.)"

7. " निजी फ़ाइलें, ऐप्स और विंडोज़ सेटिंग्स रखें(Keep personal files, apps, and Windows settings) " बॉक्स का चयन करना सुनिश्चित करें और फिर मरम्मत स्थापना शुरू करने के लिए अगला(Next) दबाएं ।
8. आपका पीसी आपके डेटा को खोए बिना सिस्टम छवि को ताज़ा किए जाने के दौरान कई बार स्वचालित रूप से रीबूट होगा।
यह आपने सफलतापूर्वक विंडोज 10 को आसानी से रिपेयर करना(How to Repair Install Windows 10 Easily) सीख लिया है , लेकिन अगर आपके पास अभी भी इस पोस्ट के बारे में कोई प्रश्न हैं, तो बेझिझक उनसे टिप्पणी अनुभाग में पूछें।
Related posts
साफ करने का सबसे आसान तरीका विंडोज 10 स्थापित करें
विंडोज 10 नवीनतम अपडेट को कैसे डाउनलोड और इंस्टॉल करें
Windows 10 पर Realtek HD ऑडियो ड्राइवर विफलता, त्रुटि OxC0000374 स्थापित करें
विंडोज 10 पर एक ही प्रिंटर की कई प्रतियां स्थापित करें
Windows अद्यतन सहायक के साथ Windows 10 संस्करण 21H2 स्थापित करें
विंडोज 10 के लिए सर्वश्रेष्ठ मुफ्त आणविक मॉडलिंग सॉफ्टवेयर
विंडोज 10 में नेटवर्क स्निफर टूल PktMon.exe का उपयोग कैसे करें
विंडोज 10 में कंट्रोल फ्लो गार्ड क्या है - इसे कैसे चालू या बंद करें
Windows 10 कंप्यूटरों के लिए myLauncher के साथ आसानी से फ़ाइलें लॉन्च करें
ProgDVB के साथ विंडोज 10 पर डिजिटल टीवी देखें और रेडियो सुनें
विंडोज 10 पीसी के लिए सर्वश्रेष्ठ मुफ्त माउंटेन स्पोर्ट्स गेम्स
Ashampoo WinOptimizer विंडोज 10 को ऑप्टिमाइज़ करने के लिए एक फ्री सॉफ्टवेयर है
विंडोज 10 के लिए सर्वश्रेष्ठ मुफ्त बारकोड स्कैनर सॉफ्टवेयर
विंडोज 10 के लिए पेपरनोट के साथ सरल नोट्स बनाएं
विंडोज 10 के लिए डब्ल्यूजीईटी को कैसे डाउनलोड, इंस्टॉल और उपयोग करें?
फिक्स कीबोर्ड विंडोज 10 पर आसानी से काम नहीं कर रहा है
Windows अद्यतन अद्यतन स्थापित नहीं करेगा? इस समस्या को कैसे ठीक करें
विंडोज 10 में कोड :: ब्लॉक कैसे डाउनलोड और इंस्टॉल करें
Xbox Live से कनेक्ट नहीं हो सकता; Windows 10 में Xbox Live नेटवर्किंग समस्या को ठीक करें
PicsArt विंडोज 10 पर कस्टम स्टिकर्स और एक्सक्लूसिव 3D एडिटिंग ऑफर करता है
