विंडोज 10 के लिए माइक्रोसॉफ्ट रिमोट डेस्कटॉप असिस्टेंट
इस पोस्ट में, हम देखेंगे कि Windows 10/8/7 के लिए माइक्रोसॉफ्ट रिमोट डेस्कटॉप असिस्टेंट(Microsoft Remote Desktop Assistant) को कैसे डाउनलोड, इंस्टॉल और इस्तेमाल किया जाए । यह टूल आपके पीसी को आपके पीसी तक पहुंचने के लिए किसी अन्य डिवाइस से रिमोट डेस्कटॉप(Remote Desktop) एप्लिकेशन का उपयोग करने के लिए तैयार करने में आपकी सहायता करेगा।
दूरस्थ डेस्कटॉप सहायक(Remote Desktop Assisstant) का उपयोग करने में सक्षम होने के लिए , आपको दूरस्थ डेस्कटॉप कनेक्शन को सक्षम(enable Remote Desktop Connection) करना होगा और यह सुनिश्चित करना होगा कि आपका पीसी कभी भी स्लीप(Sleep) पर सेट न हो । उपकरण यह सब आपके लिए करता है।
माइक्रोसॉफ्ट रिमोट डेस्कटॉप असिस्टेंट
एक बार जब आप माइक्रोसॉफ्ट रिमोट डेस्कटॉप सहायक(Microsoft Remote Desktop Assistant) डाउनलोड कर लेते हैं , तो इसे इंस्टॉल करने के लिए इसे चलाएं। आपको सबसे पहले निम्न स्क्रीन दिखाई देगी, जहां आपसे शर्तें स्वीकार करने के लिए कहा जाएगा।

एक्सेप्ट(Accept) पर क्लिक करने पर एक वेलकम(Welcome) स्क्रीन प्रदर्शित होगी जिसके बाद आपको निम्न स्क्रीन दिखाई देगी।

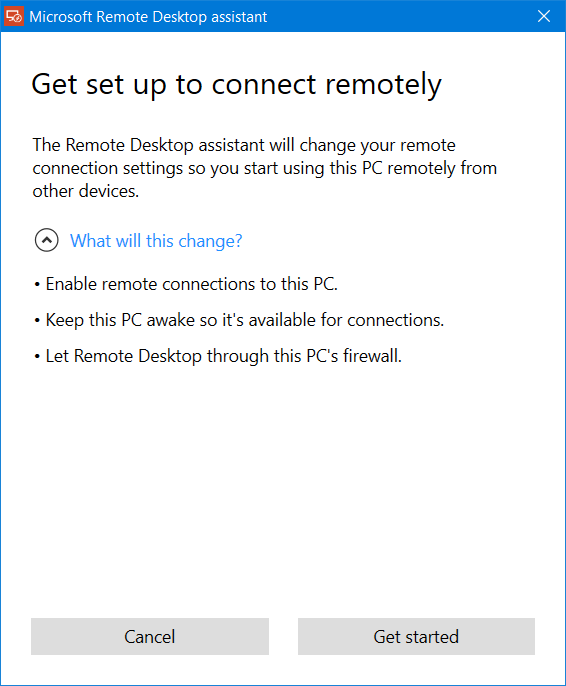
Microsoft दूरस्थ डेस्कटॉप सहायक(Microsoft Remote Desktop Assistant) उपकरण द्वारा आपके कंप्यूटर में किए जाने वाले परिवर्तनों के बारे में आपको चेतावनी दी जाएगी । यह:
- अपने पीसी से दूरस्थ कनेक्शन सक्षम करें
- अपने पीसी को चालू रखें ताकि यह कनेक्शन के लिए उपलब्ध हो
- दूरस्थ डेस्कटॉप(Remote Desktop) को अनुमति देने के लिए अपने फ़ायरवॉल नियम बदलें ।
गेट(Get started) स्टार्ट पर क्लिक करने से प्रक्रिया शुरू हो जाएगी और एक बार यह पूरा हो जाने के बाद, आपको निम्न संदेश दिखाई देगा।

अब रिमोट डेस्कटॉप(Remote Desktop) का उपयोग करके कनेक्ट करने के लिए , आपको अपने पीसी नाम के साथ-साथ वहां उल्लिखित उपयोगकर्ता नाम की भी आवश्यकता होगी। (User Name)आपके पास इस जानकारी को सहेजने के तीन तरीके हैं:
जानकारी को अपने क्लिपबोर्ड(Clipboard) पर कॉपी करें , ताकि आप इसे एक टेक्स्ट एडिटर सहेज सकें
- क्यूआर कोड स्कैन करें
- फ़ाइल के रूप में कनेक्शन सहेजें।
- आगे बढ़ने के लिए अपना विकल्प चुनें।
कॉन्फ़िगरेशन पूरा करने के बाद, आपका पीसी अब आपके पीसी तक पहुंचने के लिए किसी अन्य डिवाइस से रिमोट डेस्कटॉप एप्लिकेशन का उपयोग करने के लिए तैयार होगा।(Remote Desktop)
आप Microsoft से Microsoft दूरस्थ डेस्कटॉप सहायक डाउनलोड कर सकते (Microsoft)हैं(Microsoft Remote Desktop Assistant) ।
फिर आप रिमोट पीसी से कनेक्ट करने के लिए माइक्रोसॉफ्ट रिमोट डेस्कटॉप क्लाइंट(Microsoft Remote Desktop Client) का उपयोग कर सकते हैं और सभी ऐप्स, फाइलों और नेटवर्क संसाधनों तक पहुंच प्राप्त कर सकते हैं। हमने पहले ही विंडोज(Windows) प्लेटफॉर्म के लिए माइक्रोसॉफ्ट रिमोट डेस्कटॉप ऐप पर एक नज़र डाल ली है। (Microsoft Remote Desktop App)यदि आप किसी अन्य ऑपरेटिंग सिस्टम का उपयोग करते हैं, तो आप यहाँ से Microsoft दूरस्थ डेस्कटॉप(Microsoft Remote Desktop) क्लाइंट डाउनलोड कर सकते हैं: Android | मैक(Mac) ।
संबद्ध:(Related:)
- मैक से माइक्रोसॉफ्ट रिमोट डेस्कटॉप को कैसे सक्षम और उपयोग करें
- Microsoft दूरस्थ डेस्कटॉप का उपयोग करके iPhone को Windows 10 PC से कनेक्ट करें(Connect iPhone to Windows 10 PC using Microsoft Remote Desktop)
- माइक्रोसॉफ्ट रिमोट डेस्कटॉप का उपयोग करके एंड्रॉइड को विंडोज 10 से कनेक्ट करें(Connect Android to Windows 10 using Microsoft Remote Desktop) ।
अब पढ़ें(Now read) :
- विंडोज में विंडोज रिमोट असिस्टेंस को कैसे सेटअप और इस्तेमाल करें ।
- रिमोट डेस्कटॉप कनेक्शन शॉर्टकट(create a Remote Desktop Connection shortcut) कैसे बनाएं ।
Related posts
Microsoft दूरस्थ डेस्कटॉप का उपयोग करके iPhone को Windows 10 PC से कनेक्ट करें
Microsoft दूरस्थ डेस्कटॉप का उपयोग करके Android को Windows 10 से कनेक्ट करें
Windows 10 में दूरस्थ डेस्कटॉप सत्र में कॉपी पेस्ट नहीं कर सकता
विंडोज 10 . के लिए सर्वश्रेष्ठ मुफ्त रिमोट डेस्कटॉप सॉफ्टवेयर
RDWEB में रिमोट डेस्कटॉप टैब विंडोज 10 में एज ब्राउजर से गायब है
माइक्रोसॉफ्ट स्टोर से विंडोज 10 के लिए लोकप्रिय वर्ड गेम्स
विंडोज 10 में जीमेल के लिए डेस्कटॉप नोटिफिकेशन कैसे इनेबल करें
माइक्रोसॉफ्ट स्टोर से विंडोज 10 के लिए टाइम लैप्स क्रिएटर ऐप
विंडोज 10 पर माइक्रोसॉफ्ट स्टोर से ऐप्स और अवतार कैसे उपहार में दें
विंडोज 10 में रिमोट डेस्कटॉप पोर्ट (आरडीपी) बदलें
माइक्रोसॉफ्ट स्टोर से विंडोज 10 के लिए एडोब रीडर ऐप डाउनलोड करें
विंडोज 10 पर डेस्कटॉप आइकन सेटिंग्स में रीसायकल बिन धूसर हो गया है
मैक से विंडोज 10 को रिमोट एक्सेस कैसे करें
Coolbarz: Windows 10 में एक XP शैली का डेस्कटॉप टूलबार बनाएं
विंडोज 10 में डेस्कटॉप आइकन लेआउट को मूल स्थिति में पुनर्स्थापित करें
विंडोज 10 पर माइक्रोसॉफ्ट एज में पसंदीदा बार कैसे दिखाएं
विंडोज 10 में प्रो की तरह वर्चुअल डेस्कटॉप को कैसे मैनेज करें
विंडोज 10 के लिए फ्री रिमोट एक्सेस सॉफ्टवेयर की सूची
मिराकास्ट का उपयोग करके विंडोज 10 मोबाइल से टीवी या मॉनिटर को कैसे प्रोजेक्ट करें?
विंडोज 10 के लिए सर्वश्रेष्ठ मुफ्त रिमोट डेस्कटॉप सॉफ्टवेयर
